第5回 タッチ・インターフェイスで使うWindows 7:Windows 7新時代(2/3 ページ)
それではWindows 7のタッチ・インターフェイスの使い方についてみていこう。1本または2本の指だけでマウスの左右クリックやドラッグ、スクロールなどを行わせるため、マウスやデジタイザ(タブレット)などとは操作がいくらか異なっている。以下、順にみていく。
タップとドラッグ→左クリックとドラッグ
一番基本的な操作方法は、画面に一度触れてすぐに離す、「タップ」(もしくは「シングルタップ」)である。これはマウスの「移動」および「左クリック」に相当する。画面をタップすると、そこを中心に、一瞬波紋のようなアニメーションが表示されるので、タップした場所を確認できる。
なおマウスと違って、画面をタップするとすぐに左クリックした状態になり、マウス・カーソルを移動させるだけ、という操作はできない。本機は圧力を検知できないので、指を浮かせたまま画面に近づけて、マウスを移動させるという操作ができないからだ(センサが指やペンを検出すれば、それはタッチしたものとみなされる)。タップした時点でマウス・カーソルはその場所へ瞬時に移動し、さらにマウスを1回左クリックした状態になる。通常はこれでも問題ないが、例えばペイント・アプリケーションの場合は、タップした時点ですぐに描画されるので注意が必要だ(ただしペイントが非アクティブなウィンドウの場合は、アクティブ化されるだけで描画はされない。これはマウスの場合と同じ)。
シングルタップを同じ場所で2回連続して行うと(ダブルタップ操作)、マウスのダブルクリックになる。一般的にはオブジェクトを選択して、さらにオープンする場合などに使われる。
タップした後、指を離さずにそのまま移動させると、マウスを左クリックしたままドラッグすることに相当する(ただしスクロール可能なウィンドウ上の場合はスクロール操作になる。詳細は後述)。一般的にはテキストやオブジェクトの選択などに使われる。
本機のタッチパネルは光学式のため、ガラス面を実際に押さなくても、指などを近づけるだけでセンサの光がさえぎられ、タッチしたものとみなされることがある。タップした後はきちんと指を画面から離さないと(おおむね1cm以上ぐらいか)、タップの終了が判定できなかったり、ダブルタップがシングルタップとして扱われたりする。デジタイザなどに慣れていると少々面倒かもしれないが(圧力を検知できるデジタイザの場合は、タブレット面をタップせずに、近づけて移動させるだけといった操作ができる)、このあたりは少し練習すれば慣れるだろう。
さらに付け加えるならば、タップする場合は指ないしペンだけが画面に接触するようにする。鉛筆などで紙に文字を書くときのように、手のひらの部分も同時に押し付けてしまうと、後述のマルチタッチと同じ扱いになってしまうからだ。人差し指でタップするなら、そのほかの指が知らないうちに画面に触れたり近付いたりすることがあるので注意する。
プレス&ホールドおよびプレス&タップ→右クリック
Windows OS環境ではマウスの右クリックをよく使うが、指の違いを認識できないタッチパネルでは、例えば中指で右クリックという操作は当然ながらできない。代わりに2つの方法が用意されている。1つは、最初にタップしたまま1秒ほど待つという方法である。タップしたまま待っていると、その場所を中心にしてやや大きめの白い円が描かれる。円が一周描かれたら、タップした指やペンを離す。するとそれがマウスの右クリックになる。これを「プレス&ホールド」という。通常はこの操作でコンテキスト・メニュー(ショートカット・メニュー)が表示される。一周描かれる前に指を離すと右クリックにはならず、単なるシングルタップ(左クリック)になる。
もう1つの方法は、タップしたまますぐに別の指でもう1カ所タップする(「プレス&タップ」という)。例えば人差し指でタップしたまま、すぐに中指で画面をタップする。2本目の指がタップする場所はどこでも構わない。最初のタップ後、ワンテンポ遅れてタップするということが重要である(2本の指で同時にタップすると後述のスクロールになってしまうので注意)。最初の方法と比べると、1秒待つ必要がなく、すぐに右クリックできるのがメリットである。ただ、マウスを中指で右クリックするという操作に似ているので便利なように思われるかもしれないが、実際にやってみると、指の動かし方やタイミングなどが割りとシビアで、それなりに練習が必要である。また、ペンを使っている場合はこの方法は非常にやりにくいので、最初のプレス&ホールドの方が使いやすいだろう。
タッチ・ポインタを使ったマウス操作
右クリックを簡単に行うもう1つの方法として、タッチ・ポインタを利用する方法がある。タッチ・ポインタとは、仮想的に表示されるマウス・イメージのことである。タッチ・ポインタを有効にしておくと、タップした位置のそばにマウスのイメージが表示されるので、それを使ってマウスの右クリックを行えばよい。
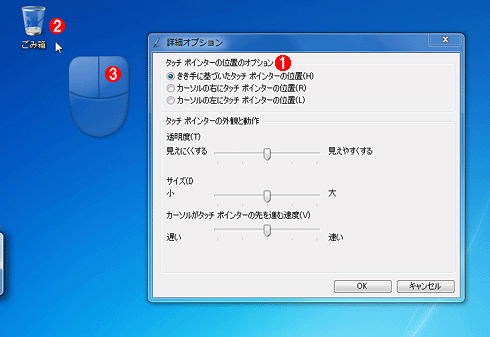 タッチ・ポインタの設定画面
タッチ・ポインタの設定画面これは[コントロール パネル]−[ペンとタッチ]の[タッチ]タブで、タッチ・ポインタの[詳細オプション]画面を表示させたところである。デフォルトではタッチ・ポインタは無効になっている。タッチ・ポインタが有効になっていると、タップした位置のそばにこのような仮想的なマウス・イメージが表示されるので、右クリックしやすくなる。
(1)タッチ・ポインタの表示位置を設定する。
(2)ここをタッチしている。するとこの画面のようなマウス・イメージが表示される。
(3)ここをタッチすれば右クリックになる。タップした時点で左クリックになっているので、右クリック以外を選ぶ理由はあまりないだろう。また、右クリックしたままドラッグ(移動)することもできない。
タッチ&ドラッグ→スクロール
例えばウィンドウを縦スクロールする(上下方向にスクロールする)場合、通常はマウスのホイールを回転させたり、ウインドウの右端にある垂直スクロール・バーを操作してスクロールさせる。タッチパネルの場合は非常に簡単で、スクロール可能なウィンドウをタップし、そのまま上下方向にドラッグさせて、希望の場所で指を離すだけである。するとそれだけで上下方向のスクロールになる。
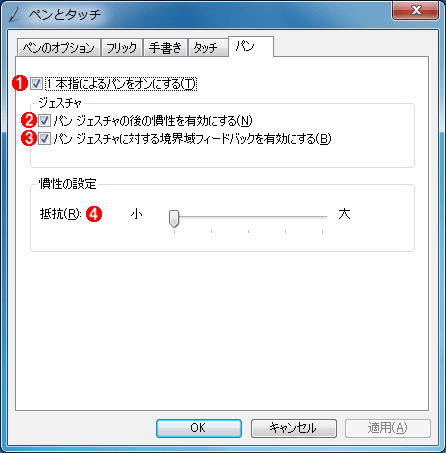 スクロールの慣性の設定
スクロールの慣性の設定これは[コントロール パネル]−[ペンとタッチ]の[パン]タブで、シングルタップによる「パン(スクロール機能)」を設定しているところである。
(1)これがオンなら、シングルタップ&ドラッグによるスクロールが有効になる(デフォルトではオン)。
(2)これがオンなら、シングルタップ後に指を離してもすぐにスクロールが停止せず、しばらく慣性(惰性)でスクロールし続ける(デフォルトではオン)。
(3)これがオンなら、最後までスクロールした後、ウィンドウが上下に揺れて、端までスクロールしたことが分かりやすくなる(デフォルトではオン)。
(4)指を離した後、どの程度スクロールするかを決める。抵抗が小さいと、スクロールがなかなか止まらず、長時間スクロールする。
横スクロールさせる場合も、タップしてそのまま左右にドラッグさせればよいが、アプリケーションによってはこの方法は使えないことがある。先に述べたように、単なるタップはマウスの左クリックになるため、そのまま左右へドラッグすると、ワープロやWebブラウザでは文字列を選択することになるからだ。地図アプリケーションなどではそのまま左右へドラッグできるものもあるが、テキストを表示しているようなアプリケーションでは文字列選択になるのが普通である(逆にいうと、文字列を選択するには、タップして左右にドラッグすればよい)。
これを避けて左右にスクロールさせるためには2つの方法がある。1つは、ほんのわずかでよいので、いったん上下どちらかに少しだけ縦スクロールさせてから、次に左右に指をドラッグして横スクロールさせるのである。一度スクロール・モードになると、タップした指を離すまで縦でも横でも自由にスクロールさせることができる。指1本で済むので簡単である。
もう1つの方法は、シングルタップではなく、2本の指で同時にタッチして(マルチタッチする)、スクロールさせるという方法である。2本の指を時間差でタッチすると、先ほどのプレス&タップ(右クリック)になるので注意する。必ず(ほぼ)同時に2本の指を画面にタッチさせる。この方法ならば、縦でも横でも自由にスクロールできる。タッチ後すぐに左右に動かしても文字列選択にはならない。縦スクロールと横スクロールを使い分けるのが面倒ならば、常にこの2本指によるスクロール機能を使うとよいだろう。
2本指タッチの間隔の変更→拡大/縮小
2本指タッチのバリエーションとしてズーム機能がある。例えばInternet ExplorerやOfficeアプリケーションならば、[Ctrl]キーを押しながらマウスのホイールを回転させるとウィンドウが拡大/縮小するが(ズーム機能)、これと同じことがタッチ・インターフェイスでも行える。ウィンドウを2本の指で同時にタップし、その間隔を広げたり、狭くしたりする。片手で操作するなら、親指と人差し指でウィンドウを同時にタップし、広げたり、狭くしたりするとよいであろう。両手で行う場合は、左右の人差し指で操作するのが一般的だ。指の間隔を広くすると拡大、狭くすると縮小になる。Internet Explorerなら、ウィンドウの表示倍率を最小の10%から最大の1000%まで変更できる。
2本指タッチで回転→ウィンドウの回転
2本指タッチのもう1つのバリエーションとして回転機能がある。ズーム倍率の変更の場合と同じように、まずウィンドウを2本の指で同時にタッチする。そしてそのまま指を回転させると、ウィンドウの内容が左右へ回転する。ただし回転をサポートしているアプリケーションはそう多くないので、使うことはあまり多くないと思われる。例えばWindows 7に標準で含まれている画像のプレビュー・ツール(Windowsフォト・ビューア)は左右へ90°ずつ回転できるが、この回転操作を2本指タッチで行うことができる。対応したアプリケーションならばもっと細かい角度で自由に回転させられる。
ただしこの回転操作は案外難しく、先のズーム操作と一緒になって、回転だけでなくズームまでされてしまうことが少なくない。うまく回転させるには、例えば親指を中心として固定して、人差し指の方だけを移動(回転)させるなどの工夫が必要かもしれない。
Copyright© Digital Advantage Corp. All Rights Reserved.




