第5回 タッチ・インターフェイスで使うWindows 7:Windows 7新時代(3/3 ページ)
フリック機能
「フリック」とはタッチ入力や(デジタイザなどの)ペン入力を使ったジェスチャ機能のことであり、タッチした指先やペンを素早く動かすことにより、ブラウザの「進む」や「戻る」、「コピー」「削除」「ドラッグ」「スクロール」などの操作を行えるようにする方法である。例えばタッチして右へ素早く動かしてから離す(払う)とブラウザの「戻る」、左へ素早く払うと「進む」、といった具合である。移動させる距離やタイミング、方向などに割りと制約があるのでいくらか練習が必要だが、いちいちメニューから機能を呼び出したり、キーボードを操作する必要がなくなるので、使い慣れれば便利な機能だ。
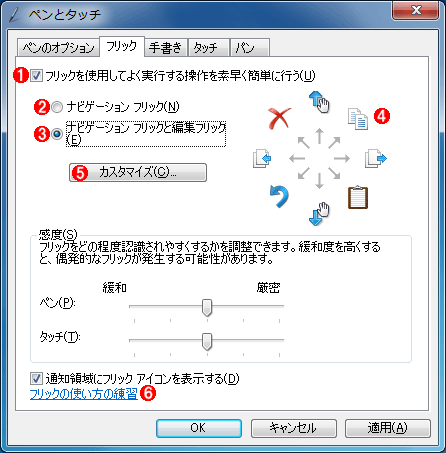 フリックの設定
フリックの設定これは[コントロール パネル]−[ペンとタッチ]の[フリック]タブで、フリックに割り当てる機能を設定しているところ。
(1)これがオンだとフリック機能が有効。デフォルトではオン。
(2)これだと、上下左右の4つのみが有効。デフォルトではこちらが選択されている。
(3)8つのフリックを利用するモード。
(4)8つの方向にこれらの機能が割り当てられている。これは上下左右斜めの8方向のジェスチャを利用するモード。
(5)各方向に割り当てる機能はこれでカスタマイズできる。
(6)ここでフリックを練習できる。
デフォルトでは4種類のフリック(ジェスチャ)が定義されているが、カスタマイズすれば8つのジェスチャを定義することもできる。とはいえ、デフォルトの4方向のジェスチャでも大変なのに、8方向ものジェスチャを間違いなく入力できるようにするには、かなり練習が必要である。間違えると単なるタップとなり、意図しない操作になる可能性があるので注意する。カスタマイズしすぎるとほかのWindows 7のシステムを使うときに操作ミスを起こす可能性が高いので、デフォルトの4方向ぐらいで使うのがよいと思われる。
手書きサポート
Windows 7のタッチ・インターフェイスでは、タッチパネルによる場所の指示以外に、手書き入力や仮想キーボードによる入力も利用できる。(デフォルトでは)画面の左端に手書き入力用の「Tablet PC入力パネル」を表示させるためのボタンが表示されているので、まずこれをクリックする。すると手書き入力もしくは仮想キーボードの画面が表示されるので、手書きで文字を入力したり、仮想キーをタップして入力する。
手書き入力の文字認識能力はかなり高く、入力精度はかなり高いようだが、このタッチ・ディスプレイとの組み合わせではあまり実用的な入力方法ではないようだ。というのも、垂直のディスプレイに対して手書きで文字を入力するというのは非常に困難な作業だからだ。空中に腕を浮かせた姿勢のまま、何分も連続して手書き作業を行うのは難しい。一般に手書きだと手首(というか手のひらの手首に近い部分)を画面に置いて支えたくなるが、そうするとマルチタッチになってしまって正しく入力できない。例えていうなら、鉛筆ではなく、筆を使うときのように空中に手をやや浮かせたような状態にしなければならず、しかもそれを垂直の画面に対して行うわけだから、その困難さは想像できるだろう。机の上に置いて使うデジタイザ(タブレット)や、タブレット型のPCではこのような苦労もなく手書き入力を利用できる。
タッチパネルの初期キャリブレーション
Windows 7のタッチ機能を利用する場合、最初にキャリブレーション(校正)操作が必要な場合がある。画面上に表示されるピクセルの位置と、タッチパネルの検出する座標位置の情報を合わせる作業だ。今回のようなモニタ一体型のタッチパネルではこれらの座標情報がずれることは少ないだろうが、例えば最大解像度(1920×1080)以外でモニタを表示させていたり、アナログ接続していて表示範囲がずれているような場合には、キャリブレーション動作が必要になることがある。また後付け方式のタッチパネルを使ったり、(タッチパネルではなく)デジタイザやタブレットのようなデバイスを使う場合もやはりキャリブレーションが必要になる。
キャリブレーション操作を行うには、[コントロール パネル]の[ハードウェアとサウンド]にある[Table PC設定]を開き、[調整]ボタンをクリックする。
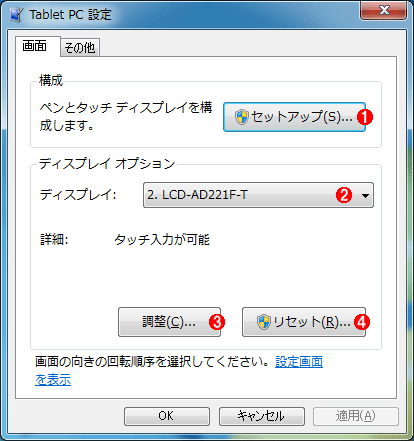 タッチ・パネルのキャリブレーション
タッチ・パネルのキャリブレーションタッチ・パネルの認識している座標と表示されている画面の座標にずれがある場合は、キャリブレーション(校正作業)を行って両者を一致させる必要がある。これは[コントロール パネル]の[Tablet PC 設定]を起動して、キャリブレーションを行おうとしているところ。
(1)まずこれをクリックして、接続されているデバイスの種類を判定する。これをクリックすると、「タッチスクリーンであることを指定するには、この画面をタッチしてください」と表示されるので、指やペンでタッチし、タッチ機能が有効であることを確認する。
(2)対象となるタッチ入力デバイス。
(3)これをクリックするとキャリブレーション作業が開始される。
(4)キャリブレーション・データをすべて削除する場合はこれをクリックする。
[調整]ボタンをクリックすると、画面にグリッドと入力すべきポイントが表示されるので、それを左上から順に指やペンでタップして位置を指定する。
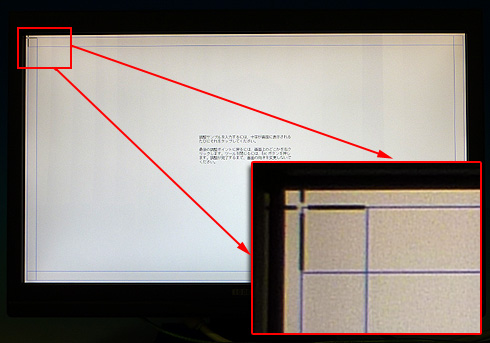 キャリブレーション画面
キャリブレーション画面[調整]ボタンをクリックするとこのような校正用のグリッドが表示されるので、十字のマークが表示されている交点を、左上から順にペンでタップする(指でタップしてもよいが、隅の方は押しにくいので、付属のペンを使うのがよい)。[リセット]後の最初は全部で16カ所タップするが、2回目以降は4カ所でよい。右下は十字表示部分の拡大。
最初(もしくは[リセット]実行後)は全部で16カ所指定するが、一度校正が済んでいれば、次回以降の校正では4カ所のみ指定するだけでよい。
今回は、Windows 7で標準サポートとなったタッチ・インターフェイスの機能について、マルチタッチをサポートした液晶ディスプレイを例にして取り上げてみた。従来のWindows OSにあったTablet PC Editionの機能なども取り込み、Windows 7の標準機能として用意している。ディスプレイだけでなく、デジタイザ(タブレット)やタッチ・パッドなど、この標準インターフェイスに対応したさまざまなデバイスの登場に期待したいところだ。
Copyright© Digital Advantage Corp. All Rights Reserved.




