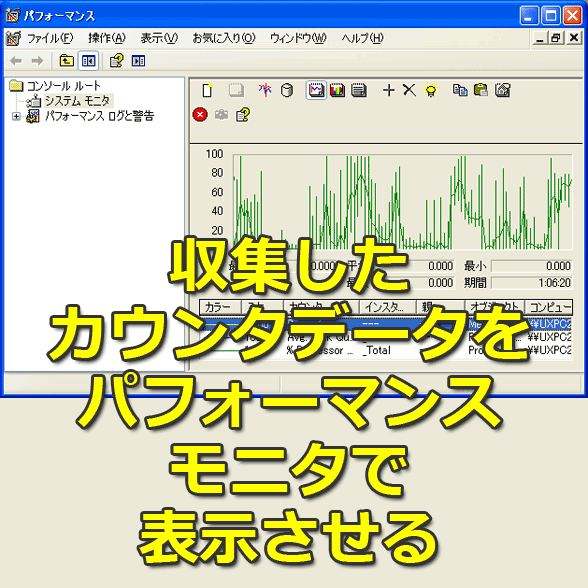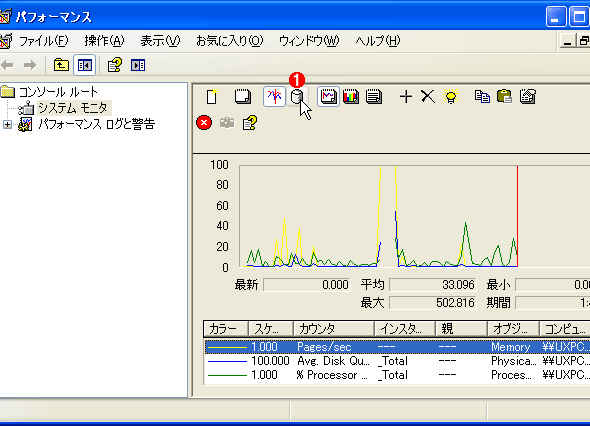Windows OSで収集したカウンタデータをパフォーマンスモニタで表示させる:Tech TIPS
システムの動作状態を記録するには、パフォーマンスカウンタの値を定期的に収集して保存しておけばよい。typeperfコマンドなどで保存されたデータを表示するには、パフォーマンスモニタにロードする。データをロード後、表示の対象となるカウンタを追加するとグラフに表示される。
対象OS:Windows XP/Windows Vista/Windows 7、Windows Server 2003/Windows Server 2008/Windows Server 2008 R2
Tech TIPS「typeperfコマンドでシステムのパフォーマンスカウンタのデータを収集する」「パフォーマンスカウンタのデータをスケジュールに従って収集する(Windows XP/Windows Server 2003編)」などでは、システムに用意されている各種のパフォーマンスカウンタの値を定期的に収集し、ログファイルに記録する方法について解説した。
収集したログデータはCSV(カンマ区切りのテキストファイル)やTSV(タブ区切りのテキストファイル)、BIN(パフォーマンスモニタ用のバイナリデータ)形式で保存される。保存したデータは表計算ソフトウェアやグラフ化ツールなどで表示できる他、パフォーマンスモニタでも確認できる。本Tech TIPSではその方法について解説する。
保存したカウンタデータをパフォーマンスモニタにロードして表示する
保存したデータをパフォーマンスモニタで確認するには、ログファイルデータの表示機能を利用する。ツールを起動後、ツールバーにある[ログ ファイル データの表示]アイコン(ディスクの絵のアイコン)をクリックする。[Ctrl]+[L]キーでも起動できる。
[システム モニタのプロパティ]ダイアログが開いたら、[ログ ファイル]で保存したデータファイルを指定する。
なお、CSV/TSV形式の場合は、データファイルの先頭行がヘッダ行であることを確認しておく。typeperfコマンドの出力結果をリダイレクトで保存した場合、先頭に1行だけ空行が入っていることがある。そのようなファイルはエラーとなってロードできない。typeperfに「-f」や「-o」オプションを付けてCSV/TSVファイルを作成すると正しいデータファイルが作成できるので、これを利用するとよいだろう。オプションの詳細については先のTech TIPSを参照していただきたい。
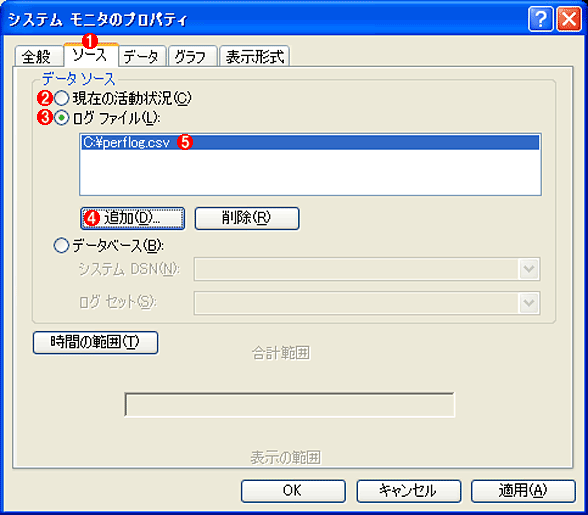 ファイルの指定
ファイルの指定保存したデータファイルをここで指定する。テキストファイルの場合、指定できるファイルは1つだけである。
(1)[ソース]タブが選択されていることを確認する。
(2)デフォルトではこちらが選択されている。これはシステムの今の状態をモニタするオプションである。
(3)これを選択する。これから分かるように、データをロードするというよりは、実際にはデータソースが変更されるだけである。後でカウンタオブジェクトを指定/追加した時点でデータがロードされる。
(4)これをクリックして、保存したデータファイルを指定する。先頭が空行のCSV/TSVデータファイルの場合は、データソースが無効というエラーが表示される。
(5)このようにファイルを指定する。テキストファイルの場合は指定できるファイルは1つだけである。バイナリ形式であるBLGファイルなら複数指定できる。別のテキストファイルにするためには、既存のファイルを[削除]ボタンで削除する。
ファイルをロードすると、自動的にグラフが表示されるはずである。とはいえ、パフォーマンスモニタは、デフォルトでは「自コンピュータに関するいくつかのカウンタ」のみを表示するようになっている。そのため、これらのオブジェクトに一致するデータがファイルに含まれていないと、何も表示されない。
以下の例では、CPUに関するカウンタだけが含まれたログファイルをロードしたので、CPUの使用率だけが表示されている。
データファイルに含まれるそれ以外のデータを表示したければ、手動で表示させるカウンタを追加しなければならない。また、ほかのコンピュータのカウンタデータをロードした場合も、デフォルトでは何も表示されないので、手動で追加する。
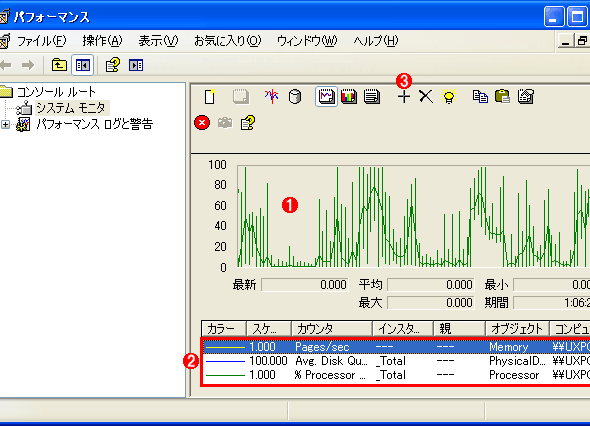 表示されたデータの例
表示されたデータの例ロードしたデータを表示したところ。データファイルにはCPUの使用率が含まれていたため、それが表示されている。ディスクやメモリに関するデータは含まれていなかったため、このグラフには表示されていない。
(1)表示されたCPU使用率のデータ。データの最初から最後までがすべて表示される。
(2)デフォルトのカウンタセット。ロードしたデータ中にこれらのカウンタが含まれていればそれが表示される。違うカウンタや別のコンピュータのログの場合は表示されない。
(3)データファイル中のカウンタをすべて表示させたければ、これをクリックして、対象となるコンピュータやカウンタなどを指定する。
パフォーマンスモニタにロードしたデータの表示期間を設定する
ロードしたデータは全期間に渡って左右いっぱいの範囲に表示される。その期間を限定して、特定の期間だけを詳しく表示させることもできる。そのためには、先ほどのダイアログで表示する時間範囲を指定すればよい。
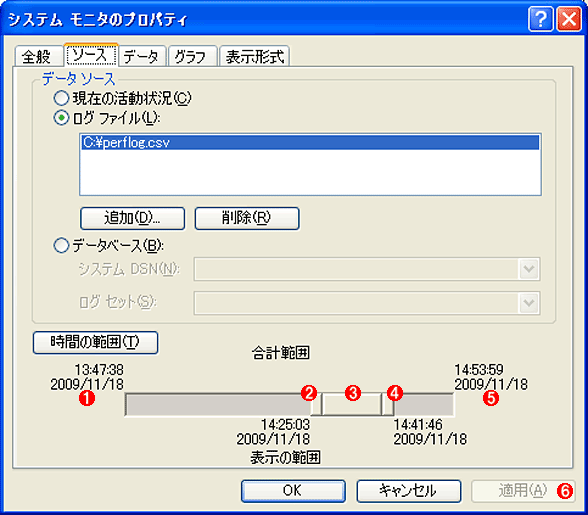 表示する期間の変更
表示する期間の変更システムモニタのプロパティで表示させる期間を限定できる。
(1)データの最初。
(2)表示の開始時間を変更するにはこれをドラッグする。
(3)表示期間をスライドさせるにはこれをドラッグする。
(4)表示の終了時間を変更するにはこれをドラッグする。
(5)データの最後。
(6)これをクリックするとグラフがすぐに更新されるので、確認しながら表示期間を変更するとよい。
なお、Windows Vista/Windows Server 2008以降のパフォーマンスモニタでは、グラフ画面上でマウスをドラッグして範囲を指定し、右クリックのポップアップメニューから[拡大]を選んで、その部分を拡大できる。
■この記事と関連性の高い別の記事
Copyright© Digital Advantage Corp. All Rights Reserved.