OS X(Mac)で画面をキャプチャする:Tech TIPS
OS Xの画面をイメージファイルとして保存したいときには、スクリーンキャプチャと呼ばれる機能を使う。この機能は標準でOS Xに用意されている。[command]+[shift]+[3]キーを押せば全画面イメージがデスクトップに保存される。また、[command]+[shift]+[4]キーを押し、[shift]キーや[option]キー、[space]キーを押しながらドラッグすると、選択した領域を保存できる。
対象OS:OS X
解説
管理者として、OSやアプリケーションの設定方法やアプリケーションの使い方などを知らせるためのドキュメントを作成しなければならないこともあるだろう。その際、文章だけでなく、適宜画面キャプチャを使って画面イメージを挿入すれば、説明が分かりやすくなる。
このような場合、Windows OSでは[Print Screen]キーを押せば簡単に画面キャプチャを撮れるが、MacのOS Xでは[Print Screen]キーのような画面キャプチャを撮るためのキーは用意されていない。そこでOS Xで画面キャプチャを撮る方法を紹介する。
操作方法
●画面全体の画面キャプチャを撮る
[command]+[shift]+[3]キーを押す。キャプチャした画面データは.pngファイルとしてデスクトップに保存される。
 画面全体の画面キャプチャを撮るキー
画面全体の画面キャプチャを撮るキー[command]+[shift]+[3]キーを押すと、画面全体のキャプチャを撮れる。キャプチャした画面データはデスクトップに保存される。
(1)[command]+[shift]+[3]キーを押す。
●画面の一部の画面キャプチャを撮る
[command]+[shift]+[4]キーを押して、十字ポインターをドラッグして領域を選択する。マウスのボタンを離さずに、[shift]キー(横方向や縦方向の長さを固定した状態で領域の大きさを変えることが可能)や[option]キー(領域の中央を基点として大きさを変えることが可能)、[space]キー(大きさを固定したまま領域を動かすことが可能)を押しながらドラッグすると、選択した領域を変更できる。
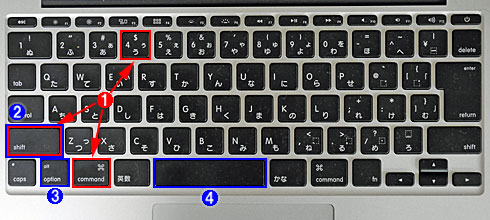 画面の一部の画面キャプチャを撮るキー
画面の一部の画面キャプチャを撮るキー[command]+[shift]+[4]キーを押し、十字ポインターをドラッグして領域を選択すると、指定した領域がキャプチャできる。マウスのボタンを離さず、[shift]キーや[option]キー、[space]キーを押し、再度ドラッグすれば領域を変更できる。
(1)画面キャプチャを撮るには、[command]+[shift]+[4]キーを押す。
(2)横方向や縦方向の長さを固定した状態で領域の大きさを変えるには[shift]キーを押してドラッグする。
(3)領域の中央を基点として大きさを変えるには[option]キーを押してドラッグする。
(4)大きさを固定したまま領域を動かすには[space]キーを押してドラッグする。
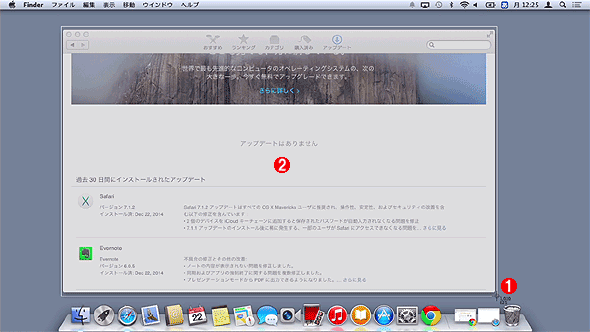 画面の一部の画面キャプチャを撮る
画面の一部の画面キャプチャを撮る[command]+[shift]+[4]キーを押し、十字ポインターをドラッグして領域を選択すると、指定した領域がキャプチャできる。領域のサイズや位置を変更したい場合、[shift]キーや[option]キー、[space]キーを押し、再度ドラッグすればよい。
(1)十字のポインターをドラッグする。
(2)選択された領域。
●特定のウィンドウの画面キャプチャを撮る
[command]+[shift]+[4]キーを押してから[space]キーを押すとポインターがカメラの形に変わるので、キャプチャしたウィンドウの上に移動し、クリックするとそのウィンドウをキャプチャできる。メニューやツールバーなども、この方法でキャプチャ可能だ。
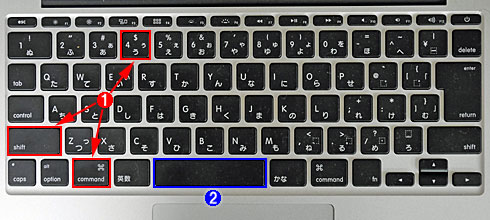 特定のウィンドウの画面キャプチャを撮るキー
特定のウィンドウの画面キャプチャを撮るキー[command]+[shift]+[4]キーを押してから[space]キーを押すとポインターがカメラの形に変わるので、キャプチャしたいウィンドウの上に移動してからクリックすればよい。
(1)画面キャプチャを撮るには、[command]+[shift]+[4]キーを押す。
(2)[space]キーを押して、ポインターをカメラに変える。
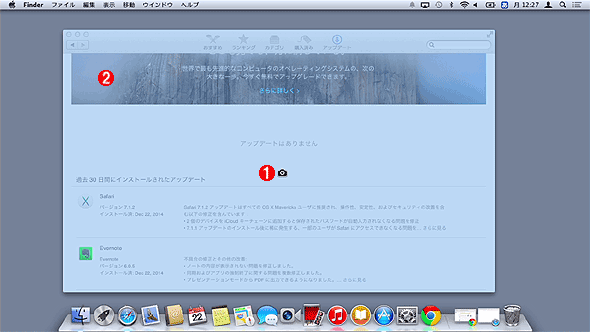 特定のウィンドウの画面キャプチャを撮る
特定のウィンドウの画面キャプチャを撮る[command]+[shift]+[4]キーを押してから[space]キーを押すとポインターがカメラの形に変わる。これをキャプチャしたいウィンドウの上に移動すると、ウィンドウがこの画面のようにハイライト表示されるので、そこでクリックする。
(1)ポインターがカメラの形に変わる。
(2)ハイライト表示されたウィンドウ。
いずれの場合も、取り消すにはクリックする前に[esc]キーを押せばよい。なおOS X v10.6以降では、画面キャプチャはデスクトップ上にPNGファイルとして保存される。この画面キャプチャは、自動的に「スクリーンショット (日付および時間).png」という名前が付けられる。
●画面キャプチャ結果をクリップボードに保存する
デスクトップ上に画像ファイルとして保存するのではなく、クリップボードに保存するには、[command]+[shift]+[control]+[3]キーを押す。すると画面全体がクリップボードに保存されるので、他のアプリケーションに[command]+[V]で貼り付ければよい。[command]+[shift]+[control]+[4]キーで領域を選択したり、[space]キーを押して特定のウィンドウを選択したりして、画面の一部をクリップボードに保存することも可能だ。
■この記事と関連性の高い別の記事
- Windowsタブレットで画面キャプチャを取る(TIPS)
- netcapコマンドでネットワーク・パケットをキャプチャする(TIPS)
- アクティブウィンドウだけをキャプチャする方法(TIPS)
- ネットワーク・モニタ3.1を使う(基本編)(TIPS)
- ネットワーク・モニタのキャプチャ・フィルタを利用する(TIPS)
Copyright© Digital Advantage Corp. All Rights Reserved.





