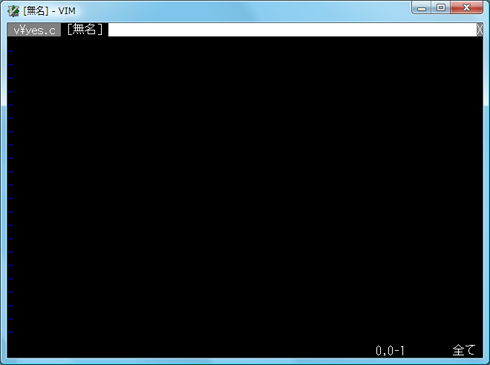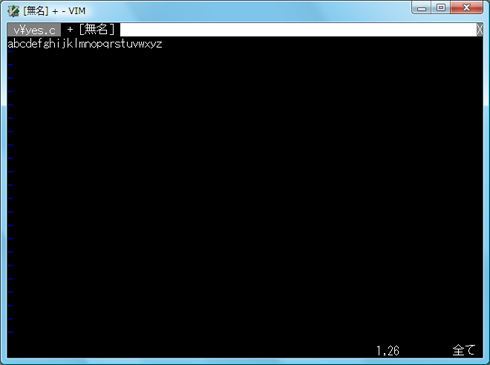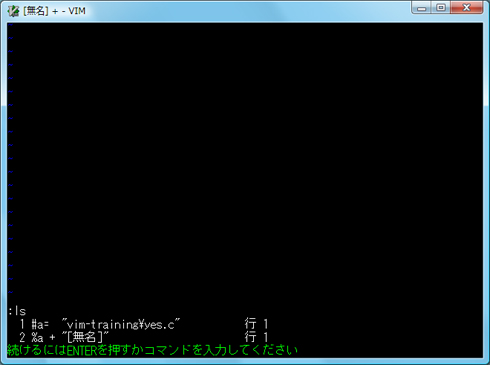タイルウィンドウとタブ:いまさら聞けないVim(4)(3/3 ページ)
タブの表示とタブ間の移動
タブを新たに表示させるには:tabnewとすればよい。
新たに開いたタブでも、前回までに解説した操作でテキスト編集ができる。
タブ間を移動するにはgtやgTとする。:tabnextや:tabNextでも同じように操作できるが、gtやgTの方が操作しやすいだろう。操作のしやすさでは、隣接するキーを2回タイプするだけでよいgtが特に便利だ。10くらいのタブを開いたときは、gtで順番にタブ間を移動すれば目的のファイルに到達できる。タブの数がかなり多くなったら、あまり編集しないファイルを:qで閉じるとよい。
なお、現在開いているファイルや、使用しているバッファを確認するには:lsとすればよい。:lsで表示させたリストには番号が付いており、:b番号[Enter]とするとそのバッファを呼び出せる。
しかし、操作してみると分かるが、:lsでリストを表示して選択するというのはあまり作業効率がよくない。タイルウィンドウは[Ctrl-w][Ctrl-w]で順繰りに移動し、タブはgtで順繰りに移動する。この操作法がシンプルで効率がいい。
マウス操作を組み合わせる
タイルウィンドウのサイズの変更やタブの移動はキーボード操作で済ませられるが、ちょっと面倒だと思うこともある。特に、タイルウィンドウのサイズ変更にはマウスを使いたいと思うことが多い。キーボードを使ったサイズ変更と、マウスを使ったサイズ変更では、マウスの方がはるかに簡単で分かりやすい。
マウスが利用できるかどうかはターミナルエミュレータによって異なる部分だが、マウス操作を許しているターミナルなら、:set mouse=a[Enter]と設定することで、マウスを使ってタイルウィンドウのリサイズやタブの選択ができるようになる。
Windowsのコマンドプロンプトなら:set mouse=a[Enter]でマウスを使えるようになるが、PowerShellでは使えない。:set mouse=a[Enter]とするとタイルウィンドウ操作やタブ操作だけでなく、さまざまな場面でマウスが利用可能になる。有効にしておくとなにかと便利だ。すべてをキーボードで操作すると操作効率を上がる場面が多いが、不便なシーンもある。適材適所で機能を使いわけることが重要になる。
本格的にVimを使うなら覚えておきたい
前回までにVimの基本的な操作方法を解説した。今回はタイルウィンドウとタブという、表示方法を変える機能を紹介した。Vimを本格的に活用し始めると、1つだけのファイルを編集するということはあまりない。複数のファイルを編集することが多いし、そのためには複数のファイルがすぐに見える状態にしておかなければならない。
今回紹介したタイルウィンドウとタブは、複数のファイルを操作するときに、作業効率を飛躍的に引き上げてくれる機能だ。これまでVimでファイルを保存しては開くといった操作を繰り返していたなら、タブで開きっぱなしにしながら操作したり、タイルウィンドウで同時に表示させながら作業してみてほしい。作業効率が上がるのを体感できると思う。
著者紹介
後藤大地
オングス代表取締役。@ITへの寄稿、MYCOMジャーナルにおけるニュース執筆のほか、アプリケーション開発やシステム構築、『改訂第二版 FreeBSDビギナーズバイブル』『D言語パーフェクトガイド』『UNIX本格マスター 基礎編〜Linux&FreeBSDを使いこなすための第一歩〜』など著書多数。
Copyright © ITmedia, Inc. All Rights Reserved.