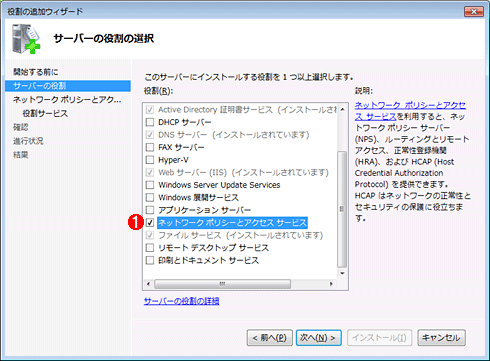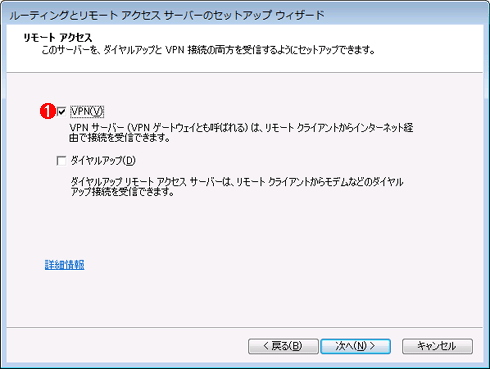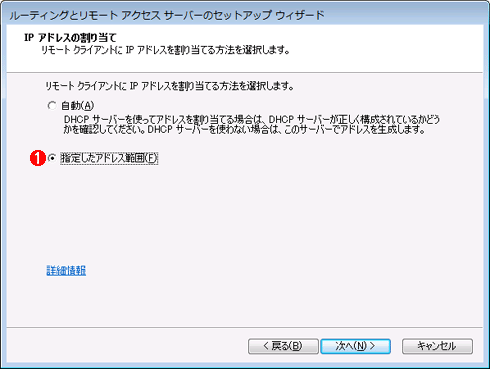最終回 Windows OSで作るVPNサーバ:在宅勤務を実現するリモート・アクセスVPN構築術(5/8 ページ)
次はRRASサービスをインストールする。具体的には「ネットワーク ポリシーとアクセス サービス」役割を追加後、RRASサービスを有効化する。RRASではVPNサーバ・サービスだけでなく、ルーティングやオンデマンドのVPN接続(リモートVPNサイトへの接続)、ダイヤルアップ・サーバ・サービスなど、多くの機能を持っているが、今回はVPN接続用のサービスだけを有効にする。
まず、前述したように、インターネットからのVPN接続を受け付けるべく、2枚目のネットワーク・インターフェイスをサーバ・マシンに追加する。次にサーバ・マネージャで「役割の追加」ボタンをクリックして、役割の追加ウィザードを起動する。そしてRRAS関連のサービスを追加する。
役割サービスの選択画面では、「ルーティングとリモート アクセス サービス」を選択して、役割ウィザードを完了させる。
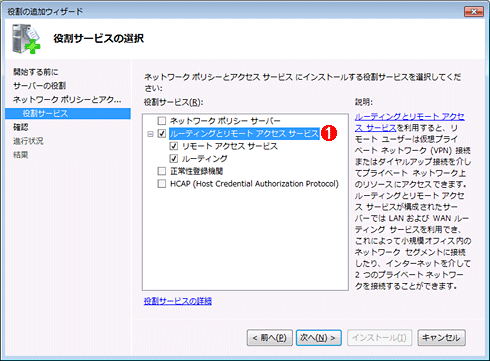 役割サービスの追加
役割サービスの追加「ネットワーク ポリシーとアクセス サービス」という役割のサブ・コンポーネントのうち、RRASに関するものだけをインストールする。
(1)これを選択する。すると「リモート アクセス サービス」と「ルーティング」が有効になる。「ルーティング」も選択しておかないと、VPNサーバから社内LANへのアクセス(ルーティング)が行えない。
以上でRRASサービスはインストールされるが、まだ有効化されていない。次はその設定を行う。
まず[管理ツール]で[ルーティングとリモート アクセス]を起動する。最初はまだ機能が無効化されているはずなので、これを有効化する。
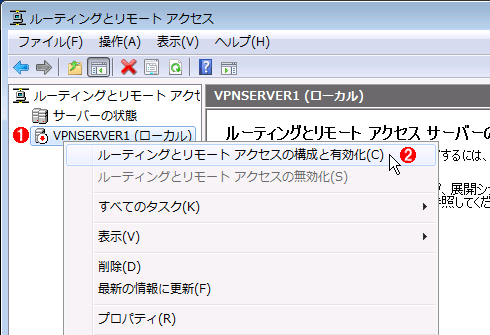 RRASサービスの有効化
RRASサービスの有効化RRASサービスはインストールされてはいるが、まだ有効化されていない。管理ツールでこれを有効化する。
(1)「ルーティングとリモート アクセス」管理ツールを起動後、サーバ名を右クリックして、有効化を行う。
(2)これを選択する。
以上の操作を行うと、「ルーティングとリモート アクセス サーバーのセットアップ ウィザード」が起動するので、必要な機能の選択や設定を行う。ウィザードの最初の画面では、どの機能を利用するかを選択する。今回はVPNサーバとして設定するので、「リモート アクセス (ダイヤルアップまたはVPN)」を選択する。
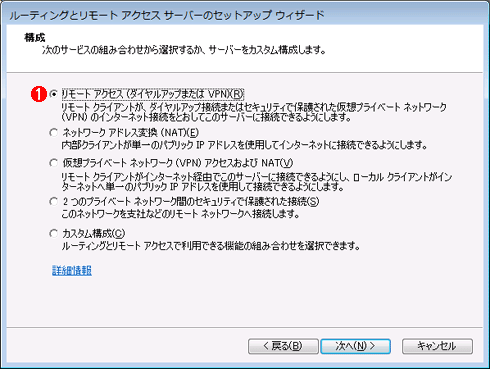 VPNサーバの選択
VPNサーバの選択RRASサービスのうち、どの機能を利用するかを選択する。デフォルトではいくつかパターンが提示されているが、それぞれ組み合わせて利用することも可能である(そのためには[カスタム構成]を選んで、手動でセットアップを行う)。
(1)これを選択して先へ進める。
次の画面では「VPN」を選択する。
次の画面では、VPNサービスを受け付けるためのネットワーク・インターフェイスを指定する。今回は、インターネット向けに2つ目のインターフェイスを用意しているので、それを指定する。
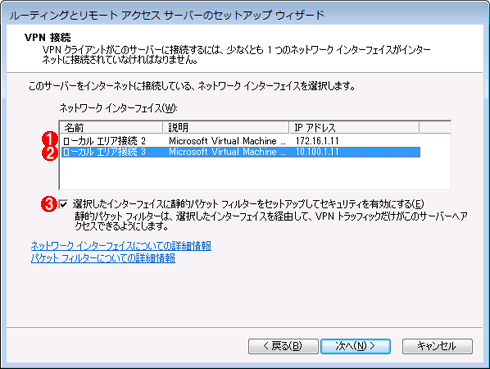 VPN着信用インターフェイスの指定
VPN着信用インターフェイスの指定今回の環境では、インターネット用とイントラネット用に別のネットワーク・インターフェイスを用意して、使い分けている。
(1)イントラネット(社内)用ネットワーク・インターフェイス。こちらの側でActive Directoryが動作している。
(2)インターネット用ネットワーク・インターフェイス。外部からのVPNの着信はこのインターフェイスに行う。これを選択して次へ進む。
(3)着信側インターフェイスには、RRASサービス独自のパケットフィルタ(Windowsファイアウォールや、セキュリティが強化されたWindowsファイアウォールとは別のもの)を適用して、セキュリティを確保する。
次の画面では、VPNで着信したクライアントに対して、どうやってIPアドレスを割り当てるかを指定する。今回は静的なIPアドレス範囲を用意して割り当ててみる。
次の画面では割り当てるIPアドレスの範囲を指定する。VPNクライアントに対して、この中から自動的にIPアドレスが割り当てられる。
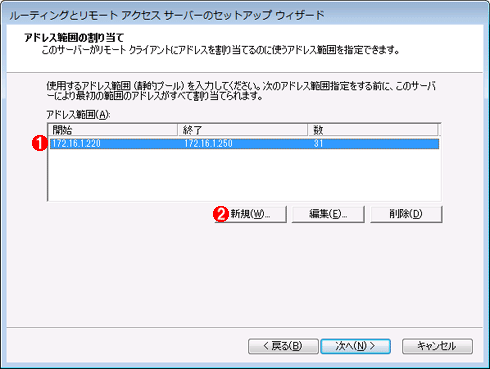 IPアドレス・プールの設定
IPアドレス・プールの設定VPNクライアントに配布するIPアドレス範囲を指定する。
(1)これは、社内側のインターフェイスのネットワーク・アドレス(172.16.1.0/255.255.255.0)に属するIPアドレス群。
(2)新しい範囲を追加するにはこれをクリックする。
以上でVPNサーバ側の設定は完了である。次は、VPNのクライアント側の設定を行う。
Copyright© Digital Advantage Corp. All Rights Reserved.