MDT 2010でWindows 7を無人インストールする(後編):無償ツールでWindows 7の大量導入を大幅に省力化(5/6 ページ)
以上でMDT 2010上での操作はほぼ完了だ。細かいカスタマイズは行わず、この状態でインストール用イメージをビルドしてみよう。MDT 2010の管理ツールで展開用共有フォルダを右クリックし、ポップアップ・メニューから[Update Deployment Share]を選択する。何らかの設定変更(アプリケーションやOS、タスク・シーケンスの変更など)を行った場合は、必ず最後にこのアップデートを行うこと。
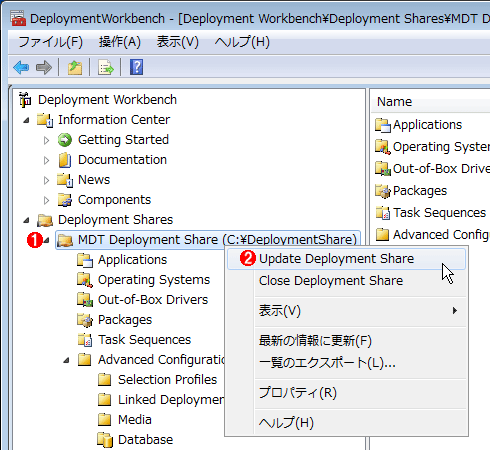 インストール・イメージの作成(ビルド)
インストール・イメージの作成(ビルド)OSイメージやアプリケーションの定義、タスク・シーケンスの作成が終わったら、そのたびにインストール用イメージを作成(ビルド)すること。インストール用のイメージを作成したり、アプリケーションのインストール用スクリプトを作成したりするなどの作業が行われる。
(1)これを選択する。
(2)これを選択して、ビルドする。最初のビルドはやや時間がかかるが、その後は差分だけが更新されるので、すぐに終わる。
アップデートを行うと、最初の一回はフル・ビルドするので数分かかるが、以後は差分だけの更新なのでもっと短い時間で完了する。
ビルドされたインストール・イメージのうち、ブート・イメージは、以下のように、展開用共有フォルダ中のBootサブフォルダの中に作成される。x86用とx64用の2種類のブート・プログラムが生成されている(OSイメージがどちらかしかなければ、両方作られることはない)。
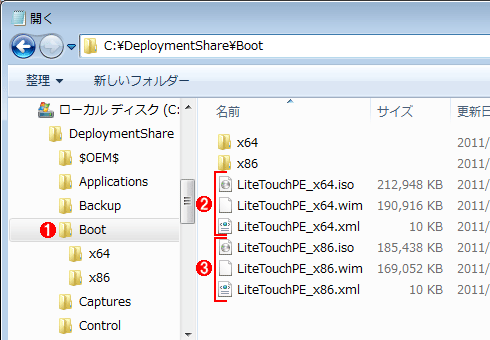 作成されたブート・イメージ
作成されたブート・イメージターゲット・コンピュータにはまずこのブート・コードが送られ、実行される。ブート・コードが実際のWindows OSのインストール・イメージをロードし、インストール作業を行う。これらのコードはネットワーク経由で送信してもよいし(PXEブート)、DVDやUSBメモリなどで渡して実行してもよい。.isoはDVD用、.wimはWindows展開サービス用。
(1)このフォルダの中にブート・イメージが作成される。
(2)x64アーキテクチャ用のブート・イメージ。
(3)x86アーキテクチャ用のブート・イメージ。
これらのファイルのうち、「〜.iso」となっているものはCDやDVDに書き込んで利用できるISOイメージ、「〜.wim」となっているものは、Windows展開サービス(WDS)などで利用可能なWIM(Windowsイメージ)ファイルである。
ネットワークを使わず、CD/DVDブートしてインストールするつもりなら、この.isoフィルをCDやDVDに書き込んでターゲット・コンピュータをブートすればよい。TIPS「Windows 7のインストールUSBメモリを作る(Windows 7 USB/DVD Download Tool編)」の方法でUSBメモリに書き込んでも利用できる。
ネットワークを使ってPXEブートしたければ、これらの.wimファイルをWindows展開サービスにブート・イメージとして登録する。具体的には[管理ツール]の[Windows展開サービス]を起動し、[ブート イメージ]項目を右クリックして、ポップアップ・メニューから[ブート イメージの追加]を選択する。
イメージの追加ウィザードが起動したら、先ほどの.wimファイルを登録する。
x86用とx64用の2つがあるので、両方を登録する。例えばx86の方しか登録していないと、x64版のWindows OSをインストールできない。
以上で、Windows展開サービスの設定も完了である。後はターゲット・コンピュータをPXEブートすれば、ブート・メニューが表示されるはずである。
なお、ターゲット・コンピュータでPXEブートが行えない場合は、Windows展開サービスのPXEブート設定を確認しておく。上の管理画面の左ペインでサーバ名を右クリックしてプロパティ画面を表示させる。そして[PXE応答]タブを選択し、正しくクライアントにPXE応答を返すようになっているかどうかを確認する。
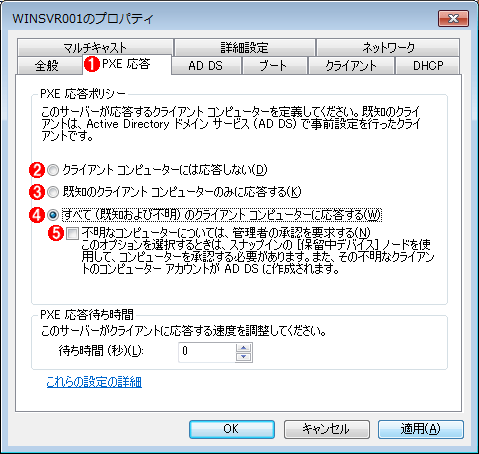 PXE応答の確認
PXE応答の確認PXE応答は、Windows展開サービスが返すものである(DHCPサービスではない)。Windows展開サービスをデフォルトのままインストールしていると、クライアントからのPXE要求に応答しないようになっていることがあるので、設定を確認する。
(1)Windows展開サービスのサーバを右クリックしてこのダイアログを開き、[PXE応答]タブを選択する。
(2)これを選択すると、PXE要求に応答しなくなるので、PXEブートできない。
(3)Active Directoryに「事前登録」されているコンピュータのみがPXEブートを利用できる。事前登録の方法については、Windows展開サービスのヘルプにある「クライアント コンピューターを事前登録する」を参照するか、「クライアント コンピューターを事前登録する(TechNetサイト)」を参照のこと。
(4)これを選択すると、すべてのPXE要求に応答する。通常はこれを選択する。
(5)これにチェックを入れてオンにすると、事前登録されていないコンピュータからのPXE要求は一時保留され、展開サービスの管理ツールにある[保留中デバイス]の項目に入れられる。管理者が保留中のコンピュータを承認すると、PXE要求に応答するようになる。無制限にPXEブートができるようにするには、チェックを外してオフにする。
Copyright© Digital Advantage Corp. All Rights Reserved.

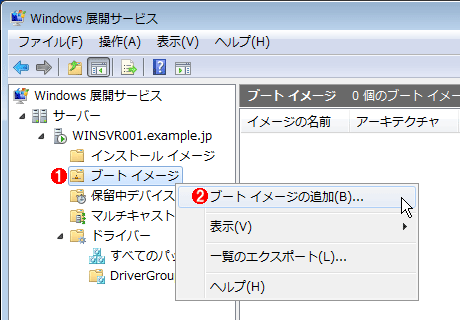 ブート・イメージの登録
ブート・イメージの登録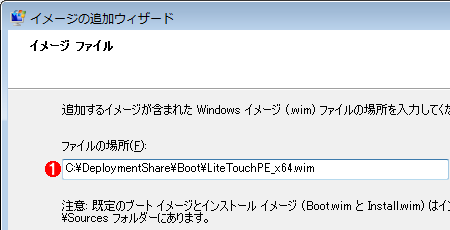 .wimファイルの登録
.wimファイルの登録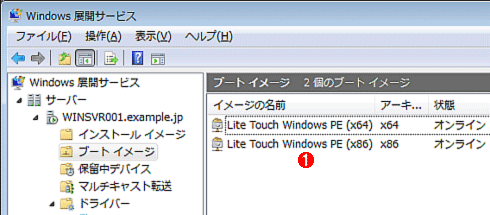 登録されたブート・イメージ
登録されたブート・イメージ


