第9回 ファイルを自動バックアップするファイル履歴機能:次世代 新Windows「Windows 8」プレビュー
Windows 8の「ファイル履歴」はユーザーファイルを簡単にバックアップ/復元できる新機能だ。最短10分間隔で自動バックアップできる。
本連載では、2012年中にリリースが予定されているWindows 8について、その機能の概要を紹介します。本稿では2012年2月に配布が開始されたConsumer Preview版(ビルド8250)に基づいて執筆しているため、最終的な製品版とは内容が異なることがあることをあらかじめご了承ください。
【2012/08/23】Windows 8は2012年8月にRTM版(製品版)が完成し、すでに正式リリースされています。製品版をベースにした記事は新連載「Windows 8レボリューション」をご覧ください。ファイル履歴についてはこちらで解説しています。
Windows 8には「ファイル履歴」という、ユーザー・ファイルを手軽に自動バックアップする新機能がある。今回はこれを解説する。
「ファイル履歴」機能とは?
Windows 8で新しく追加された「ファイル履歴(File History)」とは、ユーザーのファイルを自動的にバックアップしておいて、いつでも過去のバージョンを取り出せるようにする機能である。これまでのWindows OSにもファイルのバックアップ機能はいくつか用意されていたが、ファイル履歴はそれらよりもシンプルで、ユーザー・ドキュメントのバックアップ/復元に特化した機能だ。ファイル履歴という名前からすると、例えばMicrosoft Wordに含まれているバージョン履歴の管理機能(更新した文書を別バージョンとして履歴管理しながら保存する機能)のようなものと考えるかもしれないが、実際には一定の時間間隔でファイルやフォルダをまるごとコピー/保存しておく機能である。単にファイルをバックアップ先へ定期的にコピーしておくだけなので、Windows 7などの「以前のバージョン」に近い機能だが、バックアップ対象が限定され、バックアップ間隔がより短くなっている点が異なる。ボリューム・シャドウ機能を使っていないので、ボリューム・シャドウ機能の制限(最大で64スナップショットまでという制限など)も受けない。ユーザーが管理しなければならない項目もほとんどなく、非常に手軽に使えるのが特徴だ。
| 機能名 | バックアップ対象 | 概要 |
|---|---|---|
| システムの復元 | システム・ドライブ全体 | ・デバイス・ドライバやアプリケーションをインストールするなど、システムに重大な変更が加えられた場合に自動的に作成される。ユーザーが手動で作成することも可能 ・個別のファイルやフォルダではなく、ドライブを丸ごとバックアップしたり、元の状態に戻したりするために利用することが多い ・システム全体をバックアップ/復元できる。個別のファイルやフォルダのバックアップにはあまり向かない ・ボリューム・シャドウ・コピーを使っているため、1ドライブごとに最大でも64セットまでしかバックアップできない ※連載 Windows 7新時代「Windows 7のシステム復元機能」参照 |
| バックアップ | ドライブ全体か、特定のフォルダ以下をバックアップする | ・システム全体(システム状態という)をバックアップ/復元できる ・ライブラリや特定のフォルダもバックアップできる ・バックアップ・スケジュールは最高でも1日1回まで ※連載 Windows 7新時代「Windows 7のバックアップ機能」参照 |
| 以前のバージョン | ファイル/フォルダごと | ・ファイルやフォルダを自動的にバックアップ/復元できる ・設定さえ済んでいれば、復元操作はエクスプローラで簡単に行える ・(バックアップやシステムの復元などで)ボリューム・シャドウ・コピーが作成されると自動的に古いバージョンのスナップショットが作成されるが、Windows 7の場合はこの作成タイミングをスケジューリングするのが簡単ではない(Server OSでは厳密にスケジューリングできる) ・ボリューム・シャドウ・コピーを使っているため、1ドライブごとに最大でも64セットまでしかバックアップできない ※TIPS「上書き/削除したファイルを「以前のバージョン」で復旧させる(Windows 7編)」参照 |
| ファイル履歴 | 特定のユーザー・ドキュメント・フォルダ | ・ライブラリや連絡先、お気に入りなど、特定のユーザー・フォルダしかバックアップできない ・10分や15分、30分、1時間といった短い時間間隔で自動的/定期的にファイルをバックアップできる ・バックアップ・セット数に制限はない ・管理や操作が容易。復元はコントロール・パネルの[ファイル履歴]ツールから行う必要がある |
| Windows OSで利用できるさまざまなバックアップ方法 クライアント版Windows OSで利用可能なバックアップ方法のまとめ。サーバ版だと厳密なスケジュールに基づいたバックアップができるなど、より高機能である。 | ||
ファイル履歴では、バックアップする対象は基本的には「ライブラリ(library)」「連絡先(Contacts)」「お気に入り(Favorites)」「デスクトップ(Desktop)」の各フォルダに限られている(それ以外のフォルダをバックアップする方法は後述)。バックアップする対象を限定して、バックアップに必要なディスク領域やバックアップ時間を節約しているが、その分バックアップの頻度を増やして(デフォルトでは1時間に1回)、より多くの過去のバージョンを保存しておき、システム障害やディスク障害、誤操作などによるデータ喪失をなるべく防ぐようになっている。
ファイル履歴のセットアップ
ファイル履歴はデフォルトでは無効となっているので、ユーザーが手動でオンにする必要がある。まず[コントロール パネル]の[システムとセキュリティ]グループを開き、[ファイル履歴]−[ファイル履歴でファイルのバックアップ コピーを保存します]を実行する。システム・ドライブがC:の1台しかない状態だと次のように表示されるので、ファイル履歴用に新しいディスクを用意するか、ネットワーク上にファイル履歴保存用の共有フォルダを用意する。
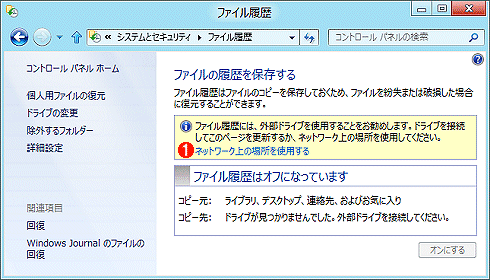 ファイル履歴の管理ツール
ファイル履歴の管理ツールWindows 8で新しく用意されたファイル履歴の管理ツール画面。デフォルトでは無効になっている。これを利用するには、まずファイル履歴保存用のディスク(ディスクの交換などで取り外せると便利なので、外付けディスクが望ましい)か、ネットワーク上の共有フォルダを用意する。
(1)新しいディスク(NTFSでフォーマットしておくこと)をシステムに追加して再起動するか、このリンクをクリックしてネットワーク上のフォルダを指定する。
ここでは、ファイル履歴保存用の外部ドライブをシステムに接続してからもう一度起動してみよう(上の画面中の(1)の指示のように、ネットワーク上の共有フォルダを利用することも可能)。用意するディスクの容量は、バックアップするファイルの総サイズと変更状況、保存期間、回数などに応じて変わるが、ドキュメントだけならそんなに多くは必要ないだろう。内部的には、変更のあったファイルだけが次々と追加される差分方式でバックアップされているため、「バックアップ対象サイズ×バックアップ回数分」のディスク容量が必要になるわけではない。必要なら後でディスクを追加/変更することも可能である。ここでは500GbytesのハードディスクをG:ドライブとして増設してみた。NTFS形式でのフォーマットとドライブ名の割り当ては、別途「ディスクの管理ツール」で行っておくこと。このディスクには\FileHistoryというフォルダが作成され、その中に各種バックアップ・ファイルが保存される(ファイル履歴以外のデータ保存用として利用してもよいが、バックアップ専用にする方が管理が簡単だろう)。ファイル履歴ツールを再度起動すると、次のように表示されている。
 ファイル履歴用ディスクの追加
ファイル履歴用ディスクの追加新しいディスクを追加して管理ツールを起動するとこのように表示される。
(1)新しく追加したディスク。NTFS形式でフォーマット済み。別のドライブを利用したい場合は、左側の[ドライブの変更]リンクをクリックして選択する。
(2)デフォルトではファイル履歴はオフになっている。
(3)これをクリックすると、「コピー先」として表示されているドライブがファイル履歴用として利用される。
増設したディスクを確認後、[オンにする]をクリックするとファイル履歴保存用のディスクが認識され、ファイル履歴が有効になると共に、自動的に最初の1回目のファイル・コピーが行われる。
 ディスク追加後のファイル履歴管理ツール
ディスク追加後のファイル履歴管理ツールファイル履歴を有効にすると、初回のバックアップが自動的に行われる。この状態ですでにファイル履歴機能は開始しており、ユーザーはもうこれ以上することはない。
(1)コピーされる元のフォルダ。これをカスタマイズすることはできない。必要なら「ライブラリ」にユーザー・フォルダを手動で追加すること(詳細は後述)。
(2)ファイル履歴のバックアップ先ディスクの情報。
(3)バックアップされた日時。
(4)ファイル履歴で保存されたファイルやフォルダを復元するにはこのリンクをクリックする。
(5)別のディスクや別の共有フォルダをファイル履歴用にしたい場合はこのリンクをクリックする。
(6)バックアップさせたくないフォルダがある場合はこのリンクをクリックする。
(7)バックアップ・スケジュールなどを変更する場合はこのリンクをクリックする。
コピー元には、ファイル履歴でバックアップされるフォルダの一覧が「ライブラリ、デスクトップ、連絡先、およびお気に入り」のように表示されている。これらの場所にあるファイルは自動的にファイル履歴にバックアップされる。
ファイル履歴を使うための設定は以上で(ほぼ)すべてである。ファイル履歴用にディスクを接続しただけで自動的に定期的なバックアップが開始され、後は指定されたスケジュール(設定方法は後述)に従って、コピー元にあるファイルの更新版が順次コピー先へバックアップされる。そしてディスクがいっぱいになれば古い履歴から順に削除されていく。
ファイル履歴からの復元
ファイル履歴に保存されているファイルを復元するには、コントロール・パネルで[ファイル履歴]の管理ツールを起動し、左側のメニューから[個人用ファイルの復元]というリンク(上の画面の(4))をクリックする。すると次のように、最新のバックアップ・セットが表示されるので、ここから必要なファイルを選択して復元する。
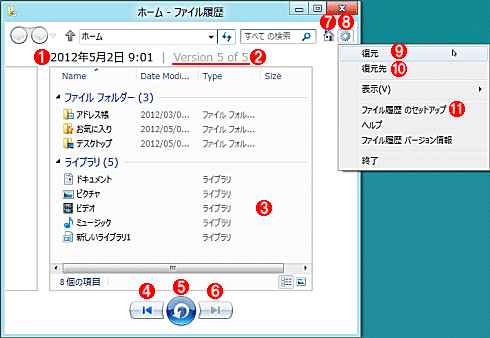 ファイル履歴からの復元
ファイル履歴からの復元ファイル履歴の管理ツールで[個人用ファイルの復元]というリンクをクリックすると、この画面が表示されるので、バックアップ・セットやファイルを選んで復元させる。
(1)バックアップされた日時(バックアップ・セットの名前)。このツールを起動すると、デフォルトでは最新のバックアップ・セットが自動的に表示される。
(2)保存されている履歴の数と現在の場所。この場合は、全部で5つのバックアップ・セットがあり、そのうちの最後のものを表示している。
(3)バックアップされているファイルやフォルダとライブラリ項目の一覧。最終変更日付やファイル名などを元にして、必要なファイルを探すこと。フォルダをダブルクリックするとその中が表示され、ファイルをダブルクリックするとプレビュー・モードになる。
(4)1つ古いバックアップ・セットへ移動する。
(5)[復元]ボタン。現在選択されている項目(未選択の場合は全項目が対象)を、元の場所へ復元させる。
(6)1つ新しいバックアップ・セットへ移動する。
(7)最新のバックアップ・セットへ移動する。
(8)[オプション]ボタン。
(9)[復元]ボタンをクリックするのと同じ。
(10)元とは異なる場所へ復元させる。
(11)ファイル履歴の管理ツールを表示させる。
一番下にある左右の矢印のボタン((4)と(6))でバックアップ・セットを選び、必要なファイルやフォルダを選択してから(複数選択する場合は[Ctrl]キーを押しながら選択する)復元ボタン((5))をクリックすると復元が行える。項目を選択してから右クリックすると、[復元][復元先][プレビュー]のポップアップ・メニューが表示されるので、そこから選んでもよい。ファイルを選択せずに[復元]ボタンをクリックすると、このフォルダ内の全ファイルが復元の対象となる。復元ボタンではなく、ファイルやフォルダを直接ダブルクリックすると、その内容を確認する「プレビュー」モードになる。例えばテキスト・ファイルをプレビューさせると、このダイアログ内にファイルの内容が表示される。
ファイルやフォルダを復元させる場合、基本的には元のファイルと同じ場所へ上書きされるが、競合する項目などがあると次のように確認ダイアログが表示されるので、適切な操作を選択する。
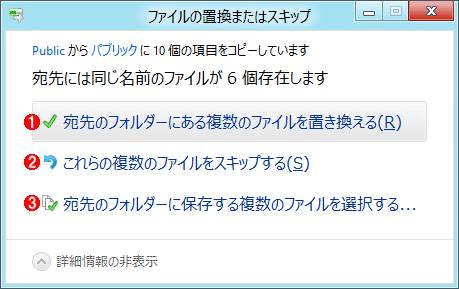 ファイル競合の選択画面
ファイル競合の選択画面復元先に同じ名前のファイルが存在する場合は、どう処理するかを問い合わせるダイアログが表示される。これは、通常のエクスプローラでのコピー時にファイルが競合した場合に表示されるのと同じダイアログだ。
(1)上書き更新する。つまりファイルが古いバージョンに戻ることになる。
(2)競合している項目はスキップする(上書きされないし、コピーもされない)。
(3)上書きするかスキップするかを選択する画面が表示される。
元のファイルと別の場所へ復元させるには、[復元]ボタンではなく、右クリックしてポップアップ・メニューから[復元先]を選択するか、[オプション]ボタン(2つ上の画面の(8))をクリックして、[復元先]を選択する。するとファイルを復元する場所を問い合わせるダイアログが表示されるので、適切な場所を指定する。
ファイル履歴機能の管理
ファイル履歴でユーザーが設定できる管理用項目はそう多くない。バックアップ用のローカル・ディスクやネットワーク共有フォルダの切り替え、バックアップ・スケジュールの設定ぐらいである。ファイル履歴の管理画面で、左側にある[ドライブの変更]をクリックすると、現在使用中のバックアップ先ドライブなどの情報が表示されるので、ここで新たなバックアップ先を追加して、ドライブを切り替える。ドライブを変更すると、現在のドライブに含まれるバックアップ・セットが新しいバックアップ先へコピーされ(コピーさせないことも可能)、以後は新しいドライブがファイル履歴の保存先として利用される(アクティブなバックアップ先は1ドライブのみ)。元のドライブには古いファイル履歴は残ったままになっているので、後でまたファイル履歴の保存先ドライブとしてマウントすれば、内容を取り出すことも可能だ。
 新しいファイル履歴用ドライブの選択
新しいファイル履歴用ドライブの選択複数のディスクがある場合はこの画面で選択する。ネットワーク上のフォルダへバックアップしたい場合は、この画面で追加する。
(1)利用可能なディスクや共有フォルダの一覧。
(2)ネットワーク上の共有フォルダを追加する場合はこれをクリックする。
(3)(1)で選択したディスクや共有フォルダにすでにファイル履歴が含まれている場合は(一度ファイル履歴で使用したことのあるディスクの場合は)、ここにその中に含まれている履歴情報が表示される。
[除外するフォルダー]というリンクをクリックすると、デフォルトのバックアップ元フォルダのうち、特定のフォルダなどをバックアップから除外できる。バックアップが不要なフォルダや、バックアップするには大きすぎるフォルダなどを除外指定する。
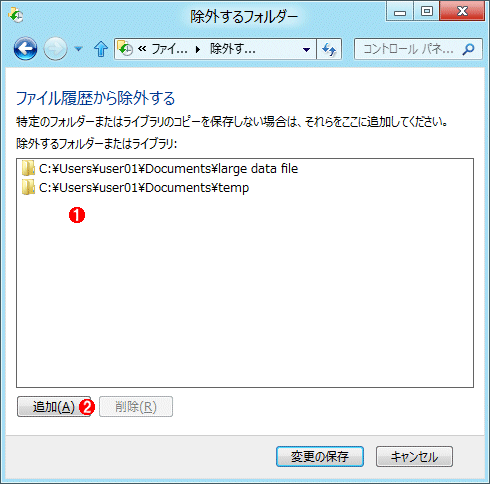 除外フォルダの指定
除外フォルダの指定ファイル履歴でバックアップさせたくないフォルダをここで除外指定する。
(1)除外フォルダの一覧。
(2)これをクリックして新しい除外フォルダを追加する。指定できるのはフォルダ名だけであり、個別のファイル名や拡張子、ワイルドカードなどは指定できない。
[詳細設定]のリンクをクリックすると、ファイル履歴の作成スケジュールなどを設定できる。
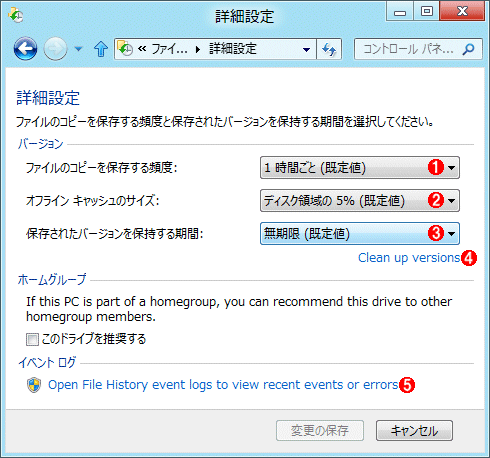 ファイル履歴の詳細設定
ファイル履歴の詳細設定ここではバックアップのスケジュールやファイル履歴の保存期間などを設定する。
(1)デフォルトでは1時間ごとにバックアップするが、間隔を短くもできるし(最短15分)、長くもできる(最長1日)。ただし変更がない場合やシステムがアイドルでない場合はバックアップしないので、必ずしも1時間ごとにバックアップが作成されるわけではない。
(2)トラフィックを抑えるためにキャッシュされるサイズ。
(3)一定期間以上過ぎたバックアップ・セットは自動的に削除される(このWindows 8 CP版のファイル履歴では、最長保持期限は設定できるが、使用する最大サイズは限定できない)。デフォルトではディスクいっぱいまで保存されるが、1カ月や3カ月といった期間の分しか残さないようにもできる。
(4)古いバックアップ・セットを削除するにはこれをクリックする(詳細は後述)。
(5)ファイル履歴に関するイベント・ビューア・ログを表示する。ただしこのWindows 8 CP版では、「ファイル履歴のバックアップ ログ」は何も作成されないようである。
デフォルトではファイル履歴のコピーは1時間ごとに行われることになっているが、(1)の設定を変更すれば、この間隔を10分、15分、20分、30分、1時間、3時間、6時間、12時間、1日のいずれかにできる。ただし実際のバックアップ処理は、指定された時刻にシステムがアイドル状態になっていないと行われないので、常に1時間ごとに処理が行われるわけではない(直前のバックアップ・セットから変更がない場合も、何も行われない)。
(3)の設定を変更すると、ファイル履歴の最大保存期限を設定できる。デフォルトではディスクがいっぱいになるまで行われるが(いっぱいになれば、古いファイルが順次削除される)、期限を設定すると(1カ月、3カ月、6カ月、9カ月、1年、2年のいずれか)、自動的に期限切れのバックアップは削除されるようになる。また(4)のリンクをクリックすると、次のように、手動で古いファイル履歴を削除できる。
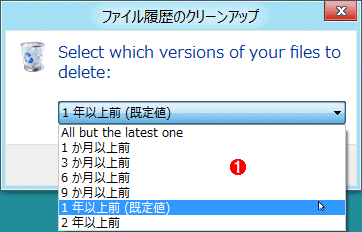 ファイル履歴のクリーンアップ
ファイル履歴のクリーンアップ古いファイル履歴を削除して、ディスクの使用領域を解放させるために利用できる。
(1)ここで指定された期間よりも古い履歴を削除する。デフォルトでは1年以上前の履歴を削除する。「All but the latest one」は、最新の履歴を1つだけ残して,それ以外をすべて削除するという意味。
標準以外のフォルダをファイル履歴でバックアップする
ファイル履歴で自動的にバックアップできる対象はライブラリやお気に入り、連絡先など限定されたものだけである。それ以外の特定のフォルダなどをファイル履歴でバックアップしたければ、新しいライブラリを追加作成するとよい。ライブラリはWindows 7で導入された新しい機能で、ドキュメントや画像、写真、音楽などのファイルをまとめて管理する仮想的なフォルダである(詳細は関連記事参照)。例えばC:ドライブの\Projectフォルダもファイル履歴で管理したければ、C:\Projectフォルダを含むようなライブラリ項目を新規作成すればよい。
新しいライブラリを作成するには、エクスプローラの左ペインで「ライブラリ」という項目を右クリックし、ポップアップ・メニューで[新規作成]−[ライブラリ]を実行する。そうやって作成した「新しいライブラリ」という項目を右クリックして[プロパティ]メニューを実行すると次のようなダイアログが表示される。そこでローカルのフォルダなど(この例では「C:\Project」)を追加すると、ユーザー独自のライブラリができる。
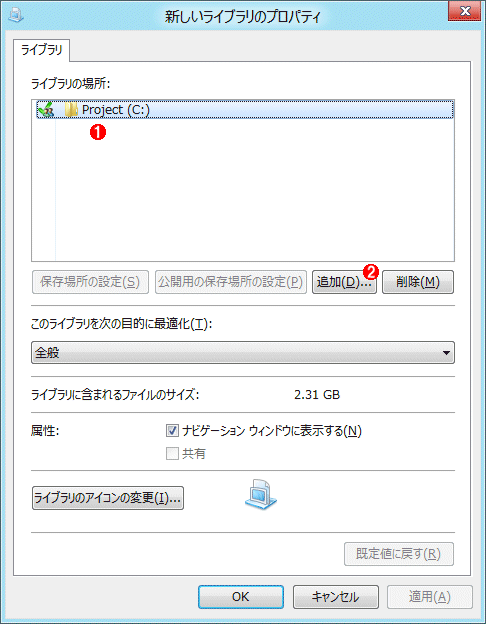 新しいライブラリの作成とフォルダの追加
新しいライブラリの作成とフォルダの追加ライブラリを使うと、特定のデータ・フォルダなどへ素早くアクセスできる。新しいライブラリを作成してローカルのフォルダ(この例では「C:\Project」)を追加すると、ユーザー独自のライブラリができる。ライブラリとして作成した項目は、自動的にファイル履歴のバックアップ対象となる。不要なフォルダが含まれる場合は、先の除外指定ダイアログで追加しておくこと。
(1)追加したユーザー・フォルダの例。複数追加できる。
(2)これをクリックして、追加したいフォルダを指定する。
Windows 8のファイル履歴は、Windows 7などで利用できる「以前のバージョン」と比較すると、ユーザー・データなど特定のファイルしかバックアップできないが、その分動作が軽く、高頻度なバックアップが可能だし、管理も容易である。これと通常のバックアップ機能(ユーザー・ファイルだけでなく、システム全体のバックアップも可能な機能。Windows 7のバックアップとほぼ同等)を組み合わせて利用すれば、不慮のハードウェア障害などでファイルを失うという危険性を大幅に低減できるだろう。
「[Windows 8プレビュー] Windows 8 Consumer Preview ―― 再構築された次世代Windows ―― 」
Copyright© Digital Advantage Corp. All Rights Reserved.

![[Windows 8プレビュー] Windows 8 Consumer Preview ―― 再構築された次世代Windows ――](https://image.itmedia.co.jp/ait/articles/1205/10/top_news146.gif)



