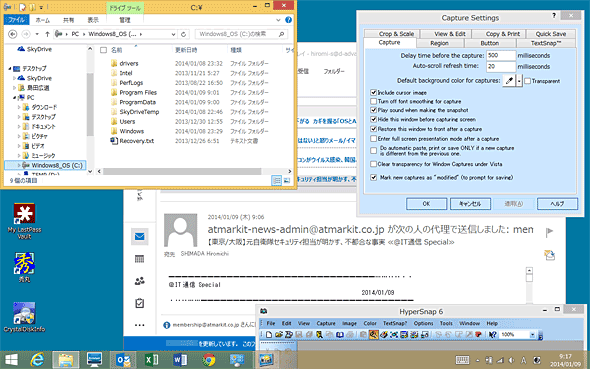Windowsタブレットでデスクトップのタッチ操作を容易にする(表示拡大編):Tech TIPS
8インチクラスのWindowsタブレットでは、デスクトップアプリのボタンやメニュー項目が小さすぎてタッチ操作に失敗することがしばしばある。また文字が小さすぎて読みにくいことも。そこでデスクトップアプリの表示を全体的に拡大する方法を紹介する。
対象デバイス:Windows 8.1タブレット
解説
画面サイズが8インチクラスのWindows 8.1タブレットでデスクトップアプリを使っていると、ボタンやメニュー項目が小さすぎて正しくタップできないことがある。タッチしても反応しなかったり、隣のボタン/メニュー項目をタップしてしまったり、といった具合だ。
また老眼気味の筆者の場合、アプリが表示する文字が小さくて読みにくいと感じることもある。アプリ側の設定で文字(フォント)サイズを大きくしても、メニューやダイアログ上の文字までは拡大できないことが多い。
そんな場合は、デスクトップおよびデスクトップアプリの表示を全体的に拡大するように設定すれば操作しやすくなる。本稿ではその方法を説明する。
■デフォルトのデスクトップ
■拡大表示の設定をした後のデスクトップ
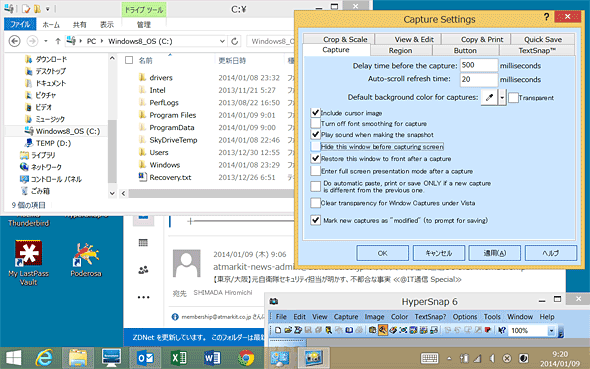 デフォルトのデスクトップ(上)と拡大表示を設定したデスクトップ(下)
デフォルトのデスクトップ(上)と拡大表示を設定したデスクトップ(下)これはWindows 8.1タブレット「Lenovo Miix 2 8」の例。拡大表示の設定をした方は、ボタンやテキストはもとより、タブ見出しやチェックボックス、デスクトップ上のアイコンなど全体的に大きくなっていることが分かる。各要素の面積が大きくなった分、より確実にタッチ操作が認識されるようになる。
操作方法
Windows 8.1タブレットのデスクトップアプリを拡大表示するには、コントロールパネルの[ディスプレイ]アプレットで設定を変更する。それにはまず、デスクトップの壁紙を長押し(ロングタップ)して表示されるメニューの[個人設定]をタップし、次に表示されるウィンドウ左下隅にある[ディスプレイ]をタップする。コントロールパネルから[デスクトップのカスタマイズ]−[ディスプレイ]とタップしてもよい。
[ディスプレイ]アプレットのウィンドウが表示されたら、まず[全てのディスプレイで同じ拡大率を使用する]にチェックを入れてオンにする。するとその上に拡大/縮小率を選択するラジオボタンが現れるので、現在選択中のものより拡大率の大きいものを選択する。例えばLenovo Miix 2 8の場合、デフォルトでは100%なので[中 - 125%]を選択すると、元の1.25倍に拡大表示されることになる。
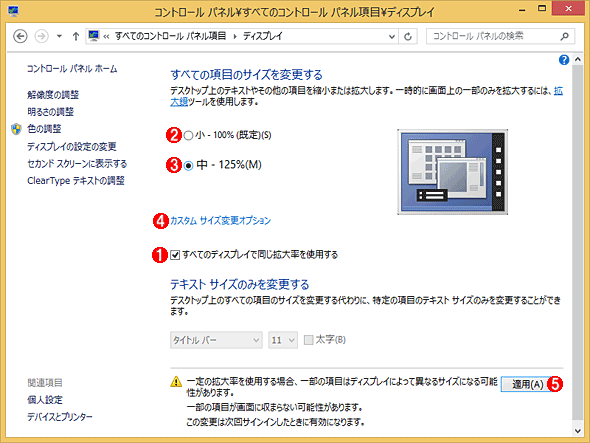 デスクトップ表示を拡大する
デスクトップ表示を拡大するこれはコントロールパネルの[ディスプレイ]アプレットの画面。
(1)まずこれにチェックを入れてオンにする。すると(2)(3)のように拡大/縮小率の選択肢が現れる。
(2)Lenovo Miix 2 8の場合、デフォルトではこちらが選択されている。
(3)デフォルトで選択されている拡大/縮小率より大きいものを選ぶ。Lenovo Miix 2 8の場合、これを選ぶと元の1.25倍に拡大される。
(4)拡大率を細かく指定するには、これをタップする。→[A]へ
(5)拡大率を設定したらこれをタップする。→[B]へ
[カスタム サイズ変更オプション]をタップすると、拡大率を数値で細かく指定できる。ただ、この方法で拡大すると、アプリによってはテキストが少しぼやけて表示されることもあった。
[A]
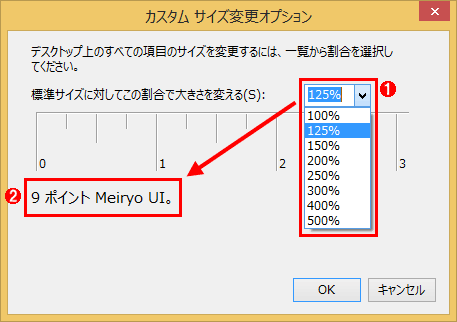 拡大率を細かく変更する
拡大率を細かく変更する[ディスプレイ]アプレットで[カスタム サイズ変更オプション]をタップすると、このダイアログが表示される。
(1)拡大率を入力する。「133」と入力すると133%と認識される。プルダウンリストボックスからを選んでもよい。
(2)(1)の数値を変更すると、すぐにこのテキストのサイズに反映される。これにより事前にテキスト表示がどれくらいの大きさになるか確認できる。
拡大率を変更してから[適用]ボタンをタップすると、サインアウトを求めるダイアログが表示される。[いますぐサインアウト]ボタンをタップして、いったんサインアウトする。
[B]
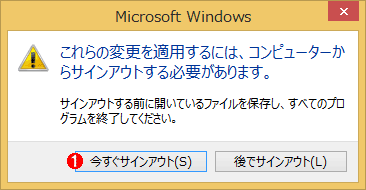 拡大率を変更するにはサインアウトが必要
拡大率を変更するにはサインアウトが必要[ディスプレイ]アプレットで[適用]ボタンをタップすると、このダイアログが表示される。
(1)これをタップするとサインアウトされる。事前にデータなどを保存しておくこと。
その後にサインインし直すと、冒頭で示したようにデスクトップの各種要素が全体的に拡大されているはずだ。
●表示を拡大するとダイアログ上のテキストが欠けることも
上記の方法では、テキストだけでなくダイアログボックスのサイズなども全体的に拡大表示される。そのため、大きくなったテキストがダイアログからはみ出て一部が表示されなくなる、といった破綻は少ないことが期待できる。とはいえ、以下のようにアプリケーションの作り次第ではテキストの一部が欠けてしまうことがある。この点は覚えておいた方がよいだろう。
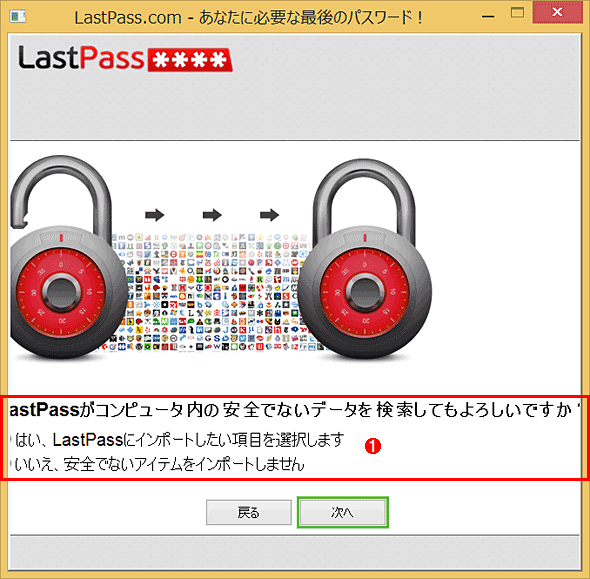 125%拡大表示の設定後、テキストがダイアログに収まらなくなった例
125%拡大表示の設定後、テキストがダイアログに収まらなくなった例これは「LastPass」というパスワード管理ツールのインストーラーの一画面。
(1)一番上のテキスト行は両端とも一部欠けている。その下の2行は、ラジオボタンの部分が左端にはみ出てしまっている(ラジオボタンの選択は可能だったのでインストールに支障はなかったが)。
■この記事と関連性の高い別の記事
- IE7/IE8でWebページを素早く拡大/縮小する(TIPS)
- WindowsのHyper-Vで仮想ハードディスク(VHD)のサイズを拡大する(TIPS)
- 画面上の文字のサイズを大きくして読みやすくする(TIPS)
- ディスクのボリュームサイズを拡張する(TIPS)
- 仮想ハードディスクのサイズを拡大する(TIPS)
Copyright© Digital Advantage Corp. All Rights Reserved.