スタートメニューやスタートアップなどの特殊フォルダーの場所を素早く開く:Tech TIPS
スタートメニューやスタートアップ、送るメニューなどの特殊なフォルダーはOSや環境、ユーザーごとに異なる場所に保存されている。メニュー項目をカスタマイズしたいような場合には、その場所をエクスプローラーで開いて操作すればよい。どのWindows OSでも同じ手順でこれらの特殊フォルダーの場所を簡単に開くには、「shell:startup」のようなシェルのショートカット表記を使うとよい。
対象OS:Windows 7/Windows 8/Windows 8.1/Windows Server 2008 R2/Windows Server 2012/Windows Server 2012 R2
Windows 10/Windows 11については、Tech TIPS『「あのフォルダはどこ?」と迷わずに「shell:〜」で特殊フォルダの場所(パス)を特定するには【Windows 10/11】』を参照してください。
解説
Windows OSで「スタート」メニューや「スタートアップ」「送る」メニュー、「最近使った項目」などの内容をカスタマイズ(追加・変更・削除など)したい場合は、エクスプローラーでこれらのメニューに該当する特別なフォルダを開いて、新しい項目を追加・登録したり、既存の項目を削除・変更するのが簡単である。これらの特殊なフォルダは、ユーザーのプロファイルフォルダやシステム内の特定のフォルダの中に用意されている。だが、Windows OSの種類(Windows XPかWindows 7か、など)によって場所が異なっており、固定的なパスが割り当てられているわけではない。
これらの特殊フォルダの場所をエクスプローラーで素早く開いたり、カスタマイズするにはいくつか方法があり、Tech TIPSでも今まで次のような方法を紹介している。
- Tech TIPS「[送る]メニューに項目を追加する方法(Windows 7編)」
- Tech TIPS「現在のユーザーに対応するプロファイルフォルダを素早く見つける方法」
- Tech TIPS「Windows Vista/7のユーザープロファイルフォルダの場所は?」
- Tech TIPS「エクスプローラの[新規作成]メニューをカスタマイズする」
だがWindows 8/Windows Server 2012以降では、デスクトップ画面から[スタート]メニューが廃止されたことにより、[スタート]メニューを右クリックしてプロファイルフォルダを素早く見つけるという手法が使えなくなってしまった。
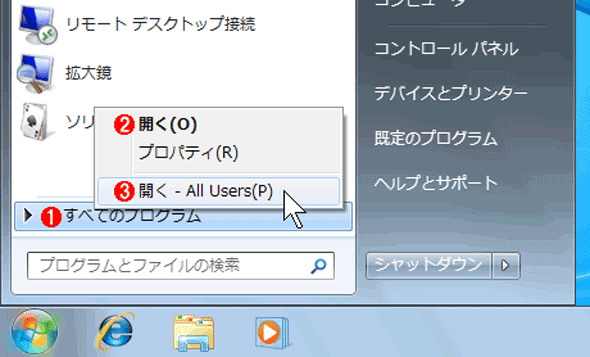 スタートメニューから特定のフォルダを見つける
スタートメニューから特定のフォルダを見つけるスタートメニューやスタートアップなどの特殊フォルダの場所を簡単に開くには、次の手順で[スタート]メニューからたどると比較的簡単である。だがWindows 8/Windows Server 2012以降のWindows OSでは[スタート]メニューがなくなったので、この方法は使えない。
(1)[スタート]ボタンをクリックしてメニューを表示させ、[すべてのプログラム]という項目を右クリックする。
(2)この[開く]を選択すると、ユーザーごとの固有の「スタートメニュー」フォルダが開かれる。そこから特殊フォルダを探すことが可能だ。
(3)こちらの[開く]を選択すると、全ユーザー共通の「スタートメニュー」フォルダが開かれる。ユーザーのスタートメニューには、(2)と(3)の両方を合成したものが表示されている。
そのためWindows 8/Windows Server 2012以降のWindows OSで特殊なフォルダを開くには、エクスプローラーで「shell:startup」のようなコマンドを実行するのが一番簡単といえる。本TIPSでは、特殊フォルダを開くために利用できるシェルのショートカット表記についてまとめておく。
操作方法
Windows OSで「スタート」メニューや「スタートアップ」などの特定のフォルダを素早く開くには、[ファイル名を指定して実行]メニュー([Windows]+[R]キーでも呼び出し可能)や検索文字列の入力欄(例えば検索チャームの入力欄)、エクスプローラーのアドレスバーなどで、「shell:startup」のような表記の文字列を指定する。
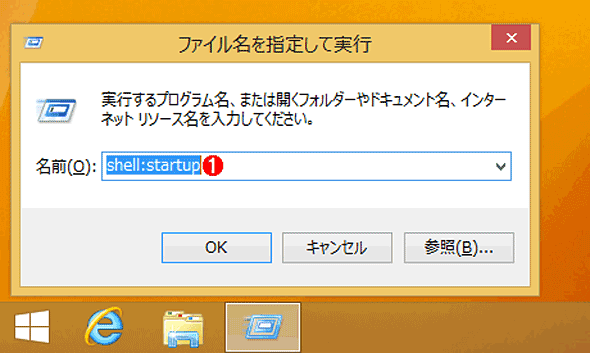 ファイル名を指定して特殊フォルダを開く
ファイル名を指定して特殊フォルダを開く「ファイル名を指定して実行」や検索文字列の入力欄、エクスプローラーのアドレスバーなどで「shell:〜」というショートカット表記を入力すると、該当するフォルダがエクスプローラーで開かれる。
(1)特殊フォルダを指す文字列を指定すると、特定のフォルダを素早くオープンできる。
コマンドプロンプト上から実行する場合は、先頭に「start」か「explorer」を付けて、「start shell:startup」のように実行する。ただし「shell:Common Startup」のように、途中に空白文字が含まれている場合は「start 〜」ではなく「explorer 〜」が使える(「explorer shell:Common Startup」のようにする)。
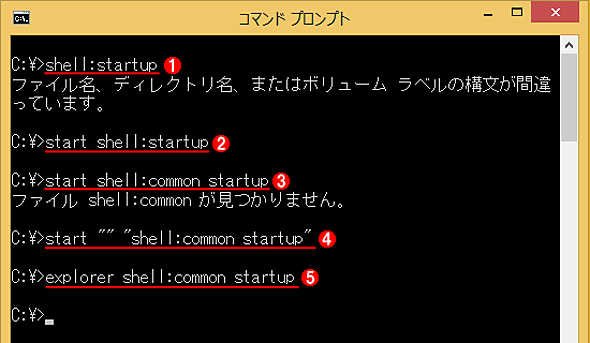 コマンドプロンプトからのオープン
コマンドプロンプトからのオープンコマンドプロンプトから特定のフォルダをエクスプローラーで開く場合は、先頭に「start」か「explorer」を指定して実行する。ただしこれはエクスプローラーの機能なので、コマンドプロンプト上で、該当するパスへ直接cdコマンドで移動するといったことはできない。必要なら、エクスプローラーで該当するフォルダを開き、アドレスバーからパス文字列をコピーして、コマンドプロンプトに貼り付ければよいだろう。
(1)「shell:〜」は実行可能なコマンドではないので、そのままでは実行できない。
(2)先頭に「start」を付けて実行すること。
(3)途中に空白文字が含まれているとエラーとなる。
(4)その場合はstartの直後に空文字列を1つ置き、さらに「shell:〜」を引用符で囲むとよい。最初の空文字列は実行するコマンドのタイトルを決めるためのもの。【この項 2014/01/30 追加】
(5)途中に空白文字が含まれている場合は、「start 〜」ではなく「explorer 〜」としてもよい。
「shell:〜」という形式で利用可能な表記としては、次のようなものがある(全部小文字で指定してもよい。空白文字の有無に注意。「shell:」の直後に空白文字を入れてはいけない)。「スタート」や「スタートアップ」メニューに対応するフォルダのように、個人ユーザー向けと全ユーザー向け(デフォルト設定用プロファイル)の2つのフォルダがある場合は、「shell:Startup」と「shell:Common Startup」のように、「Common」という文字列を付けて使い分ける。
| shell:表記 | フォルダ | |
|---|---|---|
| ■メニュー関連の項目 | ||
| shell:Start Menu | 現在のユーザーの[スタートメニュー]フォルダ | |
| shell:Common Start Menu | 全ユーザー共通の[スタートメニュー]フォルダ | |
| shell:Programs | 現在のユーザーの[スタート]−[プログラム]フォルダ | |
| shell:Common Programs | 全ユーザー共通の[スタート]−[プログラム]フォルダ | |
| shell:Startup | 現在のユーザーの[スタート]−[プログラム]−[スタートアップ]フォルダ | |
| shell:Common Startup | 全ユーザー共通の[スタート]−[プログラム]−[スタートアップ]フォルダ | |
| shell:Administrative Tools | 現在のユーザーの[スタート]−[プログラム]−[管理ツール]フォルダ | |
| shell:Common Administrative Tools | 現在のユーザーの[スタート]−[プログラム]−[管理ツール]フォルダ | |
| ■ユーザーフォルダ関連の項目 | ||
| shell:UserProfiles | ユーザーフォルダのルート(C:\Users) | |
| shell:Profile | 各ユーザーのプロファイルフォルダのルート(C:\Users\〜) | |
| shell:UsersFilesFolder | 各ユーザーのプロファイルフォルダのルート(C:\Users\〜) | |
| shell:Desktop | 「デスクトップ」フォルダ | |
| shell:SendTo | エクスプローラーの「送る」メニュー | |
| shell:Recent | 「最近使った項目」の一覧フォルダ | |
| shell:Games | 「ゲーム」フォルダ(クライアントOSのみ) | |
| shell:MyComputerFolder | 「コンピューター」「PC」フォルダ | |
| shell:RecycleBinFolder | 「ごみ箱」フォルダ | |
| shell:HomeGroupFolder | 「ホームグループ」フォルダ | |
| shell:NetworkPlacesFolder | 「ネットワーク」フォルダ | |
| shell:Searches | 「検索」フォルダ | |
| shell:SearchHomeFolder | 「検索結果」フォルダ | |
| shell:Personal | 現在のユーザーの「ドキュメント」「マイ ドキュメント」フォルダ | |
| shell:My Pictures | 現在のユーザーの「ピクチャ」「マイ ピクチャ」フォルダ | |
| shell:My Music | 現在のユーザーの「ミュージック」「マイ ミュージック」フォルダ | |
| shell:My Video | 現在のユーザーの「ビデオ」「マイ ビデオ」フォルダ | |
| shell:Contacts | 現在のユーザーの「アドレス帳」フォルダ | |
| shell:Downloads | 現在のユーザーの「ダウンロード」フォルダ | |
| shell:Favorites | 現在のユーザーの「お気に入り」フォルダ | |
| shell:Cookies | 現在のユーザーのWebブラウザーのCookieフォルダ | |
| shell:History | 現在のユーザーのWebブラウザーの履歴フォルダ | |
| shell:Cache | 現在のユーザーのWebブラウザーの一時ファイルフォルダ | |
| shell:Links | 現在のユーザーの「リンク」フォルダ | |
| shell:Templates | 現在のユーザーのテンプレートフォルダ | |
| shell:Common Templates | 全ユーザー共通のテンプレートフォルダ | |
| shell:CD Burning | 現在のユーザーのCD/DVDの一時書き込み用フォルダ | |
| shell:NetHood | 現在のユーザーのネットワークショートカットフォルダ | |
| shell:PrintHood | 現在のユーザーのプリンターショートカットフォルダ | |
| shell:Quick Launch | 現在のユーザーのクイック起動フォルダ | |
| ■パブリックフォルダ関連の項目 | ||
| shell:Public | 「パブリック」フォルダ | |
| shell:Common Documents | 「パブリックのドキュメント」フォルダ | |
| shell:Common Desktop | 「パブリック」のデスクトップフォルダ | |
| shell:CommonPictures | 「パブリックのピクチャ」フォルダ | |
| shell:CommonMusic | 「パブリックのミュージック」フォルダ | |
| shell:CommonVideo | 「パブリックのビデオ」フォルダ | |
| shell:CommonDownloads | 「パブリックのダウンロード」フォルダ | |
| shell:SamplePictures | 「パブリックのピクチャ\サンプル ピクチャ」フォルダ(Windows 7のみ) | |
| shell:SampleMusic | 「パブリックのミュージック\サンプル ミュージック」フォルダ(Windows 7のみ) | |
| shell:SampleVideos | 「パブリックのビデオ\サンプル ビデオ」フォルダ(Windows 7のみ) | |
| ■ライブラリフォルダ関連の項目 | ||
| shell:Libraries | 「ライブラリ」フォルダ | |
| shell:UsersLibrariesFolder | 「ライブラリ」フォルダ | |
| shell:DocumentsLibrary | 「ライブラリ\ドキュメント」フォルダ | |
| shell:MusicLibrary | 「ライブラリ\ミュージック」フォルダ | |
| shell:PicturesLibrary | 「ライブラリ\ピクチャ」フォルダ | |
| shell:VideosLibrary | 「ライブラリ\ビデオ」フォルダ | |
| ■システム関連の項目 | ||
| shell:ControlPanelFolder | 「コントロール パネル\すべてのコントロール パネル項目」フォルダ | |
| shell:PrintersFolder | コントロールパネルの「プリンター」フォルダ | |
| shell:ConnectionsFolder | コントロールパネルの「ネットワーク接続」フォルダ | |
| shell:SyncCenterFolder | コントロールパネルの「同期センター」フォルダ | |
| shell:Windows | Windowsのシステムフォルダ(デフォルトはC:\Windows) | |
| shell:Fonts | Windowsのフォントフォルダ(デフォルトはC:\Windows\Fonts) | |
| shell:System | WindowsのSystem32フォルダ(デフォルトはC:\Windows\System32) | |
| shell:InternetFolder | Internet Explorerの起動 | |
| 特別なフォルダを開くためのshell:表記(主要なもの) 【2014/01/30 追記】「shell:SendTo」「shell:Recent」を追加。 | ||
特殊フォルダを開いたら、あとはファイルやショートカット、フォルダを追加・登録したり、上書き・変更・削除したりすればよい。
■この記事と関連性の高い別の記事
Copyright© Digital Advantage Corp. All Rights Reserved.




