画面上の文字のサイズを大きくして読みやすくする:Tech TIPS
高解像度ディスプレイを使っていると文字が小さく、読みにくく感じることがある。このような場合、デスクトップのカスタマイズで文字のサイズを大きくするとよい。
対象OS:Windows 7
解説
液晶ディスプレイの価格が安くなってきており、1920×1080ドットといった高い解像度を実現したモデルであっても2万円程度から購入できるようになってきている。こうした高解像度の液晶ディスプレイを使えば、一度に表示可能な情報量が増え、複数のウィンドウを開いても重ならずに作業できる。
しかしこうした高解像度ディスプレイは、ある程度の画面サイズがなければ文字が小さく表示され、むしろ使いにくい。特に加齢によって視力が衰えてくると小さな文字が見にくくなるため、高解像度のディスプレイの方が文字が見づらくなるということもある。
WordやInternet Explorer(IE)のように表示する文字を拡大(Word 2010ならば[表示]−[ズーム]、IEならば[表示]−[拡大])できるアプリケーションもあるが、こうしたアプリケーションはそれほど多くない。
このような場合、Windows 7のディスプレイ設定を変更し、メニューやダイアログの文字を大きくするとよい。
ただし設定を変更すると、せっかく高解像度モニタを利用しても表示できる文字数などが少なくなってしまう点には注意が必要だ。またアプリケーションによっては、ダイアログ内の文字が大きくなることで、レイアウトが崩れたり、[OK]ボタンなどが画面の外に出てしまったりすることがある。
不具合がなるべく起こらないように適正な設定を行い、見やすい文字サイズの画面にするのがポイントだ。
操作方法
Windows 7で文字を大きく表示するように設定するには、デスクトップの何もないところで右クリックし、メニューから[画面の解像度]を選択するか、[コントロール パネル]の[デスクトップのカスタマイズ]−[画面の解像度の調整]をクリックし、[画面の解像度]ダイアログを表示する。
![[コントロール パネル]の画面](https://image.itmedia.co.jp/ait/articles/1101/07/wi-txtsize01.gif) [コントロール パネル]の画面
[コントロール パネル]の画面[コントロール パネル]の[デスクトップのカスタマイズ]−[画面の解像度の調整]をクリックする。
(1)ここをクリックし、[画面の解像度]ダイアログを表示する。→[A]へ
[画面の解像度]ダイアログで[テキストやその他の項目の大きさの変更]をクリックし、[ディスプレイ]ダイアログを表示する。ここで[中]または[大]をクリックして選択し、[適用]ボタンをクリックすると、ログオフが要求されるので、すぐに変更を反映したい場合は[今すぐログオフ]ボタンをクリックし、ログオフ、再ログオンを行う。[中]を選択した場合、文字がデフォルトの大きさの125%に拡大され、[大]は150%に拡大される。
[B]
![[ディスプレイ]ダイアログの画面](https://image.itmedia.co.jp/ait/articles/1101/07/wi-txtsize03.gif) [ディスプレイ]ダイアログの画面
[ディスプレイ]ダイアログの画面[中]を選択した場合、文字がデフォルトの大きさの125%に拡大される。[大]は、150%である。
(1)文字を大きくしたい場合は、ここで[中]または[大]を選択する。
(2)[中]または[大]以外のサイズに設定したい場合は、[カスタム テキスト サイズの設定]をクリックする。→[C]へ
[中](125%)または[大](150%)以外のサイズに変更したい場合は、左側メニューから[カスタム テキスト サイズの設定]をクリックする。[カスタム DPI設定]ダイアログが表示されるので、ここに任意の%(ただし100以上)を入力するか、定規をマウスで動かすと、任意のサイズに設定できる。
[C]
![[カスタム DPI設定]ダイアログの画面](https://image.itmedia.co.jp/ait/articles/1101/07/wi-txtsize04.gif) [カスタム DPI設定]ダイアログの画面
[カスタム DPI設定]ダイアログの画面任意の%を入力するか、定規をドラッグすると、任意のサイズに設定できる。ただし設定できる値は100%以上で、100%以下には設定できないので注意が必要だ。
(1)ここに値(100以上)を入力することで、任意の%を設定できる。
(2)定規の部分をマウスでクリックして左右にドラッグすると、任意のサイズに設定できる。
(3)「9ポイント・サイズのメイリオ・フォント」による表示が、実際にどのようなサイズになるかがこの文字列表示で確認できる。「96 ピクセル/インチ」とは、「Windows OSの内部では、画面上の96ドットを1インチ(2.54cm)とみなす」という意味である。150%にすると「144 ピクセル/インチ」となり、画面上の144ドットを1インチ相当として扱うようになる(元の画面を1.5倍に拡大表示したような状態になる)。
ログオフ後、再ログオンすると文字やアイコンが大きく表示されるようになる。高解像度のディスプレイで文字が見にくいような場合は、適当な値を設定し、拡大するとよい。
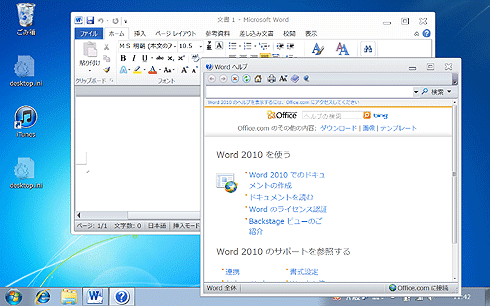 設定変更前(上)と設定変更後(下)のWord 2010の画面
設定変更前(上)と設定変更後(下)のWord 2010の画面文字の大きさをデフォルトの100%から150%表示に変更すると、このようにメニューやデスクトップ・アイコンなどが大きく表示されるようになる。高解像度のディスプレイでメニューなどの文字が読みにくい場合は、このように設定変更するとよい。
●設定変更によるアプリケーションの不具合に注意
ただし、アプリケーションによっては、文字の大きさを変更するとメニューやダイアログの表示がおかしくなることがあるので注意が必要だ。
例えば、解像度1440×900ドットのディスプレイの場合、標準の100%表示ではAdobe Reader 9の[環境設定]ダイアログ([編集]−[環境設定]メニューで表示)の全体が表示できるが、125%表示や150%表示に設定を変更すると、[OK]ボタンなどがデスクトップからはみ出してしまい、ボタンを押すことができなくなってしまう。アプリケーションによっては、メニュー・バーからメニューの文字がはみ出してしまったり、ダイアログの文字が重なって読みにくくなってしまったりといった不具合が生じる可能性もある。
設定を変更した場合は、よく利用するアプリケーションを起動し、ダイアログなどの表示がおかしくないか確認し、もし不具合があるようならば、拡大する%を少し小さくするなど調整するとよい。
![設定変更後のAdobe Reader 9の[環境設定]ダイアログの画面](https://image.itmedia.co.jp/ait/articles/1101/07/wi-txtsize08.gif) 設定変更前(上)と設定変更後(下)のAdobe Reader 9の[環境設定]ダイアログの画面
設定変更前(上)と設定変更後(下)のAdobe Reader 9の[環境設定]ダイアログの画面デフォルトの100%表示では、このようにダイアログ全体が表示でき、[OK]ボタンも押すことが可能だ。しかし150%表示にすると、デスクトップからダイアログがはみ出してしまい、[OK]ボタンなどが表示されなくなってしまう。
■この記事と関連性の高い別の記事
- Windowsタブレットでデスクトップのタッチ操作を容易にする(表示拡大編)(TIPS)
- 画面を見ずにディスプレイの解像度を戻す方法(TIPS)
- MacのRetinaディスプレイを本来の解像度で使えるようにする(TIPS)
- Windows 7で画面表示をプロジェクタへ素早く切り替える(TIPS)
- ノートPCでデュアルディスプレイの表示設定を変更する(TIPS)
Copyright© Digital Advantage Corp. All Rights Reserved.

![[画面の解像度]ダイアログの画面](https://image.itmedia.co.jp/ait/articles/1101/07/wi-txtsize02.gif)
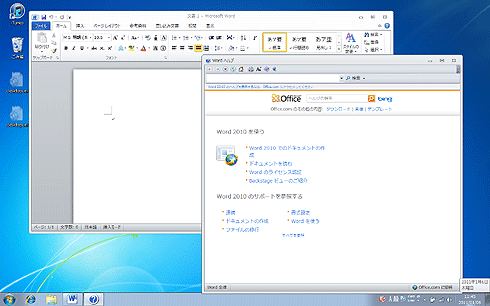
![設定変更前のAdobe Reader 9の[環境設定]ダイアログの画面](https://image.itmedia.co.jp/ait/articles/1101/07/wi-txtsize07.gif)



