Excelでプログラム作成を始めるメリットとマクロの基本:Excelマクロ/VBAで始める業務自動化プログラミング入門(1)(3/5 ページ)
Excelマクロを実行する3つの方法
ここからは、実際にマクロを実行してみよう。
[開発]タブにあるマクロをクリックする。マクロのダイアログボックスが表示されるので、実行したいマクロ、この場合は「コピーと貼り付け」を選択して[実行]ボタンをクリックする(図13)。
すると、図14のようにマクロが実行されてデータがコピー&ペーストされる(図14)。
頻繁にマクロを利用する場合には、わざわざ「マクロの一覧」から実行するのは面倒だ。より素早くマクロを実行するためには、「クイックアクセスツールバー」「ショートカットキー」「ワークシート(セルがある作業領域)上にマクロ実行用のボタン」を作成する方法がある。
今回は、「クイックアクセスツールバーにマクロを追加する」方法と、「ワークシート上のボタンからマクロを実行する」方法の2つを紹介しよう。
クイックアクセスツールバーにマクロを追加する
Excelメニューの[ファイル]→[オプション]と選択し、[クイックアクセスツールバー]を選択する。[コマンドの選択]に[マクロ]を指定する。次に、[クイックアクセスツールバーのユーザー設定]に[データ.xslxに適用]を指定する。「データ.xslx」は図1のデータを保存しておいたときのExcelのファイル名だ。(図15)。
図15の画面から<区切り>内にある「コピーと貼り付け」を選択して[追加]ボタンをクリックする。選択したマクロが右側の欄内に表示される。[OK]をクリックする(図16)。
すると、Excelのメニューに「コピーと貼り付け」というアイコンが表示される(図17)。
このアイコンをクリックすると「コピーと貼り付け」のマクロがすぐに実行される(※このアイコンの種類は変更が可能だが、直接マクロとは関係がないので今回は省略する)。
このアイコンを削除したい場合は、このアイコンを選択して、マウスの右クリックで表示されるメニューから、[クイックアクセスツールバーから削除]を選択すると削除できる(図18)。
関連記事
- Excelマクロ/VBAリファレンス用途別・キーワード別一覧超まとめ
 ピボットテーブルとは何か──「そもそも、何をする機能か」を理解する
ピボットテーブルとは何か──「そもそも、何をする機能か」を理解する
Excelを通じて「ピボットテーブル」の基礎を学び、データ分析を実践するまでを習得する本連載。初回はピボットテーブルの基礎と、「どんなことができるのか」を解説する。 どんなビジネスにも欠かせないリレーショナルデータベースの基礎知識と作り方――テーブル、レコード、フィールド、主キーとは
どんなビジネスにも欠かせないリレーショナルデータベースの基礎知識と作り方――テーブル、レコード、フィールド、主キーとは
Accessを通じて、初心者がリレーショナルデータベースやSQLの基本を学び、データベースを使った簡単なシステムの作り方を習得する本連載。初回はデータベースの基本を理解し、Accessを使い始めてみよう。
Copyright © ITmedia, Inc. All Rights Reserved.
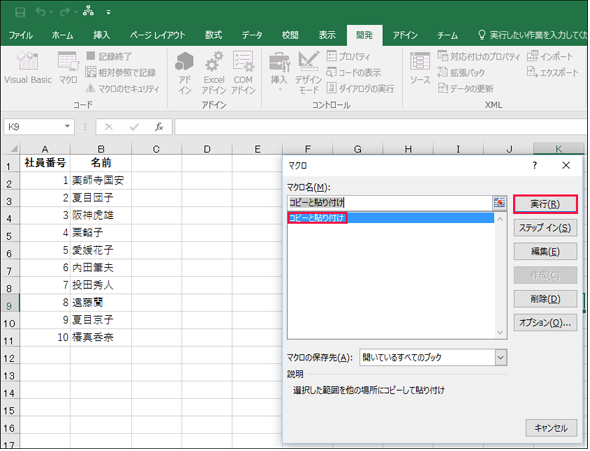
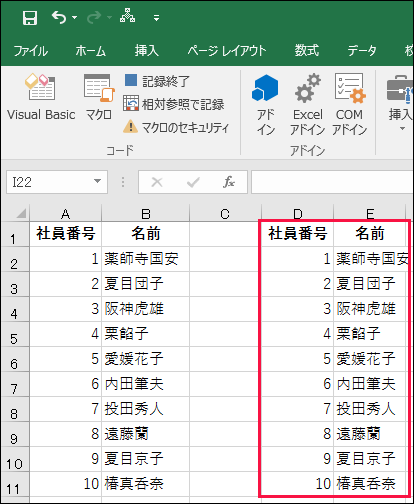 図14 マクロが実行された
図14 マクロが実行された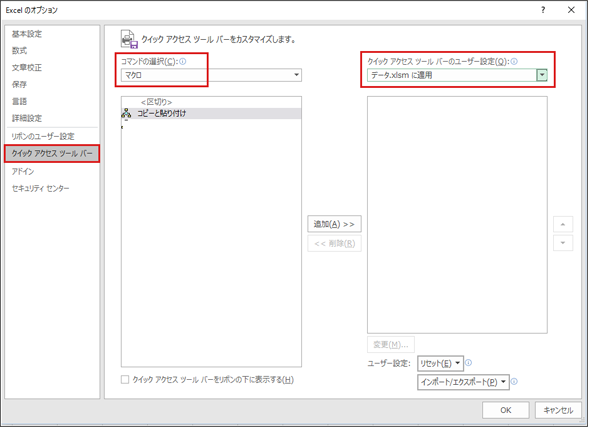
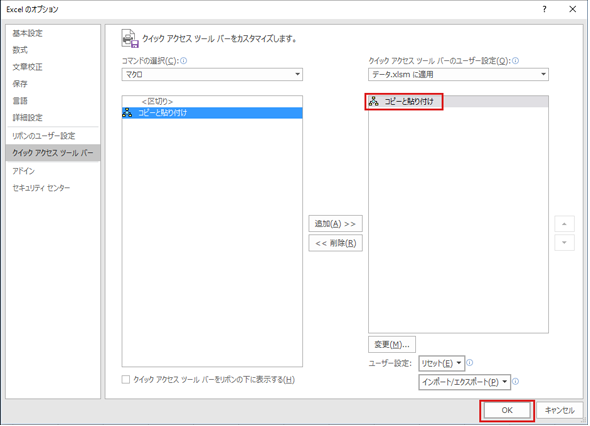
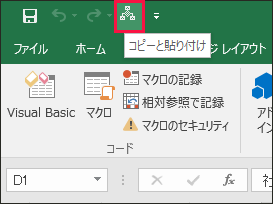 図17 「コピーと貼り付け」というアイコンが追加された
図17 「コピーと貼り付け」というアイコンが追加された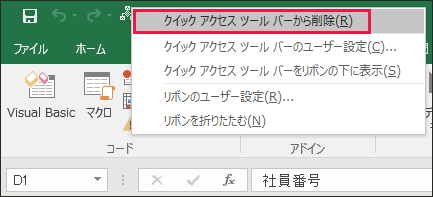 図18 マクロのアイコンを削除する場合
図18 マクロのアイコンを削除する場合



