Google Chromeブラウザーのバージョン番号を確認する(Windows編):Tech TIPS
Google Chromeブラウザーの更新はほぼ自動的に実施されるので、通常は現在のバージョンを意識する必要はない。しかしトラブルシューティングなどでは確認が必要になる場合がある。
» 2014年03月17日 11時17分 公開
[小川誉久,デジタルアドバンテージ]
対象ソフトウェア:Google Chromeブラウザー(Windows)
解説
Google Chromeブラウザーは、最新版のアップデートが見つかるとバックグラウンドで自動的にダウンロードし、Chromeの再起動時に自動で更新する。通常は現在使っているバージョンが何なのかを意識する必要はない。しかし何らかの不具合や障害が発生したときなどは、現在のバージョン確認が必要になることがある。本稿ではWindows版Google Chromeのバージョン番号を確認する手順を説明する。
操作方法
Google Chromeブラウザーのバージョン番号を確認するには、Chromeのウィンドウ右上にあるメニューボタンをクリックし、表示されるメニューから[Google Chrome について]をクリックする。すると以下のように「ヘルプ」というタブが現れて、バージョン番号が表示される。
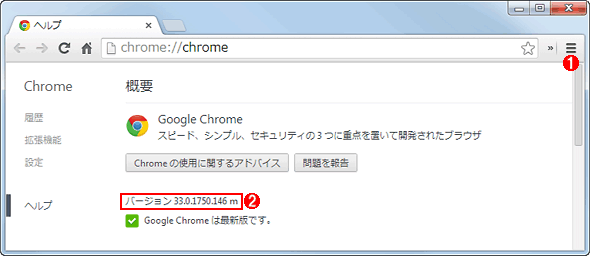 Google Chromeの現在のバージョン番号を確認する
Google Chromeの現在のバージョン番号を確認する(1)これをクリックするか、[Alt]+[F]キーを押して表示されるメニューから[Google Chrome について]をクリックする。
(2)Chromeのバージョン番号。最初のピリオドまで(ここでは「33」)がメジャーバージョン番号を表す。
バージョン表記のうち、左端から最初のピリオドまで(この例では「33」)がメジャーバージョン番号を表している。通常はこの数値だけに注目すればよい。Chromeの解説記事などでは、「Chrome 33」というようにバージョン番号が表記されていることが多い。
■この記事と関連性の高い別の記事
- Google ChromeのWindows 8モードを使う(TIPS)
- Google Chromeの「拡張機能」とは何か?(TIPS)
- Chromeブラウザのタスクマネージャで重い処理を調べる(TIPS)
- Google Chromeで「不正なファイル」と誤判定されたファイルをダウンロードする(TIPS)
- Google Chromeのキャッシュの保存先を変更する(TIPS)
関連記事
Copyright© Digital Advantage Corp. All Rights Reserved.
SpecialPR
アイティメディアからのお知らせ
スポンサーからのお知らせPR
SpecialPR
システム開発ノウハウ 【発注ナビ】PR
あなたにおすすめの記事PR

 Google ChromeのWindows 8モードを使う
Google ChromeのWindows 8モードを使う Google Chromeの「拡張機能」とは何か?
Google Chromeの「拡張機能」とは何か? Chromeブラウザのタスクマネージャで重い処理を調べる
Chromeブラウザのタスクマネージャで重い処理を調べる Google Chromeで「不正なファイル」と誤判定されたファイルをダウンロードする
Google Chromeで「不正なファイル」と誤判定されたファイルをダウンロードする Google Chromeのキャッシュの保存先を変更する
Google Chromeのキャッシュの保存先を変更する


