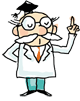Office 2013で、以前のOfficeと同じ操作でファイルを保存したり開いたりできるようにする:Tech TIPS
以前のOfficeと比べて、Office 2013でファイルを保存したり開いたりするのが面倒になった、と感じているなら、設定を変更してファイルオープンダイアログの挙動を変えてみよう。
対象ソフトウェア:Office 2013
解説
Word 2013やExcel 2013、PowerPoint 2013といったOffice 2013アプリケーションで、新たに作成したドキュメントを保存するために[Ctrl]+[S]キーを押すと、デフォルトでは以下のような画面が表示される。
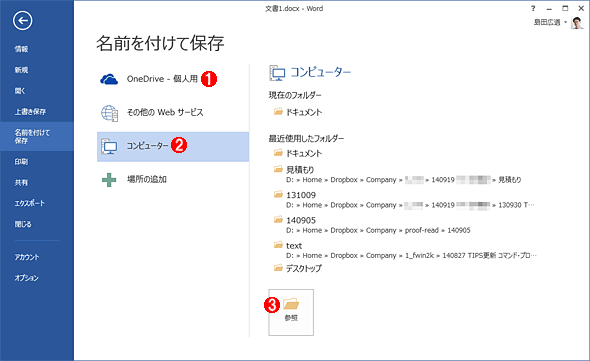 Office 2013で新規ドキュメントの保存時に表示される画面
Office 2013で新規ドキュメントの保存時に表示される画面新たにドキュメントを作成して[Ctrl]+[S]キーを押すと、OneDriveやその他のWebサービス、そしてローカルコンピューターのフォルダーをブラウズできる画面が表示される(この表示形式は「Backstageビュー」と呼ばれる)。ドキュメントを開くために[Ctrl]+[O]キーを押したときにも、このようなBackstageビューが現れる。
(1)デフォルトではOneDriveのフォルダーが選択されている(ことが多い)。
(2)ローカルコンピューターのストレージをブラウズするには、まずこれをクリックする。
(3)これをクリックして初めてファイルオープンダイアログが表示され、フォルダーをブラウズできるようになる。
ここからローカルコンピューターのフォルダーをブラウズするには、さらに[コンピューター]−[参照]とクリックする必要がある。この挙動は[Ctrl]+[O]キーを押してファイルを開く場合にも当てはまる。
OfficeドキュメントをOneDriveや他のWebサービスに保存しているなら、こうしたUIの方が便利だろう。しかし他の場所に保存している場合、Office 2010以前のように直接ファイルオープンダイアログが現れてフォルダーをブラウズできるのに比べて、操作に手間が掛かる印象は拭えない。
そこでOffice 2013のオプション設定を変更すると、Office 2010以前と同様に、最初からファイルオープンダイアログを開いてファイルを操作できるようになる。
操作方法
Office 2013のファイルオープンダイアログの挙動をOffice 2010以前と同等にするには、WordやExcel、PowerPointなどいずれかのOfficeアプリケーションを起動し、[ファイル]タブ−[オプション]とクリックしてオプション設定画面を開き、[保存]−[ファイルを開いたり保存したりするときに Backstage を表示しない]にチェックを入れてオンにする。
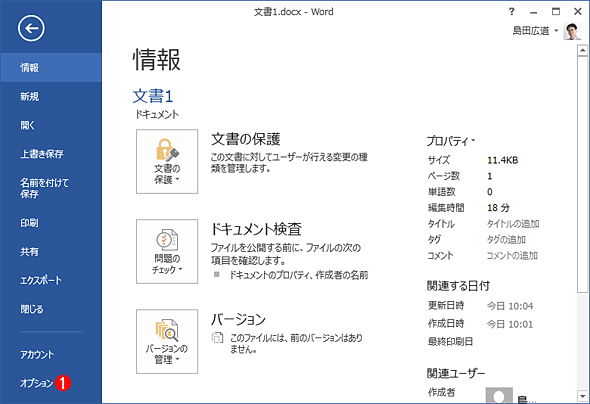 Office 2013アプリケーションでオプション設定画面を開く
Office 2013アプリケーションでオプション設定画面を開くこれはWord 2013で[ファイル]タブをクリックしたところ。他のOffice 2013アプリケーションでも操作方法は同じだ。
(1)これをクリックすると「<アプリケーション名> のオプション」というダイアログが表示される。
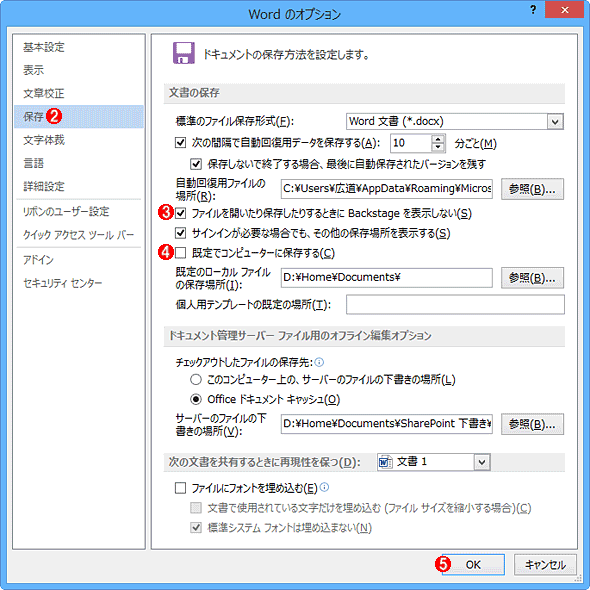 ファイルオープンダイアログに関する設定を変更する
ファイルオープンダイアログに関する設定を変更するこれはWord 2013で[ファイル]タブをクリックしたところ。他のOffice 2013アプリケーションでも操作方法は同じだ。
(2)まずこれを選ぶ。
(3)これにチェックを入れてオンにすると、Backstageビューではなくファイルオープンダイアログが直接表示されるようになる。デフォルトはオフである。
(4)ファイルオープンダイアログが現れたときにデフォルトでOneDriveのフォルダーが表示される場合は、これにチェックを入れてオンにすると、ローカルコンピューター内のフォルダーの方が表示されるようになる。
(5)これをクリックすると、変更した設定内容が実際に反映される。
これで新規ドキュメントを[Ctrl]+[S]キーで保存したり、[Ctrl]+[O]キーを押してファイルを開いたりする際、直接ファイルオープンダイアログが表示されて素早くフォルダーをブラウズできるようになる。
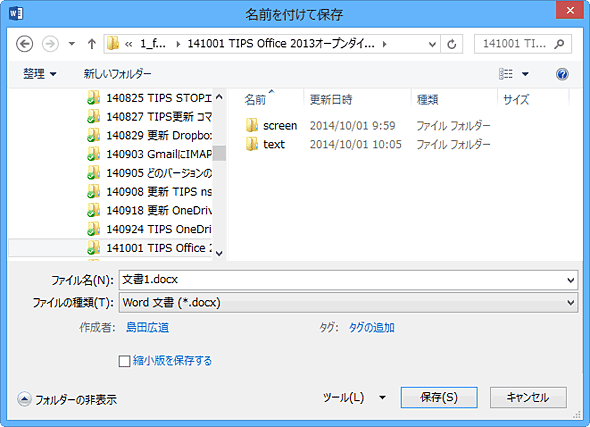 設定変更後、新規ドキュメントの保存時に表示されるダイアログ
設定変更後、新規ドキュメントの保存時に表示されるダイアログ新たにドキュメントを作成して[Ctrl]+[S]キーを押すと、Backstageビューの画面ではなく、このダイアログが真っ先に表示されるようになる。
また、この設定項目はOffice 2013アプリケーションで共通なので、どれか1つのアプリケーションで設定すれば残りのアプリケーションにも同じ設定が反映される。
【やって分かった】グループポリシーによる設定は「公式には」不可
Office 2013の各種設定は、マイクロソフトが配布している専用の管理用テンプレートをインストールすることにより、グループポリシーによって変更できる。インストール手順は次のTIPS記事の「グループ・ポリシーでアニメーションを無効化する」が参考になる。
- Office 2013の文字入力が“にゅるにゅる”と遅いのを無効化する方法(Tech TIPS)
だが執筆時点で確認した限り、本文で説明した[ファイルを開いたり保存したりするときに Backstage を表示しない]という設定項目は、Office 2013の管理用テンプレートで定義されておらず、グループポリシーでは設定できない。
ただし筆者が実験して確認した限りでは、次のポリシー用レジストリエントリを設定すると、[ファイルを開いたり保存したりするときに Backstage を表示しない]をオン/オフできた。
[注意]
レジストリに不正な値を書き込んでしまうと、システムに重大な障害を及ぼし、最悪の場合、システムの再インストールを余儀なくされることもあります。レジストリエディターの操作は慎重に行うとともに、あくまでご自分のリスクで設定を行ってください。何らかの障害が発生した場合でも、本Windows Server Insider編集部では責任を負いかねます。ご了承ください。
| 項目 | 内容 |
|---|---|
| キー | HKCU\Software\Policies\Microsoft\Office\15.0\Common\General |
| 値の名前 | SkipOpenAndSaveAsPlace |
| 値の型 | DWORD |
| 値の内容 | 「0」→[ファイルを開いたり保存したりするときに Backstage を表示しない]をオフにする 「1」→[ファイルを開いたり保存したりするときに Backstage を表示しない]をオンにする (存在しない)→未定義 |
| [ファイルを開いたり保存したりするときに Backstage を表示しない]を設定するためのポリシー用レジストリエントリ これにより、Windows 8.1+Office Professional Plus 2013(SP1適用済み)の環境で、[ファイルを開いたり保存したりするときに Backstage を表示しない]をオン/オフできることを確認した。 | |
上記のレジストリエントリについては、あくまでも筆者の実験結果であり、マイクロソフトが動作を保証しているわけではない。それでも、多数のコンピューターを設定する上でどうしてもグループポリシーを使わざるを得ないという場合は、上記レジストリエントリを操作するためのテンプレートファイル(*.admx、*.adml)を独自に作成して、試してみるとよいかもしれない。
■この記事と関連性の高い別の記事
- Office 2013の文字入力が“にゅるにゅる”と遅いのを無効化する方法(TIPS)
- Office 2013を完全にアンインストールしてトラブルを解消する(TIPS)
- WindowsでOfficeドキュメントをWebブラウザーで開かないようにする(TIPS)
- Windowsに複数のバージョンのOfficeをインストールする(TIPS)
- Windows 7でOneDriveとOffice 2013の連携機能を無効にする(TIPS)
Copyright© Digital Advantage Corp. All Rights Reserved.