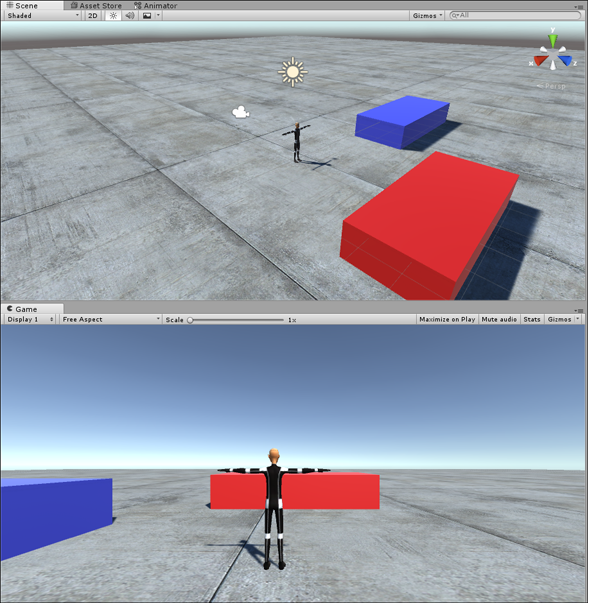Unityのパーティクルシステムで花火、煙、彗星、靄などのさまざまな「効果」(エフェクト)を付ける:ゲーム開発初心者のためのUnity入門(8)(1/3 ページ)
Unityで3Dゲームを作るまでのいろいろな処理を解説する連載。今回は、3Dキャラが障害物に当たるとエフェクト(Particle)が発生する処理や、花火、煙、彗星(すいせい)、もやなどのさまざまなエフェクトを付ける方法を解説する【Windows 10、Unity 5.4に対応、C#のスクリプトを追加】。
「効果」を作成する「パーティクルシステム」
Unityで3Dゲームを作るまでのいろいろな処理を解説する本連載「ゲーム開発初心者のためのUnity入門」。今回は、Unityの「パーティクルシステム」について解説する。
「パーティクルシステム」とは、GameObjectに「効果」(環境エフェクト)を作成するための機能だ。例えば、爆発したときの炎や煙、また花火のように空中に舞う火花など、専用の「効果」を与えるシステムを指す。
前半では、3Dキャラクターが障害物に当たると障害物からパーティクルが発生する処理を解説する。また、後半では、Unity Asset StoreからインポートしたパーティクルのAssetを使って、フレアやスチームなどのさまざまなパーティクルを発生させてみる。
パーティクルシステムを使う準備
今回は、連載第6回で使った「MecanimLocomotionTest」という名前のプロジェクトを使用する。Unityを起動すると最近作成したプロジェクトの一覧が表示されているので、その中から「MecanimLocomotionTest」を選択する。表示されていない場合は「OPEN」メニューから開く。
Unityを起動すると、「LocomotionScene.unity」が表示されるはずだ。表示されない場合は、Unityメニューの「File」→「Open Scene」から開く。
今回は、また違った「Scene」を作成するので、先に「File」→「Save Scene as」から「ParticleTest」という名前で「Scene」を保存しておこう。
複数の障害物を配置する
Hierarchyには1個の「Obstacle」という名前の障害物オブジェクトが配置されているはずだ。この「Obstacle」を選択して、マウスの右クリックで表示されるメニューから、「Duplicate」を選択する。すると「Obstacle」の複製が作成される。同じ位置に重なって配置されるので、3方向の矢印で移動しておこう。追加した「Obstacle」は「Inspector」から「名前」を「Obstacle2」と変更しておく。
筆者は図1のような配置にしたが、配置は読者の皆さんの好きな位置に配置してもらって構わない。
障害物のマテリアルを変更する
障害物のマテリアルを変更しよう。「Project」の「Create」→「Material」と選択し、「RedColor」と「BlueColor」という名前で2個のグレーの球を追加する(図2)。
「BlueColor」のマテリアルを選択し、Inspector内の「Main Maps」の「Albdeo」の白の四角形をクリックして「Color」を表示させて青系統色を選択する。グレーの球が青系統色に変わる。同じく「RedColor」も同じ手順で赤系統色を選択しておく。
青系統色と赤系統色になったマテリアルを「Obstacle」の上にドラッグ&ドロップする(図3)。
関連記事
 Gear VRとは――UnityでAndroidアプリを開発するための環境構築
Gear VRとは――UnityでAndroidアプリを開発するための環境構築
HMDの中でも比較的扱いやすいGear VRで体験できるVR/ARコンテンツをUnityで開発する方法を紹介する連載。初回は、Unityや、Androidアプリを開発するのに必要なAndroid Studioをインストールして、Gear VRコンテンツの開発環境を構築する。 HoloLens用Unity 5のプロジェクトをUWPとして書き出しエミュレータで動かす
HoloLens用Unity 5のプロジェクトをUWPとして書き出しエミュレータで動かす
拡張現実(AR)用ヘッドマウントディスプレイ「HoloLens」のエミュレーターを使ってHoloLens用アプリの作り方を解説する本連載。今回は、HoloLens用Unity 5で簡単なUnityプロジェクトを作成し、それをUWPに書き出してHoloLens Emulatorに配置する方法について。 UnityでWebカメラの画像をリアルタイムで複数テクスチャとして表示する&Kinectセンサーと連動させる
UnityでWebカメラの画像をリアルタイムで複数テクスチャとして表示する&Kinectセンサーと連動させる
ゲーム開発環境Unity 5の「Personal Edition」では、Unity 4.6以前では有料だった機能が無料で使えるようになった。本連載では、Unity 5で無料になった機能の使い方について解説していく。初回はWebカメラと、「Kinect for Windows v2」を使ったサンプルを紹介する。
Copyright © ITmedia, Inc. All Rights Reserved.

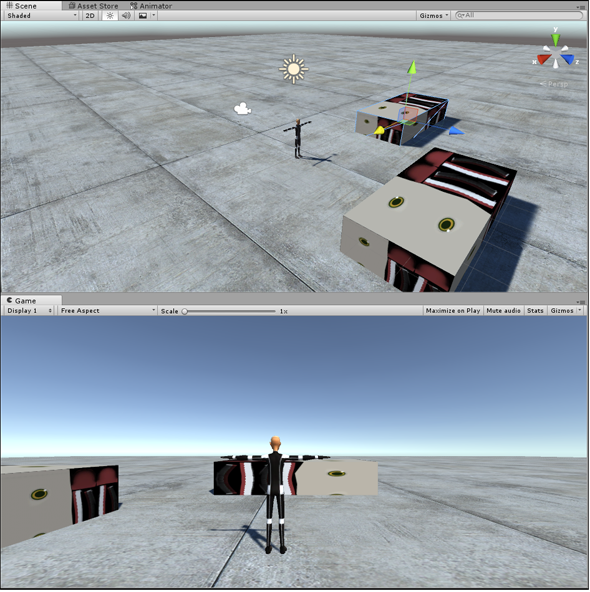
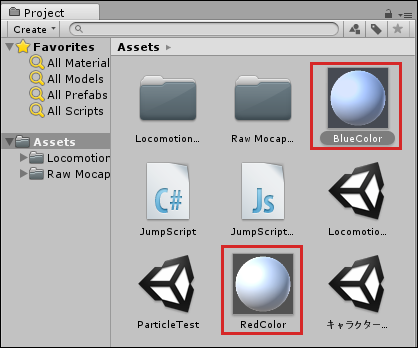 図2 「BlueColor」と「RedColor」の空のマテリアルが作成された
図2 「BlueColor」と「RedColor」の空のマテリアルが作成された