Unityで動きのアニメーションを簡単に付けられるMecanimの基本的な使い方:ゲーム開発初心者のためのUnity入門(6)(1/3 ページ)
Unityで3Dゲームを作るまでのいろいろな処理を解説する連載。今回は、Mecanimとスターター(初心者向け)キットの概要を紹介し、3Dキャラに「移動」の動きを付けたり、障害物で進めなくさせたりする方法などを解説する【Windows 10、Unity 5.4に対応】。
Unityで3Dゲームを作るまでのいろいろな処理を解説する本連載「ゲーム開発初心者のためのUnity入門」。前回の「Unityで草生えるわ――VRでも使える地形生成、3Dキャラクター操作、スクリプトで当たり判定」では、Unityにデフォルトで用意されている「ThirdPersonAnimatorController」を使って3Dキャラクターを動かした。
今回は「Unity Asset Store」で、無料で公開されている「Mecanim Locomotion Starter Kit」を使った、3Dキャラクターの動かし方を解説する。
3Dキャラに“動き”を簡単に付けられる「Mecanim」とは
「Mecanim(メカニム)」という機能は、Unity 4.0から導入された機能だ。3Dキャラクター用のモーション(動き)のアニメーションセットで、人間などの3Dキャラクターのモデルに簡単に適用できる。また、カスタマイズや共有、複数の3Dキャラクターに一気に適用することも可能だ。
それまでは、ゲームを開発する場合、3Dキャラクターの作成はCGデザイナーの役目で、3Dキャラクターにアニメーション処理を加えるのはプログラマーの役目だったが、この「Mecanim」を使うことで、CGデザイナーが3Dキャラクターのアニメーションを作成でき、プログラマーの膨大な開発コストを削減できるようになる。
Mecanimのスターター(初心者向け)キットをダウンロード
それでは、Mecanimを使って、その便利さを試してみよう。Mecanimのスターター(初心者向け)キット「Mecanim Locomotion Starter Kit」を使う。「Locomotion」とは「移動」の意味だ。これを使うことで、自然に歩いたり走ったりするモーション(動き)を3Dキャラに付けることができる。
まず、Unityを起動して「NEW」から選択して新しいプロジェクトを作成する。今回は、「MecanimLocomotionTest」という名前のプロジェクトを作成する。
Unityメニューの「Window」→「Asset Store」と選択して、「Asset Store」にアクセスする。検索欄に「Mecanim Locomotion Starter Kit」と入力する(図1)。
虫眼鏡アイコンをクリックすると、先頭に「Mecanim Locomotion Starter Kit」が表示されるので、これをクリックする。表示される画面から「Import」をクリックする(図2)。
「Importing Unity package」の画面が表示されるので、「Import」をクリックする(図3)。
Asset Storeの最大化を解除すると、「Project」の「Assets」フォルダの下に「Locomotion Setup」というフォルダが作成されている(図4)。
関連記事
 Gear VRとは――UnityでAndroidアプリを開発するための環境構築
Gear VRとは――UnityでAndroidアプリを開発するための環境構築
HMDの中でも比較的扱いやすいGear VRで体験できるVR/ARコンテンツをUnityで開発する方法を紹介する連載。初回は、Unityや、Androidアプリを開発するのに必要なAndroid Studioをインストールして、Gear VRコンテンツの開発環境を構築する。 HoloLens用Unity 5のプロジェクトをUWPとして書き出しエミュレータで動かす
HoloLens用Unity 5のプロジェクトをUWPとして書き出しエミュレータで動かす
拡張現実(AR)用ヘッドマウントディスプレイ「HoloLens」のエミュレーターを使ってHoloLens用アプリの作り方を解説する本連載。今回は、HoloLens用Unity 5で簡単なUnityプロジェクトを作成し、それをUWPに書き出してHoloLens Emulatorに配置する方法について。 UnityでWebカメラの画像をリアルタイムで複数テクスチャとして表示する&Kinectセンサーと連動させる
UnityでWebカメラの画像をリアルタイムで複数テクスチャとして表示する&Kinectセンサーと連動させる
ゲーム開発環境Unity 5の「Personal Edition」では、Unity 4.6以前では有料だった機能が無料で使えるようになった。本連載では、Unity 5で無料になった機能の使い方について解説していく。初回はWebカメラと、「Kinect for Windows v2」を使ったサンプルを紹介する。
Copyright © ITmedia, Inc. All Rights Reserved.

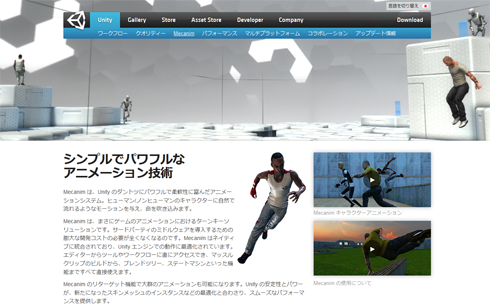 「Unity - Mecanim - シンプルでパワフルなアニメーション技術」(Unity 4.0リリース時のUnity製品サイトのトップページ)
「Unity - Mecanim - シンプルでパワフルなアニメーション技術」(Unity 4.0リリース時のUnity製品サイトのトップページ)
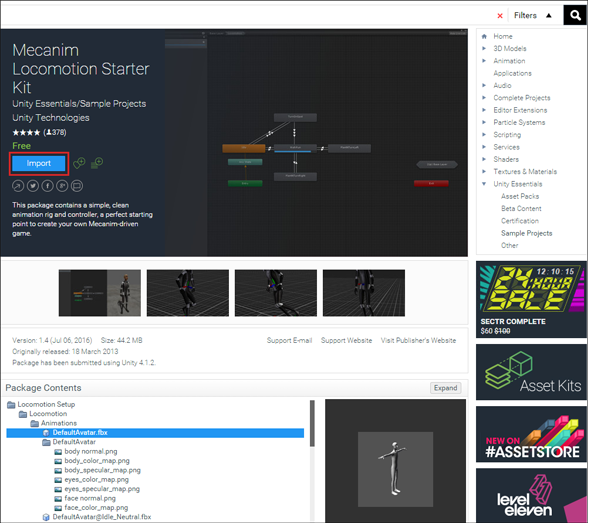
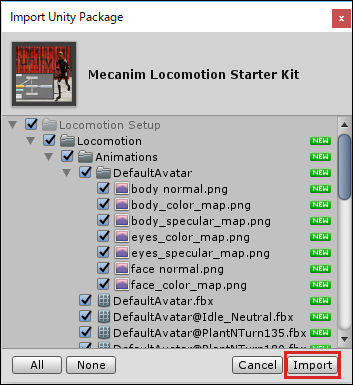 図3 「Import」をクリック
図3 「Import」をクリック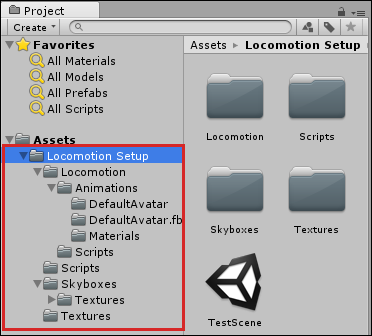 図4 「Locomotion Setup」フォルダが作成された
図4 「Locomotion Setup」フォルダが作成された


