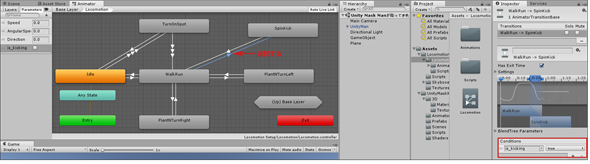UnityでGameObjectのPrefab化、動的インスタンス生成&物理演算エンジンRigidbodyを使う基本:ゲーム開発初心者のためのUnity入門(12)(5/6 ページ)
3Dキャラクターが「蹴る」動作をAnimatorで設定する
Projectの「Assets」→「Locomotion Setup」→「Locomotion」フォルダにある、「Locomotion.Controller」をダブルクリックする。するとScene画面内にLocomotionコントローラーが表示される(図19)。
「State(状態)」と「Transition(遷移)」を設定
6角形の「Locomotion」をダブルクリックすると、たくさんの4角形と、その間を結ぶ矢印線が表示される。この4角形の項目が「State」で、矢印線を「Transition」と呼ぶ(図20)。
ここで、「State(状態)」と「Transition(遷移)」を設定して、アニメーションを作成する。
Stateの追加
図20の何もない場所でマウスを右クリックし、表示されるメニューから「Create State」→「Empty」と選択する。「New State」というStateが作成されるので、Inspectorから、名前を「SpinKick」に変更し、「Motion」項目の横にある「○に・」アイコンをクリックして、「Select Motion」から「SpinKick」を選択する(図21)。
アニメーションをプレビュー確認
図21から「SpinKick」の「Motion」をクリックすると、「SpinKick」のアニメーションの所在が黄色で表示されているのが分かる。その中の、右向き▲が付いたアニメーションのアイコンが表示されるので、これをクリックする。すると、画面の右下に「SpinKick」の動作がアニメーションで表示され確認ができる。右向き3角形の再生ボタンを押すといい(図22)。
Transitionの追加
次に、「SpinKick」の「State」を選択し、マウスの右クリックで表示されるメニューから、「Make Transition」を選択する。すると矢印線が表示されるので、中央の「WalkRun」の上でクリックして結び付ける。
同様に、今度は「WalkRun」の上でマウスを右クリックして「Make Transition」を選択し、表示される矢印を「SpinKick」の上でクリックして結び付ける(図23)。
パラメーターの追加
次にプログラム内で使用する「SpinKick」のパラメーターを作成する。
図23の左隅上にある「Parameters」をクリックして、「+」をクリックする。表示される項目から「Bool」を選択し、名前を「is_kicking」としておく(図24)。
Conditions(条件)の設定
次に図23で、「WalkRun」から「SpinKick」の「State」に延びている矢印を選択する。Inspectorが表示され、一番下に「Conditions」の項目がある。「+」アイコンをクリックして、表示される項目から「is_kicking」を選択して、値に「true」を指定する(図25)。
同様に、今度は「SpinKick」から「WalkRun」に延びている矢印を選択する。Inspector内の「Conditions」の「+」アイコンから、今回は「is_kicking」の値に「false」を指定する。
「WalkRun」から「SpinKick」への遷移が「true」で、「SpinKick」から「WalkRun」への遷移が「false」になる。間違えないように設定してほしい。これでAnimatorの設定は完了だ。
関連記事
 Gear VRとは――UnityでAndroidアプリを開発するための環境構築
Gear VRとは――UnityでAndroidアプリを開発するための環境構築
HMDの中でも比較的扱いやすいGear VRで体験できるVR/ARコンテンツをUnityで開発する方法を紹介する連載。初回は、Unityや、Androidアプリを開発するのに必要なAndroid Studioをインストールして、Gear VRコンテンツの開発環境を構築する。 HoloLens用Unity 5のプロジェクトをUWPとして書き出しエミュレータで動かす
HoloLens用Unity 5のプロジェクトをUWPとして書き出しエミュレータで動かす
拡張現実(AR)用ヘッドマウントディスプレイ「HoloLens」のエミュレーターを使ってHoloLens用アプリの作り方を解説する本連載。今回は、HoloLens用Unity 5で簡単なUnityプロジェクトを作成し、それをUWPに書き出してHoloLens Emulatorに配置する方法について。 UnityでWebカメラの画像をリアルタイムで複数テクスチャとして表示する&Kinectセンサーと連動させる
UnityでWebカメラの画像をリアルタイムで複数テクスチャとして表示する&Kinectセンサーと連動させる
ゲーム開発環境Unity 5の「Personal Edition」では、Unity 4.6以前では有料だった機能が無料で使えるようになった。本連載では、Unity 5で無料になった機能の使い方について解説していく。初回はWebカメラと、「Kinect for Windows v2」を使ったサンプルを紹介する。
Copyright © ITmedia, Inc. All Rights Reserved.

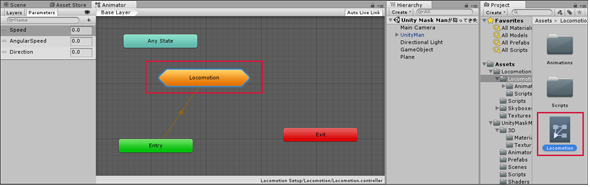
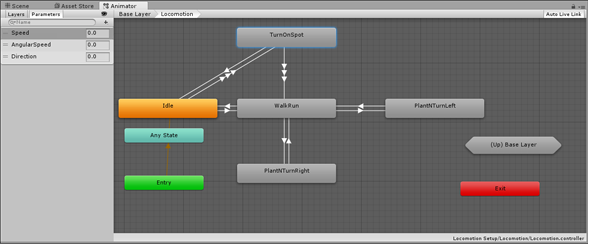
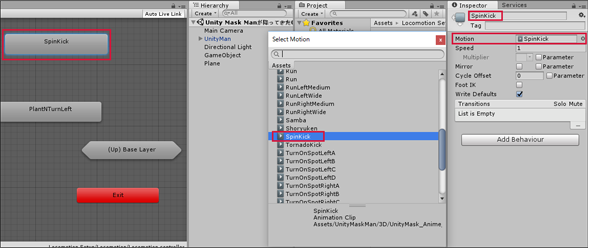
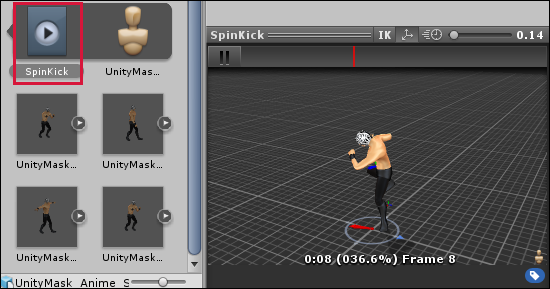 図22 「SpinKick」のアニメーションが表示されている
図22 「SpinKick」のアニメーションが表示されている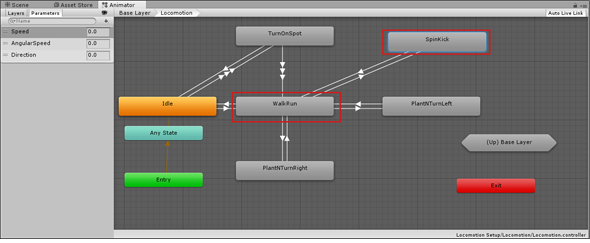
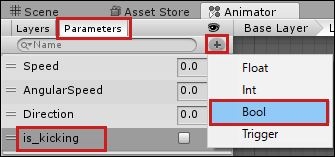 図24 「Parameters」に「Bool」の「is_kicking」を指定
図24 「Parameters」に「Bool」の「is_kicking」を指定