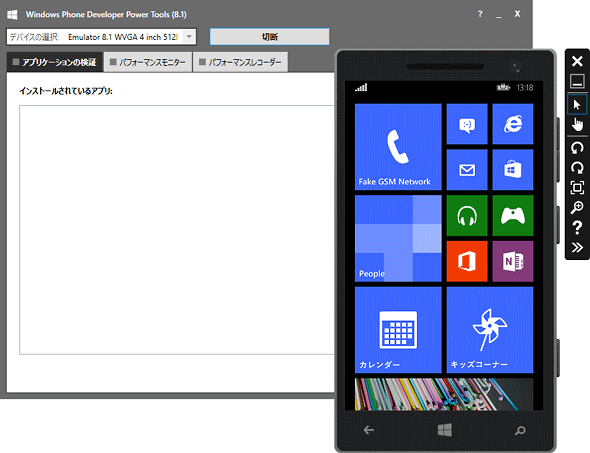Windows Phoneエミュレーターを直接起動する方法を探してみた:連載:「○○してみた」日記(1/2 ページ)
Insider.NET編集部のスタッフ(といっても約1名)が、日々の編集作業の中で気になったあれやこれやを検証していく、扱いに困る新連載がスタート!
2015年1月末〜2月頭にかけて、あるブログ記事がちょっと話題となった。それは、ストアアプリを開発している際に使用するWindowsシミュレーターを、Visual Studio(以下、VS)を介さずに直接起動する方法というものだ。ブログを書いたのはマイクロソフトの物江氏。具体的な方法については「Visual Studio 2013 に同梱されている Windows シミュレーターを直接起動する方法」を参照していただきたい。
Windows Phoneエミュレーターを直接起動したい
それならば「Windows Phoneエミュレーターにだって似た方法があるんじゃ?」ということで、物江氏のブログ記事から2週間遅れくらいになってしまうが、VSを介さずにWindows Phoneエミュレーター(以下、Phoneエミュレーター)を直接起動する方法を探してみた。
なお、(狭義の)PhoneエミュレーターとはWindows Phone OS(以下、Phone OS)を実行するプログラム自体のことでありXDEコマンドとして提供されている。そして、そこで実行されるPhone OSはHyper-V上で動作する仮想マシンとなる。本稿では「XDEコマンド+Phone OS仮想マシン」のことをPhoneエミュレーターと総称し、両者を区別する場合にはそれぞれ「XDEコマンド」「Phone OS仮想マシン」(あるいは単に「仮想マシン」)と表記することにする。
まずは、XDEコマンドを使わずに「Hyper-V仮想マシン接続」を使って、Phone OS仮想マシンを起動するとどうなるかを見てみよう。
「Hyper-V仮想マシン接続」を使ってPhone OS仮想マシンを起動してみる
Hyper-V仮想マシン接続を使うと、Phone OS仮想マシンを起動できる。以下ではWindows 8.1のクライアントHyper-Vを使用している。
Hyper-V仮想マシン接続でPhone OS仮想マシンに接続したところ
仮想マシンの画面表示がドットバイドットで行われるため、ホスト側のPCの画面解像度によっては、一番下の画面のように悲惨な状況になる。さらに[戻る]ボタンもWindowsボタンも[検索]ボタンもないので操作性はかなりよろしくない。
もちろん、この方法でPhone OS仮想マシンは起動できる。ただし、ハードウエアボタンが表示されない。PCのキーボードをPhoneエミュレーターのキーボードにマッピングできるので、仮想マシンでキーボードを有効化し[F2]キーを押すなどすれば、この状態でもそれなりにPhone OS仮想マシンを使えないことはない。が、あまり便利とはいえないだろう。
Hyper-V仮想マシン接続ではあまり使い勝手がよろしくないことはよく分かった。やはり、Phoneエミュレーターを使うのがよさそうだ。では、VSを使わずに、Phoneエミュレーター(XDEコマンド)を起動して、そこでPhone OS仮想マシンを実行するにはどうすればよいか。ざっくり書くと次の二つの方法がある。
- Windows Phone Developer Power Tools(以下、Power Tools)を使う
- コマンドプロンプトやショートカットからXDEコマンドを実行する
以下ではそれぞれの方法について検討してみる。
Power Toolsを使う
このツールは、Windows Phoneの実機もしくはエミュレーターを接続して、そこに配備したアプリの動作を検証したり、アプリ実行中のPhoneのパフォーマンスをモニタリングしたり、その記録を採取してアナライザーで分析したりするためのものだ(詳細は「Windows Phone Developer Power Tools によるアプリのテストとトラブルシューティング」を参照されたい)。そして、ここから手軽にPhoneエミュレーターを起動できる。
Power ToolsはVSからも起動できるが、独立したプログラムとしてスタート画面にも登録されている。
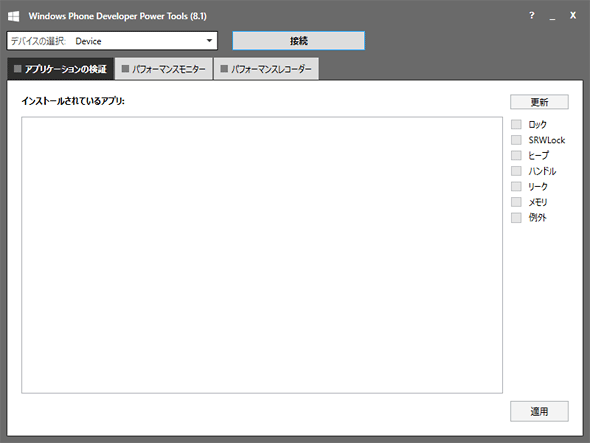 Windows Phone Developer Power Tools
Windows Phone Developer Power ToolsVSからはメニューバーの[ツール]−[Windows Phone 8.1]−[開発者用パワーツール]を選択する(一番上)。
Windows 8.1ではスタート画面にプログラムが登録されているので、これをクリックすればよい(中央)。
上記の操作により、Power Toolsが起動される(一番下)。
ここから、Phoneエミュレーターを起動するには[デバイスの選択]ドロップダウンから接続する対象を選択して[接続]ボタンをクリックするだけだ。
仮想マシンの起動が終われば、おなじみのPhoneエミュレーターの画面が表示される。Phoneエミュレーターを直接起動するのではなく、ひと手間余計になるが、Power ToolsはVSよりも起動に時間がかからないため、これを使うのは一つの方法としてありだろう。
だが、「VSを使わずに直接起動」という目的はまだ達成できていない。そのためには、XDEコマンドの使い方を知り、ショートカットにコマンドラインを登録(必要なら、タスクバーにピン留め)しておく必要がある。最後にその方法を見ておこう。
Copyright© Digital Advantage Corp. All Rights Reserved.


![[仮想マシン]ドロップダウンで接続する仮想マシンを選択して[OK]ボタンをクリック!](https://image.itmedia.co.jp/ait/articles/1502/12/dt-01.gif)
![ツールバーの左から2番目にある[起動]ボタンをクリック!!](https://image.itmedia.co.jp/ait/articles/1502/12/dt-02.gif)
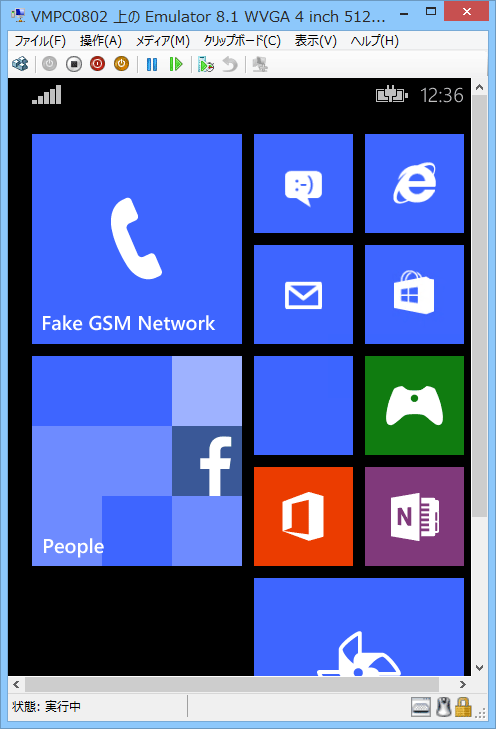

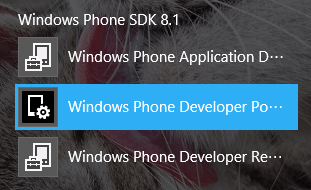
![接続する仮想マシンを選択して[接続]ボタンをクリック](https://image.itmedia.co.jp/ait/articles/1502/12/dt-08.gif)