スマホ世代でも分かるMacの基本的な使い方&Xcodeをインストールする手順:初心者のためのSwiftで始めるプログラミング入門(2)(3/4 ページ)
Xcodeをインストールしよう
それではいよいよ、Xcodeをインストールしましょう。XcodeはMacに元から入っているわけではないので、自分でインストールする必要があります。
新しいアプリケーションをインストールするには、「Mac App Store(マックアップストア)」を利用するのが一番簡単です。iPhoneにアプリをインストールするときとほぼ同じような感覚で操作できます。まずDockからApp Storeのアイコンをクリックし、App Storeを起動しましょう。
App Storeのウインドウが開いたら、右上の虫眼鏡のアイコンの右隣りをクリックし、「Xcode」と入力し、「Return(リターン)」キーを押して検索します。
検索結果にXcodeが表示されるので、「入手」をクリックします。するとボタンが緑色に変化し「APPをインストール」と表示されるようになるので、もう一度クリックします。
次に、下図のようなウインドウが表示されます。Apple IDとパスワードを入力し、「サインイン」をクリックします。
サインインが終わると、インストール処理が始まります。次のような画面が表示される場合は、Apple IDをMacで利用するための登録が済んでいない状態です。「レビュー」をクリックし、住所などの登録を行うようにしましょう(詳細な手順については、今回の記事では割愛します)。
インストールは少し時間がかかりますが、インストールがどのくらい進んでいるかは「Launchpad(ランチパッド)」で確認することができます。DockのLaunchpadのアイコンをクリックしてみましょう。
Launchpadを起動すると、Xcodeのインストールが進んでいることが確認できます。インストール中はアイコンがグレーになっています。
しばらく待った後、アイコンに色が付いたらインストール完了です。
インストールが完了したら、起動する前にDockに追加しておきましょう。こうしておくことで、またXcodeを起動しようと思ったときにDockから簡単に起動することができます。XcodeのアイコンをDockにドラッグ&ドロップすると追加できます。
関連記事
 WinユーザーがiPhoneアプリ開発を始めるためのMacの基礎知識
WinユーザーがiPhoneアプリ開発を始めるためのMacの基礎知識
新製品発表でさらに盛り上がるiPhoneのアプリ開発を始めたいMac初心者を対象に、基本的なOS Xの使い方などをWindowsと比較しながら解説。Macで開発する際に最初にやるべき9つのことも 開発者が知っておきたいiOS 8の新機能&Xcode 6のインストールと基本的な使い方
開発者が知っておきたいiOS 8の新機能&Xcode 6のインストールと基本的な使い方
iPhone 6/6 PlusアプリをSwift言語で作成してみたいという初心者向けにiOS 8の新機能を使ったアプリの作り方を一から解説する入門連載。初回は開発環境を整えて「Hello World!」 初物買いするならどっち? ドリキン流MacBook Proの選び方
初物買いするならどっち? ドリキン流MacBook Proの選び方
去年末にAppleから発表されたMacBook Pro RetinaとiPadの新ラインアップ。いずれも魅力的で、どれを選ぶか悩んだ人も多いのではないでしょうか。今回は僕の選択基準についてお伝えし、皆さんの新年最初のApple製品購入の参考にしていただければと思います。- プログラマーを引き付けるMac OS Xの魅力
- WindowsユーザーのためのMac入門
Copyright © ITmedia, Inc. All Rights Reserved.

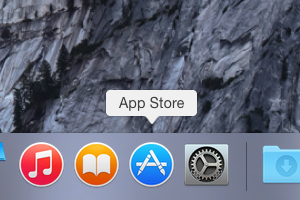 App Storeの起動
App Storeの起動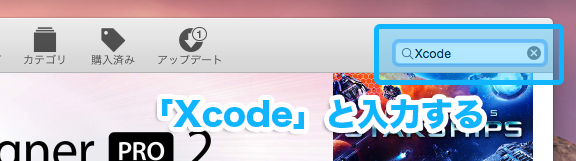 Xcodeの検索
Xcodeの検索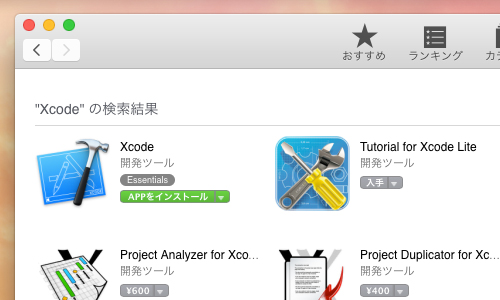 Xcodeのインストール
Xcodeのインストール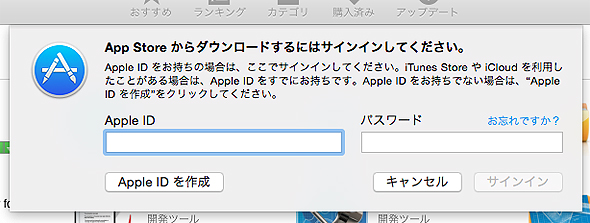 サインインウインドウ
サインインウインドウ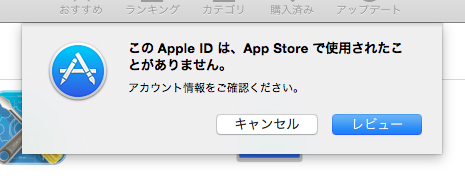 アカウントの確認
アカウントの確認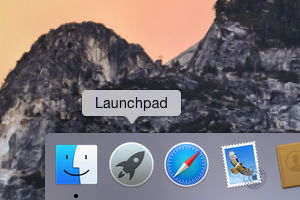 Launchpadの起動
Launchpadの起動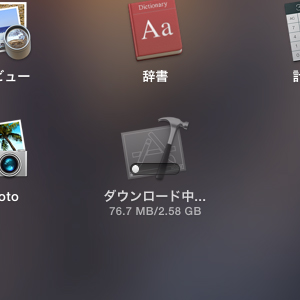 Xcodeのインストール中
Xcodeのインストール中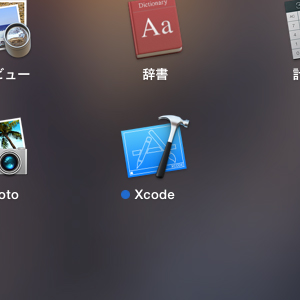 Xcodeのインストールの完了
Xcodeのインストールの完了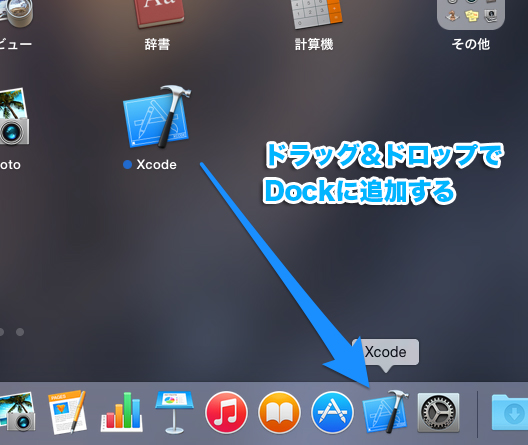 XcodeをDockに追加する
XcodeをDockに追加する


