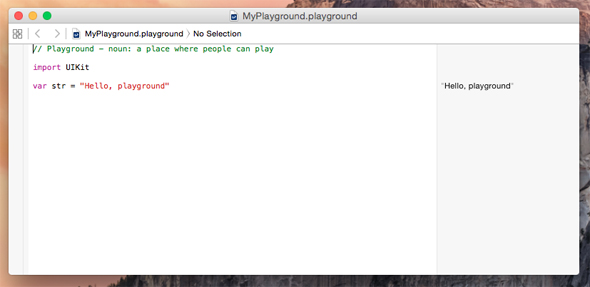スマホ世代でも分かるMacの基本的な使い方&Xcodeをインストールする手順:初心者のためのSwiftで始めるプログラミング入門(2)(4/4 ページ)
Xcodeを起動してみよう
インストールが完了したので、早速Xcodeを起動してみましょう。先ほどDockに追加したXcodeのアイコンをクリックします。
初めて起動したときは、起動が完了するまでに少し時間がかかります。起動が完了すると、始めに「Install additional required components?」と聞かれます。この画面は、Xcodeが動作するために必要な機能がまだインストールされていないときに表示されます。「Install」をクリックしてインストールします。
インストールが完了すると、次のような画面が表示されます。これでXcodeを起動することができました。
【コラム】Apple Watchのアプリ開発が可能になった「Xcode 6.2」
2015年3月10日、Xcodeの最新バージョン「Xcode 6.2」が一般公開されました。このバージョンから、Apple Watchの中で動作するアプリ「WatchKitアプリ(ウオッチキットアプリ)」が開発できるようになりました。Apple Watchは新しいMacBookと同様に2015年4月10日予約開始、4月27日発売予定ですが、Apple Watchが発売する前からWatchKitアプリの開発を始めることができます。
WatchKitアプリは現在、iPhoneアプリの追加機能という位置付けです(※)。そのためiPhoneアプリの開発経験がないとWatchKitアプリを開発することは難しいですが、これからiPhoneアプリ開発を学ぶ目標にするというのも面白いと思います。iPhoneアプリ開発を学びながら、WatchKitアプリのアイデアを練ってみてはいかがでしょうか。
※現在はiPhoneアプリの追加機能としてのみ開発可能ですが、2015年末ころにはApple Watch上のみで動作するアプリが開発できるようになると発表されています。
プログラミングを気軽に試せる遊び場「Playground」を開いてみよう
次に、XcodeからPlayground(プレーグラウンド)を開いてみましょう。Playgroundはプログラミングを気軽に試すための遊び場です。この連載では、Playgroundを使ってプログラミングを学んでいく予定ですので、まずは試しに開いてみましょう。
Playgroundを開くには、先ほど開いたXcodeの初期画面の「Get started with a playground」をクリックします。
PlaygroundのデータはMacの中にファイルとして保存できるので、始めに保存するファイルの設定を行います。まずはPlaygroundのファイル名を入力する画面が表示されるので、ファイル名はそのままで「Next」をクリックします。
次に、Playgroundのファイルを保存する場所を決める画面が表示されます。保存する場所に「デスクトップ」が選択されていることを確認し「Create」をクリックします(もし保存する場所が把握できるのであれば、別な場所でも問題ありません)。
下図のようなPlaygroundのウインドウが表示されれば、準備完了です。Playgroundを使ってプログラミングが行えるようになりました。次回からは、このウインドウを使ってプログラムを書いていきます。
次回は、いよいよプログラミングに挑戦!
今回はプログラミングに必要なMacの操作方法を中心に解説しました。その他のMacの基本的な使い方について知りたい場合は、以下を参考にしてください。
今回までで、Macを使ってプログラミングを行うための環境を作ることができました。次回からは、この連載の本題であるプログラミングに挑戦していきましょう。
- 動く絵本のiPhoneアプリ作成で学ぶSwift文法総まとめ
- 初めてiPhoneアプリをデザインするには、どうすればいい?――すぐ分かるInterface Builder、Storyboard、Auto Layoutの使い方
- 初心者でも絶対に始められるiPhoneアプリの作り方&Xcode・シミュレーターの使い方
- iOSアプリを作るなら最低限覚えておきたい「オブジェクト指向」の基礎知識
- プログラマーの腕の見せどころ――Swiftの関数、引数、戻り値の基本的な書き方と使い方
- Swiftで値の集まりを使いこなそう――配列(Array)、辞書(Dictionary)の作り方、使い方
- Swift 2.0とオープンソース化が発表されたSwiftの制御構文――比較演算子、条件分岐(if、else、switch)、繰り返し(for、while)&Playgroundのグラフで確認
- Apple WatchやiPhoneのアプリを作ろう! Playgroundで学ぶSwiftの基礎―変数、定数、型、演算
- スマホ世代でも分かるMacの基本的な使い方&Xcodeをインストールする手順
- アプリは、どうやって動くの? プログラムって何?――初めてiPhoneアプリを作る人向け基礎知識まとめ
関連記事
 WinユーザーがiPhoneアプリ開発を始めるためのMacの基礎知識
WinユーザーがiPhoneアプリ開発を始めるためのMacの基礎知識
新製品発表でさらに盛り上がるiPhoneのアプリ開発を始めたいMac初心者を対象に、基本的なOS Xの使い方などをWindowsと比較しながら解説。Macで開発する際に最初にやるべき9つのことも 開発者が知っておきたいiOS 8の新機能&Xcode 6のインストールと基本的な使い方
開発者が知っておきたいiOS 8の新機能&Xcode 6のインストールと基本的な使い方
iPhone 6/6 PlusアプリをSwift言語で作成してみたいという初心者向けにiOS 8の新機能を使ったアプリの作り方を一から解説する入門連載。初回は開発環境を整えて「Hello World!」 初物買いするならどっち? ドリキン流MacBook Proの選び方
初物買いするならどっち? ドリキン流MacBook Proの選び方
去年末にAppleから発表されたMacBook Pro RetinaとiPadの新ラインアップ。いずれも魅力的で、どれを選ぶか悩んだ人も多いのではないでしょうか。今回は僕の選択基準についてお伝えし、皆さんの新年最初のApple製品購入の参考にしていただければと思います。- プログラマーを引き付けるMac OS Xの魅力
- WindowsユーザーのためのMac入門
Copyright © ITmedia, Inc. All Rights Reserved.

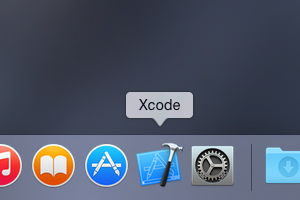 Xcodeの起動
Xcodeの起動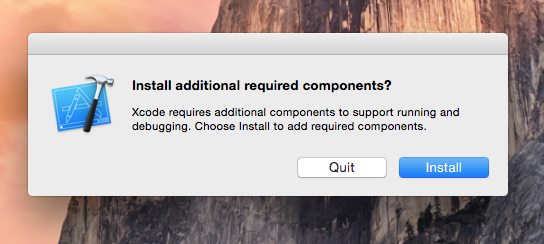 Xcodeの動作に必要な機能のインストール
Xcodeの動作に必要な機能のインストール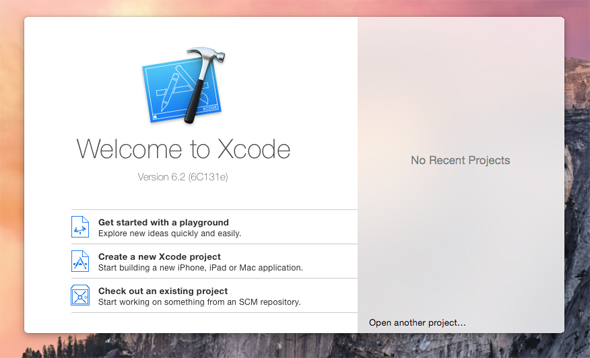
 Apple Watch
Apple Watch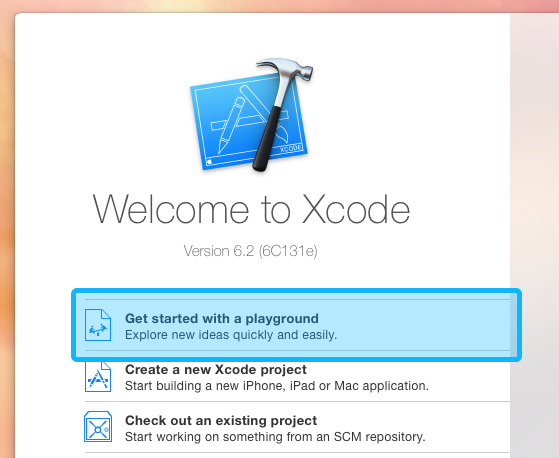 Xcodeの初期画面
Xcodeの初期画面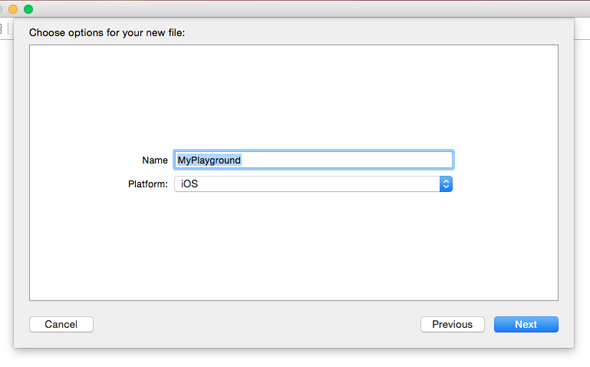 Playgroundの設定画面
Playgroundの設定画面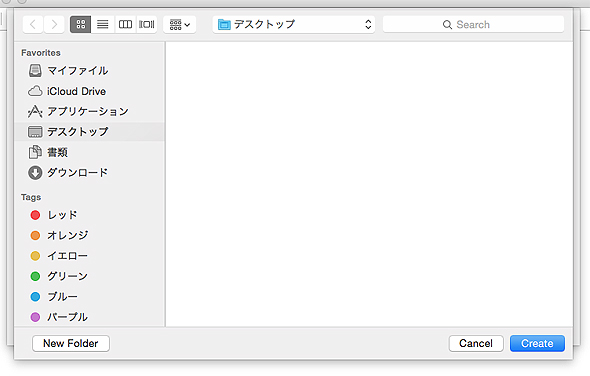 Playgroundのファイルを保存する場所の設定
Playgroundのファイルを保存する場所の設定