vCloud Air上の仮想マシン環境構築の手順――「vCloud Airカタログ」による新規調達:vCloud Air入門(3)(3/3 ページ)
ステップ2:仮想マシン1のSSH接続
次に仮想マシン1にインターネット経由でSSH接続ができるように、NATとファイアウオールを設定します(図8)。
(1)ゲートウエイの選択
vCloud Airの管理ポータルの「Gateways」タブを選択して、仮想データセンターと同じ名前で表示されているEdgeゲートウエイを選択します。そうすると、図9のように、NATやファイアウオールなどの設定用のタブメニューが表示されます。
(2)NATの設定
Edgeゲートウエイの「NAT Rules」タブを選択し、送信先IP交換のNATルール(ネットワークアドレス変換のルール)を追加します(図10)。
外部ネットワークからEdgeゲートウエイのパブリックIPアドレスのポート22に届く通信を、仮想マシン1のプライベートアドレスのポート22に転送するように設定しておきます。「External IP」はゲートウエイのパブリックIPアドレス、「Internal IP」は仮想マシン1のIPアドレスです。
(3)ファイアウオールの設定
外部からSSHで接続するためには、ファイアウオールの設定が必要です。「Firewall Rules」タブを開き、図11のような例外(Exception)を追加し、「インターネットから届く通信」で「ポート22」を宛先とする通信を許可します。
(4)ゲートウエイのDNS設定
「Networks」タブを開き、「Manage in vCloud Director」で出てくるリストから「<データセンター名>-default-routed」を選択し、右クリックで出現するコンテキストメニューから「プロパティ」を開きます(図12)。
「ネットワークのプロパティ」ウィンドウが開くので、「ゲートウエイDNSを使用」をチェックします(図13)。
これで、インターネット経由で仮想マシン1へのSSH接続が可能となります。
実際にSSH接続を許可する場合には、接続元IPアドレスの絞り込みや証明書を使った認証など、セキュリティに考慮する必要がありますが、本稿は利用の基本的な流れを紹介することが目的なので、割愛します。実務で利用する際には、セキュリティ対策は十分に実施しておくようにしてください。
(5)隔離ネットワークに接続
次に、クローズドネットワークに接続するための設定を行います。
「Virtual Machines」タブを開き、「仮想マシン1『CENTOSVM001』」を選択します。「Networks」タブを開き、「Edit Network Assignment」を選択します(図14)。
すると、「Edit Networks」の画面が表示されますので、経路指定ネットワーク「<仮想データセンター名>-default-routed」と隔離ネットワーク「<仮想データセンター名>-default-isolated」にチェックを入れます。
ここまでの操作で、vCloud Air上に、テンプレートを使って仮想マシンインスタンスを構築できました。サンプルのネットワーク構成図にある仮想マシン1のセットアップはこれで完了です。
ここまでの操作は、「新規にOSライセンスを調達し、仮想マシンインスタンスを構築する方法」を見てきました。新たに開発環境を用意する場合などは簡単に新規調達ができることが分かったことと思います。
一方で、既存オンプレミス環境をvCloud Airに移行する場合、「既に取得しているOSライセンスを生かした利用方法」を検討したいところでしょう。この場合でも、vCloud Air環境では「Bring Your Own License」で簡単に仮想マシンインスタンスを用意できます。
次回は、仮想マシン2に相当する部分を「Bring Your Own License」で構築し、今回セットアップした仮想マシン1や外部ネットワークと接続する方法を紹介します。お楽しみに。
Copyright © ITmedia, Inc. All Rights Reserved.

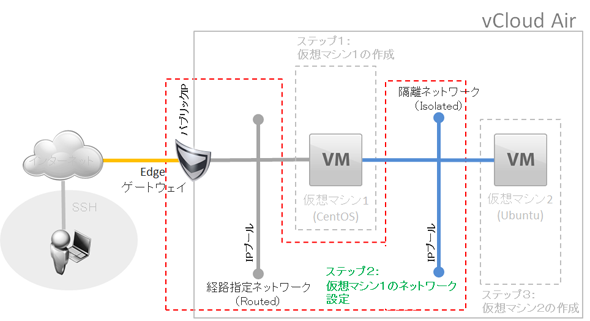 図8 今回の設定のネットワーク概念図
図8 今回の設定のネットワーク概念図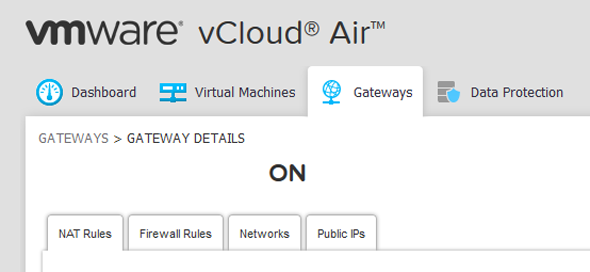 図9 Edgeゲートウエイの詳細
図9 Edgeゲートウエイの詳細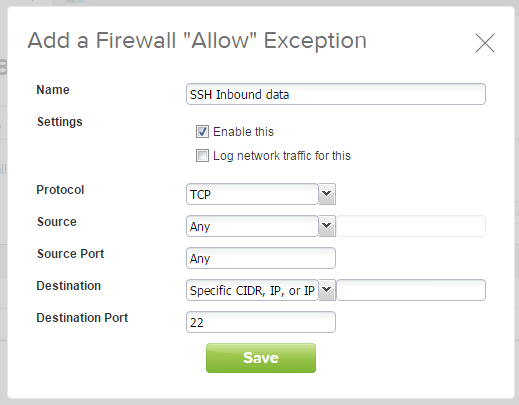 図10 NATルールの設定
図10 NATルールの設定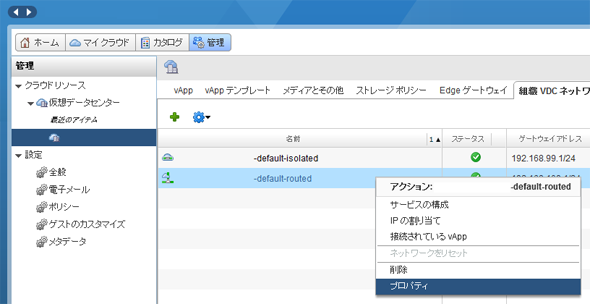 図12 ゲートウエイ
図12 ゲートウエイ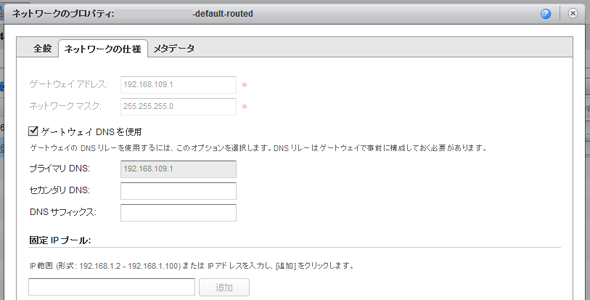 図13 「ネットワークのプロパティ」ウィンドウ
図13 「ネットワークのプロパティ」ウィンドウ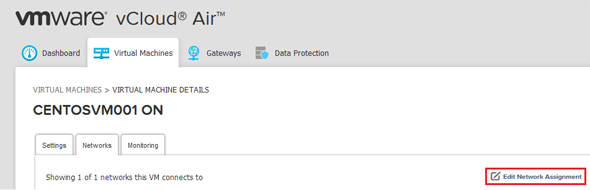 図14 「Networks」タブの「Edit Network Assignment」
図14 「Networks」タブの「Edit Network Assignment」


