マテリアル、アクター、カメラ操作で分かるUnreal Engineの基本的な使い方:UnityユーザーのためのUnreal Engine入門(2)(1/2 ページ)
本連載では、ゲーム開発環境「Unity」になじんだ筆者が、Unreal Engineの基本的な使い方を解説していく。今回は、マテリアル、アクター、BSP、カメラの概要、マテリアルの作り方、アクターの配置、保存、複製、グループ化などについて。
ゲーム開発環境「Unity」になじんだ筆者が、Unreal Engineの基本的な使い方を解説していく本連載。第1回である前回の「無料になったUE4の基礎知識&インストールのチュートリアル」では、Unreal Engineの概要と開発環境の構築法について紹介した。
今回からは、前回作成した「FirstSample1」のプロジェクトを使用しUnreal Engine 4のプロジェクトを作成していく。
Unreal Engineのマテリアル、アクター、BSPとは
今回は「レベルエディター」内のビューポートに「ボックス」アクターを配置して、その「ボックス」アクターに色を適用してみる。色を設定するためには「マテリアル」を作成する必要がある。この点はUnityと同じだが、その設定方法が異なる。
「ビューポート」とは図1のように、ユーザーがUnreal Engineで作成したゲーム世界への入り口となる。ゲーム内と同じようにゲーム世界をナビゲーションできる。Unreal Engineエディターのビューポートには、さまざまなツールが用意されており、3次元の部品を配置したり、動かしたりすることができる。Unityで言うところの「Scene」画面と同じだ。
Unreal Engine 4の画面構成については図1のようになっている。各名称についてはその都度解説していく。
通常は、マテリアルを適用する「アクター」をビューポート上に配置するのだが、その場合、先にマテリアルを作成して、選択しておく必要があった。これは、「モードパネル」内の「BSP」の中にある、「ジオメトリブラシ」に対応した部品に対してであって、「基本」内にある「Cube」や「Sphere」などに関しては、Unityと同様に、先に図形を配置しておいてから、マテリアルを適用できるようになっている。
ここで「アクター」という言葉が出てきたが、これはUnityで言うところの「アセット」のようなものだ、また「オブジェクト」と考えてもいいだろう。
「BSP」とはモードパネルにある「ジオメトリブラシ」に対応した部品の格納場所を指す。
マテリアルエディターとグラフでマテリアルを作成する
コンテンツブラウザーの「Add New」から「マテリアル」を選択する(図2)。
コンテンツブラウザー内に「NewMaterial」が作成されるので、名前を「RedColor」に変更する(図3)。この辺りの操作はUnityと同じだ。
図3の「RedColor」をダブルクリックして、「マテリアルエディター」を開く(図4)。ここからはUnityと全く操作が異なる。
図4の右側にある「パレット」から「パラメータ」の「VectorParameter」を選択して、「グラフ」上にドラッグ&ドロップする。名前に「Red」と付けておく(図5)。
「グラフ」という領域は編集画面で、後ほど解説するノードなどを配置して、つなぎ合わせて作成していく画面のことだ。「グラフ」はマウスの右クリックでドラッグして移動したり、マウスホイールで拡大/縮小したりすることができる。マテリアルの作成に、「VectorParameter」を配置する点は、Unityとは異なる。Unityの方がマテリアルの設定は簡単かもしれない。
ドラッグ&ドロップして表示された、「VectorParameter」をダブルクリックすると「カラーピッカー」が起動するので、赤系統色を選択して「OK」ボタンをクリックする(図6)。
すると、図7のようになる。
図7で、「VectorParameter」の「白い○」から、「RedColor」の「基本色」に向かってドラッグドロップする。するとその間に線が引かれる(図8)。この図8の「RedColor」や「Red」と表示されている物がノードと呼ばれるものだ。値を取り出したり(入力)、値を渡したり(出力)することができる。ノードには左に「入力」、右に「出力」の項目が用意されている。これを使って、ノードに値を渡したり、ノードの値を取得したりすることができる。
すると、左に表示されていた「グレーの球」が「赤系統色の球」に変化する(図9)。
ここで、「マテリアルエディター」メニューの「保存」をクリックする。保存した後は「マテリアルエディター」を閉じる。すると図3の「グレーの球」だった「RedColor」が「赤系統色の球」に変化している(図10)。
ここまでのマテリアルの設定を見ると、Unityでのマテリアルの設定がいかに容易であるかが分かるだろう。これで、赤系統色のマテリアルが作成された。
関連記事
 Windows 10、DirectX 12、Kinect、PlayStation 4、VRヘッドセット対応、Unity 5への移行に見るUnityの可能性と課題
Windows 10、DirectX 12、Kinect、PlayStation 4、VRヘッドセット対応、Unity 5への移行に見るUnityの可能性と課題
クロスプラットフォーム対応のゲームエンジンとして多くのユーザーを抱える「Unity」。このUnityの開発者向けに、最新動向と技術情報を紹介する公式イベント「Unite 2015 Tokyo」が、4月13、14日に東京お台場で開催された。この記事では、4月13日に行われた、ソニー・コンピュータエンタテインメント、マイクロソフト、コロプラによる各セッションのダイジェストをお伝えする。 ディープだが覚えておきたいUnityゲーム開発の小テク16選まとめ
ディープだが覚えておきたいUnityゲーム開発の小テク16選まとめ
2015年2月24日、「日本Androidの会 Unity部」の主催による「Visual Studio Tools for Unity」の勉強会が開催された。日本マイクロソフトのエバンジェリストによるVSTUの紹介やQ&Aに加え、UnityやVisual Studioを使いこなすプロのゲーム開発者によるライトニングトークも行われ、盛り上がりを見せた。 ハッカソン、デバイス、海外展開、人材育成――ゲーム開発で私たちは今何をすべきか
ハッカソン、デバイス、海外展開、人材育成――ゲーム開発で私たちは今何をすべきか
2015年1月23〜25日、世界中で同時に行われた48時間にわたるゲーム開発ハッカソンの模様と、ゲーム開発がテーマのトークセッションをいくつかダイジェストでお届けする。 ゲーム嫌いも知っておきたい3D CG/VRのエンタープライズ活用事例〜Unity Solution Conference 2014まとめ
ゲーム嫌いも知っておきたい3D CG/VRのエンタープライズ活用事例〜Unity Solution Conference 2014まとめ
ゲーム開発で有名なUnity。医療や建築、ヘルスケア、観光などゲーム以外の活用事例をイベントリポートでお届けする。 累計100万DLの人気ゲームに見るUnity 4.3のWindowsストア対応の実際
累計100万DLの人気ゲームに見るUnity 4.3のWindowsストア対応の実際
累計100万ダウンロードの人気ゲーム「サムライディフェンダー」について、iOS/Androidからの移植対応や独自機能実装などを担当者に聞いた。 Oculus Rift、Unity、Openframeworks...感覚器官フル稼働の仮想空間を実現する
Oculus Rift、Unity、Openframeworks...感覚器官フル稼働の仮想空間を実現する
学生のアイデアを具現化するツールの進化・普及と、感覚器官をフルに使う人工現実感。表現とインターフェースについての学生の挑戦から「思い付き」を実現する環境のいまを知ろう。 初めてUnityを触る人が無料で使い方を学べる日本語チュートリアルを全317ページ、59のサンプル動画で電子書籍本としてまとめました
初めてUnityを触る人が無料で使い方を学べる日本語チュートリアルを全317ページ、59のサンプル動画で電子書籍本としてまとめました
人気過去連載を一冊に再編集して無料ダウンロード提供する@IT eBookシリーズ。Vol.8は、『ゲーム開発初心者のためのUnity入門』だ。
Copyright © ITmedia, Inc. All Rights Reserved.

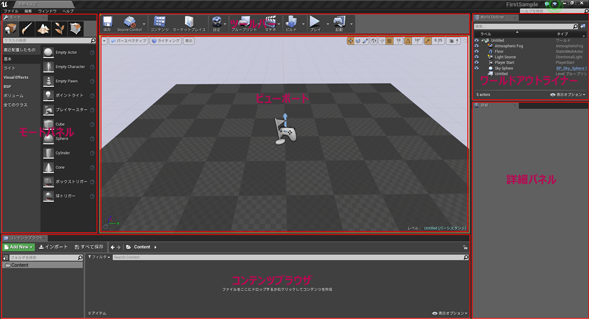
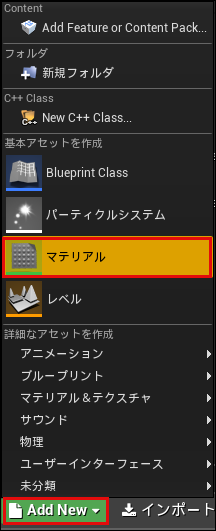 図2 「マテリアル」を選択した
図2 「マテリアル」を選択した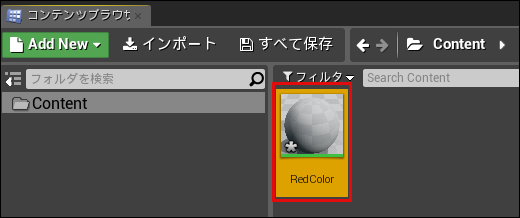 図3 コンテンツブラウザー内に作成された「RedColor」のマテリアル
図3 コンテンツブラウザー内に作成された「RedColor」のマテリアル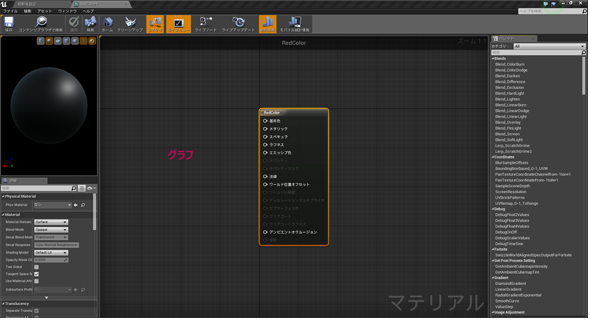
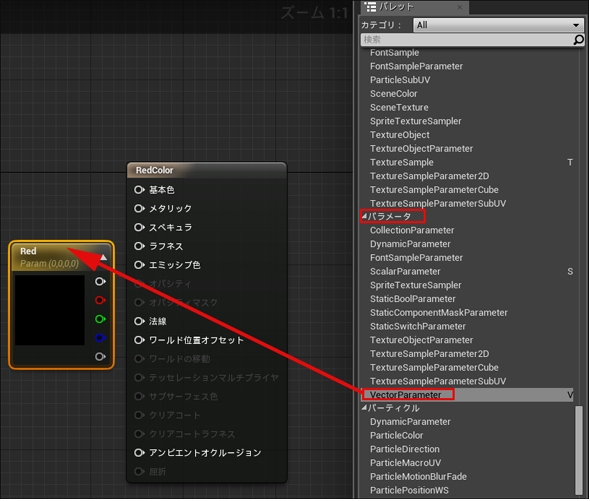
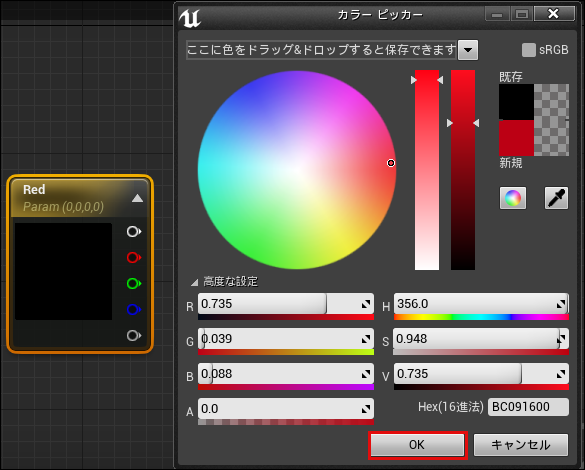 図6 「カラーピッカー」から赤系統色を選択する
図6 「カラーピッカー」から赤系統色を選択する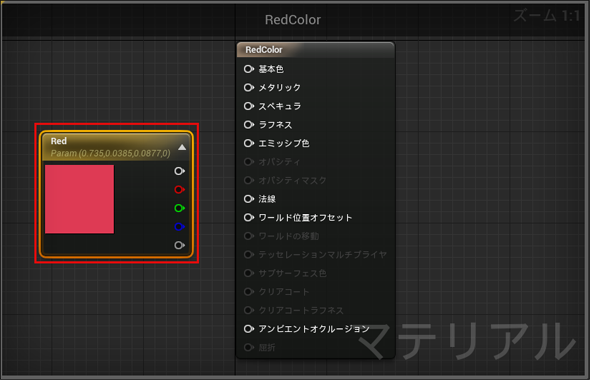
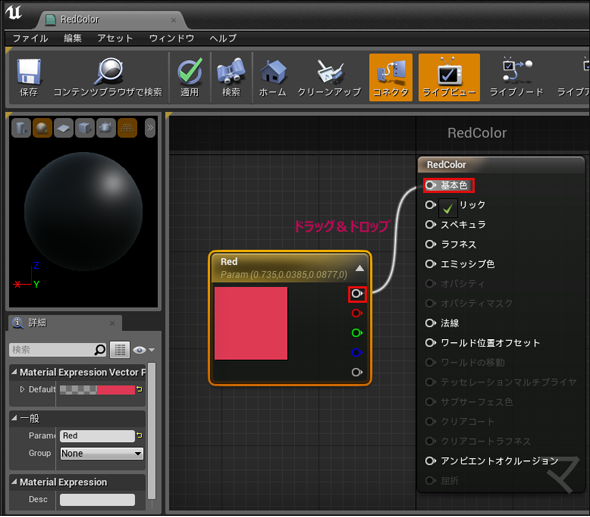
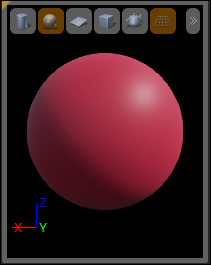 図9 「赤系統色の球」に変化した
図9 「赤系統色の球」に変化した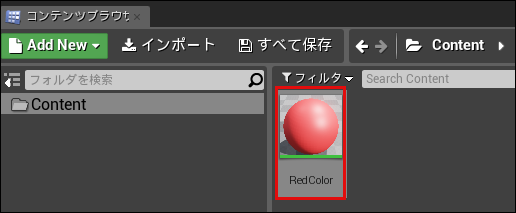 図10 「RedColor」が「赤系統色の球」に変化した
図10 「RedColor」が「赤系統色の球」に変化した


