無料になったUE4の基礎知識&インストールのチュートリアル:UnityユーザーのためのUnreal Engine入門(1)(3/3 ページ)
プロジェクトブラウザーの起動
起動した「プロジェクトブラウザー」で「新規のプロジェクト」を選択する(図10)。
次に、プロジェクトの保存場所とプロジェクト名を入力する。今回は、プロジェクト名は「FirstSample1」とした(図11)。
図11から、「デスクトップ/コンソール」、「スターターコンテンツがありません」を確認し、「プロジェクトを作成」ボタンをクリックする。「スターターコンテンツがありません」のところを、「スターターコンテンツを伴う」を選択すると、図12のようにビューポート内に、すでにデフォルトの部品が配置されて表示される。
最初の画面では、部品は不要なので「スターターコンテンツがありません」で起動する方がいいだろう。
すると、「プロジェクトの作成中」というプログレスバーが表示された後、「FirstSample1」プロジェクトが表示される(図13)。
この図13の表示された画面が「レベルエディター」という画面だ。この「レベルエディター」画面内で次回以降、いろいろな作業を行っていく。
公式ドキュメントやチュートリアルも確認しよう
UEの公式サイトでは日本語のドキュメントも整備されている(図14)。
また、UnityユーザーのためにUE4との違い(用語、画面、ゲームの作り方など)を解説したページも用意されているので、本連載の読者は参考になるだろう。
動画のチュートリアルも用意されている。英語による解説だが、手順を見るだけでも勉強になるだろう(図15)。
次回から、Unreal Engine 4の具体的な使い方
今回はここまでだ。次回は、今回作成した「FirstSample1」のプロジェクト内でマテリアルを作成して、色の付いた「ボックス」を表示させる方法を解説する。お楽しみに。
著者紹介
薬師寺 国安(やくしじ くにやす) / 薬師寺国安事務所
薬師寺国安事務所代表。Visual Basicプログラミングと、マイクロソフト系の技術をテーマとした、書籍や記事の執筆を行う。
1950年生まれ。事務系のサラリーマンだった40歳から趣味でプログラミングを始め、1996年より独学でActiveXに取り組む。
1997年に薬師寺聖とコラボレーション・ユニット「PROJECT KySS」を結成。
2003年よりフリーになり、PROJECT KySSの活動に本格的に参加。.NETやRIAに関する書籍や記事を多数執筆する傍ら、受託案件のプログラミングも手掛ける。
Windows Phoneアプリ開発を経て、現在はWindowsストアアプリを多数公開中。
Microsoft MVP for Development Platforms - Client App Dev (Oct 2003-Sep 2012)。
Microsoft MVP for Development Platforms - Windows Phone Development(Oct 2012-Sep 2013)。
Microsoft MVP for Development Platforms - Client Development(Oct 2013-Sep 2014)。
Microsoft MVP for Development Platforms-Windows Platform Development (Oct 2014-Sep 2015)。
主な著書
『Unity4.x アセット活用術: Asset Storeから落としたAssetを自分の作品の中で使用する方法』(Kindleストア)
『Unity4.xプログラミングTips集: Asset StoreからインポートしたAssetの使い方を徹底解説』(Kindleストア)
『Unity Scriptの基本+Unity Script Tisp集』(Kindleストア)
『Unity初めの一歩: 超初心者のためのUnity入門』(Kindleストア)
『Unity4.x入門+プログラミングTips集: 初心者から中級者対応。Assetの使い方を徹底解説』(Kindleストア)
関連記事
 Windows 10、DirectX 12、Kinect、PlayStation 4、VRヘッドセット対応、Unity 5への移行に見るUnityの可能性と課題
Windows 10、DirectX 12、Kinect、PlayStation 4、VRヘッドセット対応、Unity 5への移行に見るUnityの可能性と課題
クロスプラットフォーム対応のゲームエンジンとして多くのユーザーを抱える「Unity」。このUnityの開発者向けに、最新動向と技術情報を紹介する公式イベント「Unite 2015 Tokyo」が、4月13、14日に東京お台場で開催された。この記事では、4月13日に行われた、ソニー・コンピュータエンタテインメント、マイクロソフト、コロプラによる各セッションのダイジェストをお伝えする。 ディープだが覚えておきたいUnityゲーム開発の小テク16選まとめ
ディープだが覚えておきたいUnityゲーム開発の小テク16選まとめ
2015年2月24日、「日本Androidの会 Unity部」の主催による「Visual Studio Tools for Unity」の勉強会が開催された。日本マイクロソフトのエバンジェリストによるVSTUの紹介やQ&Aに加え、UnityやVisual Studioを使いこなすプロのゲーム開発者によるライトニングトークも行われ、盛り上がりを見せた。 ハッカソン、デバイス、海外展開、人材育成――ゲーム開発で私たちは今何をすべきか
ハッカソン、デバイス、海外展開、人材育成――ゲーム開発で私たちは今何をすべきか
2015年1月23〜25日、世界中で同時に行われた48時間にわたるゲーム開発ハッカソンの模様と、ゲーム開発がテーマのトークセッションをいくつかダイジェストでお届けする。 ゲーム嫌いも知っておきたい3D CG/VRのエンタープライズ活用事例〜Unity Solution Conference 2014まとめ
ゲーム嫌いも知っておきたい3D CG/VRのエンタープライズ活用事例〜Unity Solution Conference 2014まとめ
ゲーム開発で有名なUnity。医療や建築、ヘルスケア、観光などゲーム以外の活用事例をイベントリポートでお届けする。 累計100万DLの人気ゲームに見るUnity 4.3のWindowsストア対応の実際
累計100万DLの人気ゲームに見るUnity 4.3のWindowsストア対応の実際
累計100万ダウンロードの人気ゲーム「サムライディフェンダー」について、iOS/Androidからの移植対応や独自機能実装などを担当者に聞いた。 Oculus Rift、Unity、Openframeworks...感覚器官フル稼働の仮想空間を実現する
Oculus Rift、Unity、Openframeworks...感覚器官フル稼働の仮想空間を実現する
学生のアイデアを具現化するツールの進化・普及と、感覚器官をフルに使う人工現実感。表現とインターフェースについての学生の挑戦から「思い付き」を実現する環境のいまを知ろう。 初めてUnityを触る人が無料で使い方を学べる日本語チュートリアルを全317ページ、59のサンプル動画で電子書籍本としてまとめました
初めてUnityを触る人が無料で使い方を学べる日本語チュートリアルを全317ページ、59のサンプル動画で電子書籍本としてまとめました
人気過去連載を一冊に再編集して無料ダウンロード提供する@IT eBookシリーズ。Vol.8は、『ゲーム開発初心者のためのUnity入門』だ。
Copyright © ITmedia, Inc. All Rights Reserved.

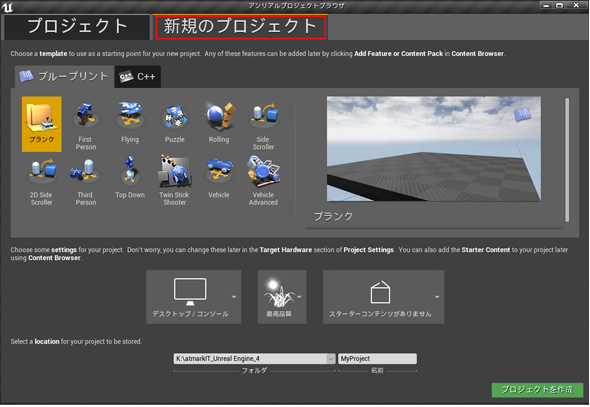
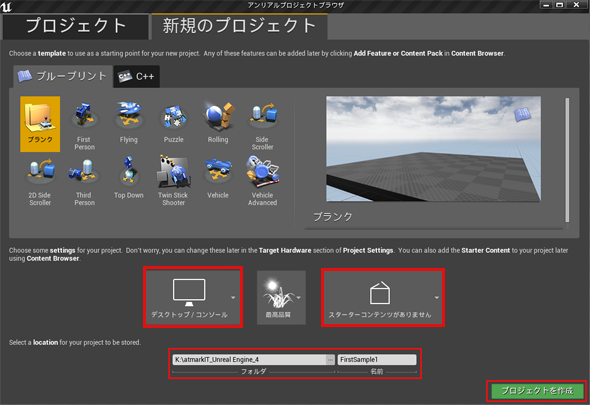

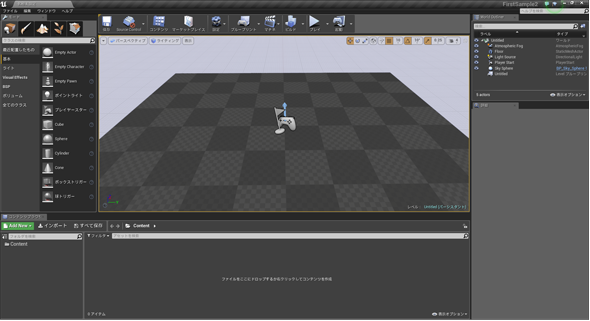
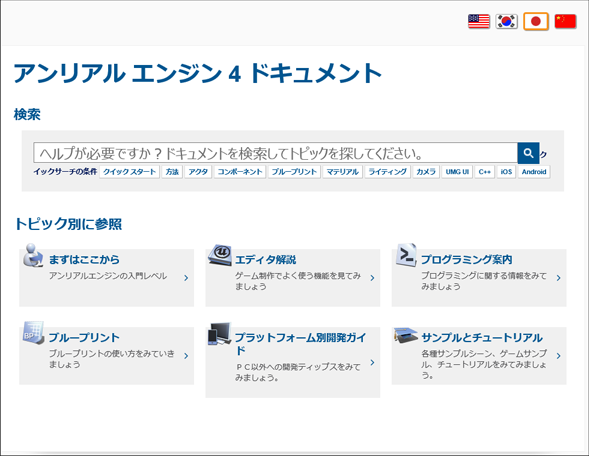 図14 UE4ドキュメント
図14 UE4ドキュメント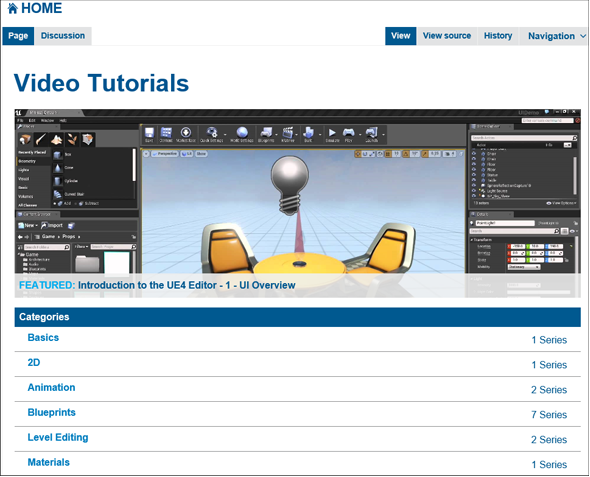 図15 ビデオチュートリアル
図15 ビデオチュートリアル



