Microsoft Edgeができること、できないこと(2016年8月更新版):Windows 10 The Latest(3/4 ページ)
ショートカットのドラッグ&ドロップによる起動や保存、お気に入りなどへの配置ができない
IE11はWindowsのエクスプローラーと“高度に連携”しているため、例えばIE11のアドレスバーにあるアイコンをドラッグしてデスクトップに置けばそのままインターネットへのショートカットになるし、逆に、そのショートカットをIE11にドロップすれば該当するWebサイトを開くことができた。これ以外にも、ショートカットをお気に入りやお気に入りバーに置いて登録したり、ホームボタンの上に置いてホームページを設定したりもできる。
これに対してEdgeでは、このような操作は一切不可能である。インターネットへのショートカットをEdgeのどこにドロップしようとも全て無視(拒否)されるし、Edgeのアドレスバーからドラッグしてデスクトップにドロップしようとしてもできない。Edgeのお気に入りやお気に入りバーの内容は、Edgeのユーザーインタフェースの中でのみ操作可能となっていて、エクスプローラーで気軽にドラッグ&ドロップして整理することはできない(IE11のお気に入りなどとはショートカットの保存場所が違うし、Edgeのバージョンによって場所が変わっているようなので、あまり簡単には操作できない)。
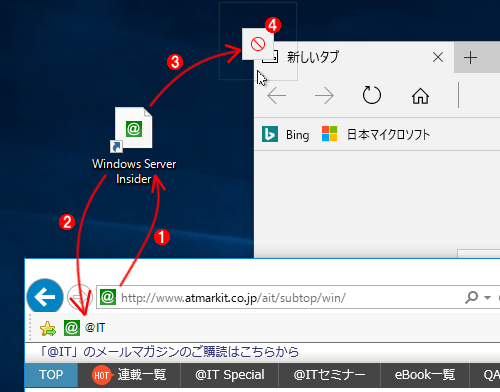 ショートカットを作る例
ショートカットを作る例IE11の場合は、アドレスバーからドラッグ&ドロップすればすぐにショートカットを作成できるが、Edgeではできない。
(1)IE11のアドレスバーの先頭にあるアイコン(favicon)をデスクトップなどへドラッグ&ドロップすると、ショートカット(.websiteファイル形式)が作成される。[Shift]キーを押しながらドラッグすると.urlファイル形式のショートカットが作成される。
(2)お気に入りバーに追加したければ、ショートカットをIE11のお気に入りバー上へドロップすればよい。
(3)Edgeに対してショートカットをドラッグ&ドロップしようとすると……。
(4)Edgeのどこにドラッグ&ドロップしようとも、このような「禁止」マークに変わり、拒否される。
デスクトップなどにあるインターネットのショートカットをEdgeで使うには、単にショートカットをダブルクリックして、Edgeが自動的に起動するのを待つ。もしくは「ファイル名を指定して実行」でURLのフルパスを実行させたり、コマンドプロンプト上へドラッグ&ドロップしてフルパス名を指定させ、そのまま実行してもよい(ただしEdgeを自動起動させるためには、あらかじめデフォルトのWebブラウザをEdgeにしておく必要がある)。
だがあらかじめ起動しておいたEdgeに特定のショートカットを読み込ませることはできないようである。[ファイルを開く]といったメニューなども持っていない。
ところでIE11で作成できるショートカットには、ファイル名の拡張子が「.url」のものと「.website」の2種類がある(TIPS「IE9で従来と同じインターネットショートカットを作成する」参照)。このうち、ダブルクリックした場合にEdgeが自動起動するのは.urlの方だけのようである。.websiteの方は、手元の環境ではIE11が起動した。.urlは古くからあるインターネットショートカットだが、.websiteはIE9以降で導入された新しいショートカットである。これは「ピン留めされたWebサイト」を作成するために利用されている。
IE11で単にアドレスバーなどからドラッグ&ドロップすると、この.website形式のショートカットが作成されるので、注意が必要である。Edgeでも利用できるショートカットを作成したい場合は上の関連記事のTIPSにあるように、[Shift]キーを押しながらドラッグ&ドロップすればよい。
なお、ドラッグ&ドロップで直接開けないのはインターネットショートカットだけでなく、.htmlファイルや.txtファイルなど、どのファイルでも同じである(エクスプローラー上で右クリックして[プログラムから開く]−[Microsoft Edge]は可能)。要するに、Edgeというのは従来のデスクトップアプリと同じものではない、ということだ。ファイルを開きたければ、きちんとプログラムを組んだり、アプリケーションタイプを設定したりするなど、プログラム的にもセキュリティ的にも正しい手順を踏む必要があるが、それについてはここでは触れない。
Windows 10 Anniversary UpdateのIE11に対する注意点
従来IE11では、[Shift]キーを押しながらアドレスバーにあるアイコンをデスクトップやフォルダへドロップすれば、Webサイトに対するショートカット(.urlファイル)を簡単に作成できた。だがWindows 10 Anniversary UpdateのIE11でこの操作を行うと、なぜかドロップ禁止マークが表示され、ショートカットを作成できなくなっている(単なるバグかもしれない)。
こうなった場合は、先に[Shift]キーを離してからドロップすればよい。これでも正しく.url形式のショートカットを作成できる。
Webページの「名前を付けて保存」機能は右クリックメニューから実行
IE11では、現在表示しているWebページの内容を.htmや.mht形式などで保存しておくことができた。保存しておけば、後でオフラインで読むことができるし、Webページを構成する.htmlファイルや画像ファイルを取り出す、などということも可能だ。もっとも最近では、複数のWebサイト間をまたがるようなリソースを使っているWebページも多く、単独で保存しておいても、後でオフラインで見ることができないことも少なくないが(外部参照がエラーになって、ページを表示できない)、古くからある機能なので使っているユーザーも少なくないだろう。
EdgeではIE11にあったページ保存機能のうち、ページの内容を.htm形式で保存する機能だけが実装されている(HTMLファイル以外の画像やスクリプトファイルなどは保存されない)。ページのHTMLの内容を保存するには、Webページ上にあるリンクを右クリックしてポップメニューを表示させ、[対象をファイルに保存]を実行する。これは、IE11の右クリックメニューから呼び出す場合と同じである。
Edgeの場合は、後で読むために「リーディングリスト」に保存しておくか、右上にある[共有]メニューから、メールやOneNote、TwitterなどにWebページの情報を送信する、という使い方が推奨されている。印刷機能を使って、PDFやXPS形式に変換して保存しておいてもよいだろう(PDFやXPS用プリンタドライバはWindows 10に標準で含まれている)。
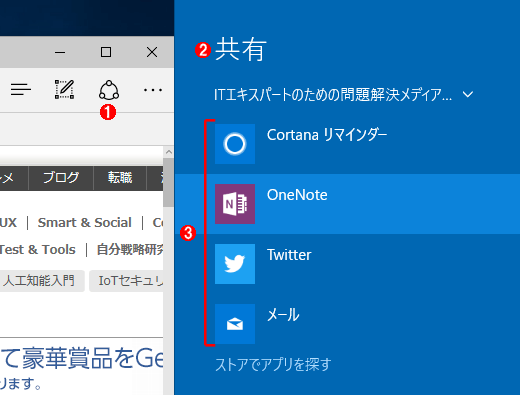 ページ情報の共有
ページ情報の共有EdgeでWebページの情報を保存/共有するには、概要とリンク情報をメールやSNSで送信したり、リーディングリスト(後で読むための機能)などにメモしておくか、PDFやXPS形式で保存しておく。IEのように、ページの内容を全部保存しておく機能は特に用意されてない。
(1)Webページの情報を共有するには、[共有]ボタンをクリックする。
(2)Windows 10において、他のユーザーと情報を共有する機能。
(3)「共有」のために使えるアプリの例。
Edgeではジャンプリストは利用できない
ジャンプリストとは、Windows 7以降で導入された、スタートメニューやタスクバーのメニューに表示される補助的なメニュー項目である。一般的には、そのアプリケーションで最後に利用したファイル、よくアクセスするサイトなどの履歴が列挙されている。
現状のEdgeではこのジャンプリストが一切サポートされていないようであり、タスクバーを右クリックしても何も有意義なメニュー項目は表示されない。
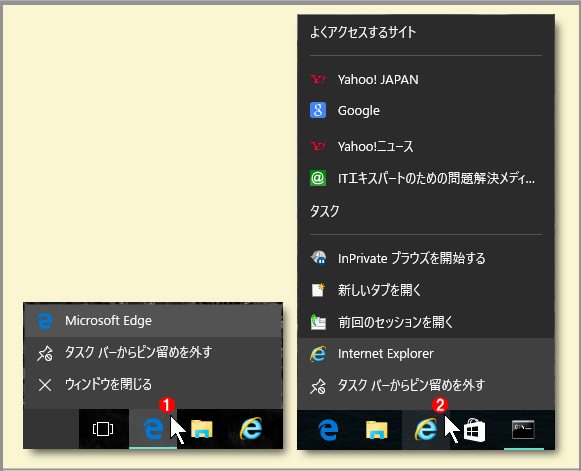 EdgeとIE11のジャンプリストメニューの例
EdgeとIE11のジャンプリストメニューの例左側がEdgeのタスクバーアイコンを右クリックしたところ、右側がIE11のタスクバーアイコンを右クリックしたところ。IE11の方にはジャンプリストが表示されている。Edgeはジャンプリストをサポートしていないので、以前開いたサイトなどをジャンプリストから開き直すことができない。
(1)タスクバー上のEdgeアイコンを右クリックする。
(2)タスクバー上のIE11アイコンを右クリックする。よくアクセスするサイトがジャンプリストに表示されるので、簡単に再オープンできる。
Edgeのお気に入りはIEとは別管理で、インポートのみ可能
Windows 10にはEdgeの他にIE11も搭載されており、どちらも利用することができる。だが、残念ながらこの2つはほとんど何も連携していない。IE11でお気に入りを追加しても、それはEdgeでは参照できず、その逆も同じである。
唯一サポートされている他のWebブラウザとの連携機能は、次の2つだけである。
- 他のブラウザのお気に入りをEdgeにインポートする
- Edgeで現在開いているWebページをIE11で開き直す
IE11やChromeなどのお気に入りデータをEdgeにコピーするには、次のようにしてインポートする。
 IE11のお気に入りのインポート
IE11のお気に入りのインポートIE11やChromeのお気に入り(ブックマーク)をEdgeに転送することはできる(クッキーやフィードの転送は不可)。
(1)Edgeの[詳細]メニューをクリックし、[設定]画面にある[お気に入りの設定の表示]をクリックする。
(2)これをオンにすると、お気に入りバーが表示される。
(3)これをオンにすると、お気に入りバーにはアイコンのみが表示される。
(4)インポートしたい(インストールされている)ブラウザを選択する。
(5)これをクリックすると、インポートが実行される。
現在のEdgeでは、お気に入りの階層構造がツリー状に一覧表示されるようになったので、どこにどのデータがあるのかを把握したり、再配置したりするのが簡単になっている(当初は階層ごとにしか表示できなかった)。
●Windows 10 Anniversary UpdateのEdgeに対する注意点
ところで、このお気に入り(ブックマーク)のインポート機能は、現在のEdgeではなぜか少し仕様が変更され、そのままではEdgeのお気に入りバーに反映されないので、注意が必要である。
以前のEdgeでは、IEの「お気に入り」やChromeの「ブックマーク」をインポートすると、Edgeのお気に入りの下に全てマージされていた。だが現在のEdgeでは、インポート後は「Internet Explorerからのインポート」や「Chrome からのインポート」という独立した別のフォルダに保存されている。その結果、Edgeの「お気に入りバー」にデータが反映されなくなっている。お気に入りバーにアイコンを配置したければ、手動でアイコンを移動するなどの対処が必要である。
Copyright© Digital Advantage Corp. All Rights Reserved.

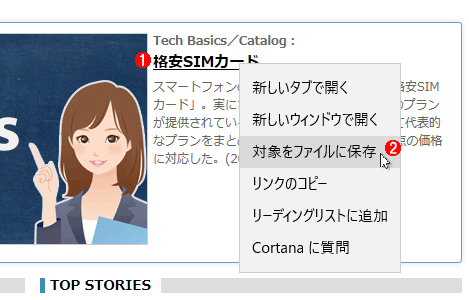 ファイルに保存する
ファイルに保存する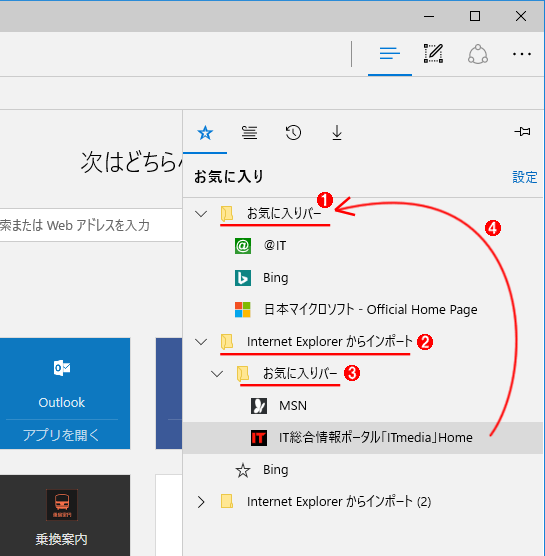 インポートしたお気に入りデータの再配置
インポートしたお気に入りデータの再配置


