Microsoft Edgeができること、できないこと(2016年8月更新版):Windows 10 The Latest(4/4 ページ)
IEでWebページを開き直す
もう1つの連携機能は、Edgeで現在開いているWebページを、IE11で開き直すことである。Edgeでは不具合やActiveXコントロールの不足などがあってうまく表示できないWebサイトがある場合、素早くIEに切り替えて表示できる。
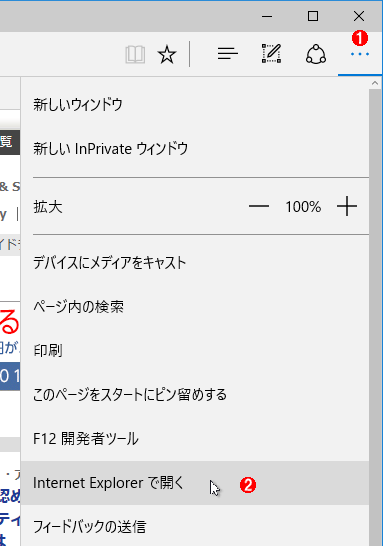 Edgeで閲覧中のWebページをIE11で開き直す
Edgeで閲覧中のWebページをIE11で開き直すEdgeでうまく表示できないページに遭遇したら、途中で簡単にIE11に切り替えることができる。
(1)このメニューをクリックする。
(2)これを選択すると、IE11が起動して、同じWebページが開かれる。
デフォルトのWebブラウザをEdgeからIE11などに変更したい場合は?
上で述べた、EdgeからIE11を起動する機能は、例えばEdgeでは正しく表示できないようなWebサイトを閲覧する場合に役に立つ。例えばActiveXコントロールやSilverlightなどを使ったWebサイトはEdgeでは表示できないため、IE11に切り替える必要がある。その場合に素早くIE11を起動したい場合に便利である。
銀行や証券会社などのセキュリティ設定が厳しいWebサイト、Silverlightを使った動画配信サイトなど、Edgeでは正しく閲覧できないWebページは実は少なくない。そのようなサイトでは、EdgeからIE11に切り替えるために、上記の手順を案内していることがある。
以上のようにしていちいちEdgeからIE11を起動してもよいが、そもそも機能が不足しているEdgeをそのまま使わずに、デフォルトのWebブラウザをIE11やその他のブラウザ(Google Chromeなど)に切り替えてしまうという方法もある。
Edgeをやめて、IE11やそれ以外のブラウザをデフォルトにするにはWindows 10のスタートメニューの[設定]から変更を行う。ただし[既定のアプリ]画面で設定を行うだけでは不足で、その後スタート画面へのIE11の登録や、デフォルトのアイコンの設定変更、PDFファイルの関連付け変更など、さらに幾つかの作業が必要である。具体的な作業内容については以下の記事を参照していただきたい。
ブラウザ間のお気に入りやリーディングリストの同期機能はEdge同士でのみ可能
Windows 8以降のWindows OSにMicrosoftアカウントを使ってサインインしている場合、同じアカウントを使ってサインインしていると、それらのWindows OS上のIE11間でお気に入りやホームページ、履歴、各種設定などの情報をOneDriveに保存して共有できる。さらにWindows 8.1とWindows 10上のIE11では、これらに加えて「開いているタブ」の情報も共有できる。
Windows 10のEdgeでは、これらのIE11の同期機能は利用できず、IE11とは同期できない。だが同じMicrosoftアカウントを利用しているデバイス同士では、Edgeのお気に入りやリーディングリストを同期することは可能である。IE11も使っている場合は、まずどれか1台のPC上でIE11→Edgeのお気に入りのインポートなどを行い、その後Edge同士でも同期させるとよい。複数のPC上でIE11→Edgeのインポートを行うと設定が衝突するので避けること。
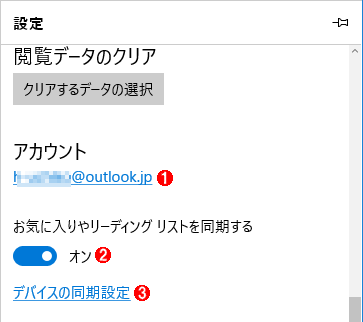 Edgeの同期機能の設定
Edgeの同期機能の設定Edge同士でお気に入りなどのデータを同期させるには、Edgeの[設定]メニューを開いて設定する。
(1)同期に使用するMicrosoftアカウント名。同期機能を利用するにはMicrosoftアカウントが必要。
(2)これをオンにするとお気に入りやリーディングリストの情報が同期される。同期にはやや時間(数十分ぐらいか?)が必要なようである。
(3)これをクリックすると、[設定アプリ]の[アカウント]−[設定の同期]画面が開き、同期する項目を確認できる。とはいえ、何が同期されるのかという詳細な情報は表示されないので、不明である。
ダウンロードフォルダを変更するには?
当初のEdgeでは、ZIPファイルなどをダウンロードする場合、保存先は常に現在のユーザーの「ダウンロード」フォルダになり、変更できなかった。大きなファイルなどは場所を変更してダウンロードしたいこともよくあるのに、Edge側では制御できなかった。
だが現在のEdgeでは[設定]メニューでファイルの保存先を変更できるようになっている。
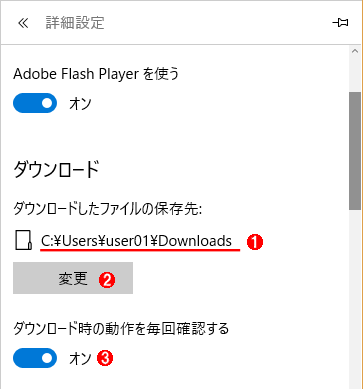 ダウンロード先の変更
ダウンロード先の変更Edgeの[設定]メニューにある[詳細設定を表示]をクリックするとこの画面が表示され、ここでダウンロード先を変更できる。
(1)デフォルトでは、各ユーザーの「ダウンロード」フォルダに自動的にダウンロードされ、ユーザーがいちいちダウンロード先を指示する必要はない。
(2)場所を変更するにはこれをクリックする。
(3)これをオンにしておくと、ダウンロードしたファイルの保存先を問い合わせるダイアログが毎回表示されるようになる。デフォルトではオフになっている。
設定項目は多くない
最後に設定画面について見ておく。Edgeの設定機能はIEよりもかなり項目数が少なくなっているし、例えばネットワークプロトコルやセキュリティ、Webブラウザの挙動などに関する設定はほとんど何もない。Windows 10の設定画面と同じで、何もできない分、余計なことに悩まないで済むので、ありがたいのかもしれない。
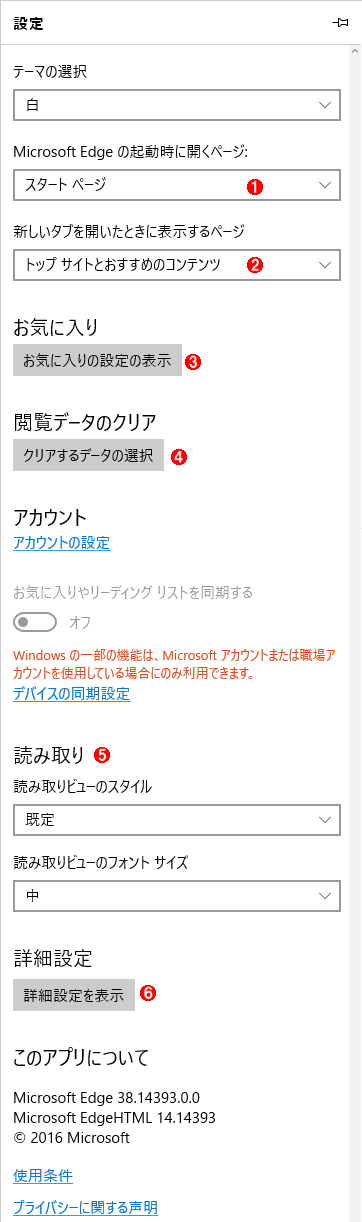 Edgeのオプション設定画面
Edgeのオプション設定画面Edgeの基本オプション画面。
(1)Edgeを起動した時に最初に表示するホームページの設定。
(2)新規タブで表示する内容。
(3)お気に入りに関する設定。
(4)履歴やパスワード情報などの削除。
(5)読み取りビューモードの設定。
(6)詳細設定。
上の画面の[詳細設定を表示]をクリックすると次のような詳細なオプション設定画面が表示されるが、IE11のオプション画面と比較すると非常に項目が少ない。特に設定に迷うような項目はないといえる。
 Edgeの詳細オプション設定画面
Edgeの詳細オプション設定画面詳細な設定画面。
(1)デフォルトではホームアイコンは表示されていない。
(2)ポップアップなどをブロックする設定。デフォルトではオン。
(3)Flashが使えるのはEdgeの大きなメリット。
(4)プライバシー関係の設定。
(5)Cortanaが有効だと、EdgeでCortana連携機能が利用できる。
(6)検索エンジン関連の指定。
本記事では、IE11に慣れたユーザーに向けて、Edgeでできることやできないことなどをまとめてみた。IE11では当たり前のようにできていたことがEdgeではできなくなっていて少し驚くかもしれない。新しいOSに向けて、新しいWebブラウザを大々的にアピールしてきた割には、まだ実装されていない(と思われる)機能が少なくない。PCのWebブラウザとして見れば、まだまだ機能不足だ。だがスマートフォンやタブレットのブラウザとして見れば、十分高機能だし、細かい設定に悩むこともなく利用できるだろう。
Edgeは小型モバイルデバイスやタッチインタフェースのデバイスでのみ使い、デスクトップPCではIE11やChrome、Firefoxなどを使うというのが現実的かもしれない。これらは既に十分高機能で、(必要なら)複数PC間の連携機能なども持っているし、多数の拡張機能もあるので、それらを活用すればよい。
■更新履歴
【2016/08/18】Windows 10 Anniversary UpdateのEdgeに対応して、内容を更新しました。
【2015/09/03】初版公開。
Copyright© Digital Advantage Corp. All Rights Reserved.




