Microsoft Edgeができること、できないこと(2016年8月更新版):Windows 10 The Latest(2/4 ページ)
貼り付けて移動/貼り付けて検索
クリップボードにWebサイトのURLや検索エンジンで検索したい文字列が入っている場合、アドレスバーなどに貼り付けた後、通常は[Enter]キーを押す必要がある。これを簡単にするために、Edgeの貼り付けメニューに[貼り付けて移動]や[貼り付けて検索]が追加されている。これを使うと、キーボードを使わすにページ移動や検索ができるようになる。
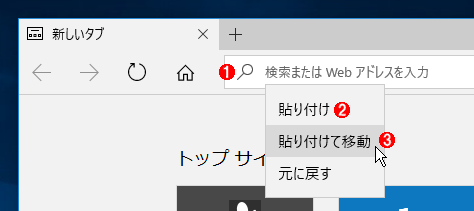 貼り付けて移動/貼り付けて検索
貼り付けて移動/貼り付けて検索文字列を貼り付けた後、いちいち[Enter]キーを押さなくても検索や移動ができる。
(1)検索窓に文字列を貼り付ける。
(2)通常の貼り付け。最後に[Enter]キーを押す必要がある。
(3)貼り付け後、自動的に検索や移動を実行する。
拡張機能でEdgeを強化する
Webブラウザが持つ基本的な機能は限定的であるし、全てのユーザーの要求に応えるような万能なWebブラウザを作ることは不可能だ。そこで必要になってくるのが、Webブラウザの機能を拡張したり、強化するためのアドオンや追加機能である。
リリース当初のEdgeは機能も少なく、IE向けのActiveXコントロールもFlash Player以外は使用不可、HTML5のサポートも不十分、機能拡張は一切利用できないなど、非常に不便なブラウザであった。Windows 10 Anniversary UpdateのEdgeではこれが改善され、幾つかの拡張機能も追加できるようになっている。
とはいえ、現状では利用できる拡張機能はまだ非常に少ない。Edgeの拡張機能はW3Cの「Browser Extension Community Group」で標準化されている仕様に基づいているので、今後は普及が進むものと思われる。
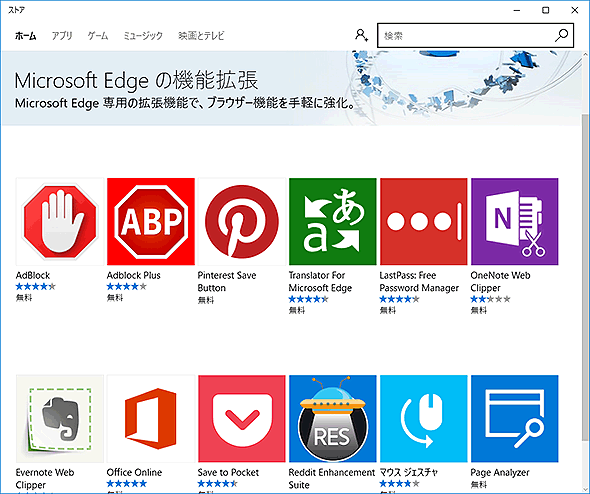 Edgeの拡張機能
Edgeの拡張機能Windows 10 Anniversary UpdateのEdgeではやっと拡張機能がサポートされた。今後は多くの拡張機能が利用できるようになるだろう。なお拡張機能はストア経由で配布されているので、安全性は高いと思われる。ただし、Microsoftアカウントでの利用が必須となる。
追加できる検索エンジンは限定的
Edgeの検索エンジンはデフォルトではBingのみが登録されている。新しい検索エンジンを追加する場合、IEなら「アドオンの管理」画面から「追加の検索プロバイダーを検索」を実行すると、追加可能な検索エンジンが一覧表示されるので、ユーザーはその中から適当なものを選ぶだけで簡単に設定できた。
Edgeの場合は、「OpenSearch 1.1」という検索エンジンの規格に合致したWebサイトを開いておいてから設定画面で操作する必要があるなど、少し面倒である。詳細は以下の記事を参照していただきたい。
なお、以上の操作で検索エンジンを変更しても、その対象となるのは上部のアドレスバーからの検索時だけである。Webページ上にある文字列を選択して右クリックしても、検索メニューには「Bing検索」か(Cortanaが利用できる場合は)「Cortanaに質問」しか表示されない。
IEのプロパティページ表示機能はEdgeにはない
ところでIE11上で右クリックすると表示されるメニューで[プロパティ]を実行すると、そのWebページに関するさまざまな情報がまとめられたプロパティダイアログが表示される。だが、Edgeにはこれに相当する情報を表示する機能はないようである。
例えばIE11でHTTPS接続しているWebサイトのプロパティを見ると、次のように表示される。
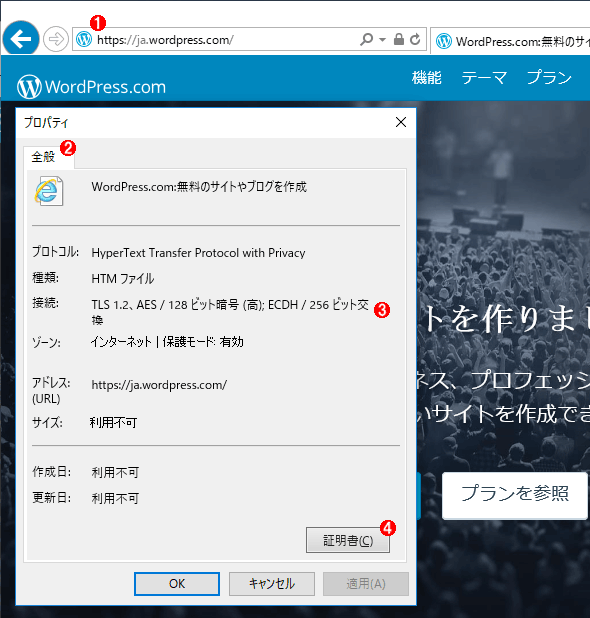 IE11のプロパティページ
IE11のプロパティページプロパティページには、Webサイトとの接続に関する情報などがまとめて表示されている。
(1)「https://ja.wordpress.com/」というサイトへアクセスしてみた。
(2)プロパティページ情報。
(3)接続情報。SSL接続されている。
(4)これをクリックすると証明書(チェーン)の情報を確認できる。
同じWebサイトをEdgeで見ると、次のように暗号化されていることは分かるが、それ以上の情報はほとんど得られない。多くの情報が表示されても、それが理解/活用できなければあまり意味はないのだが、あまりにも少なすぎると心配になってしまう。
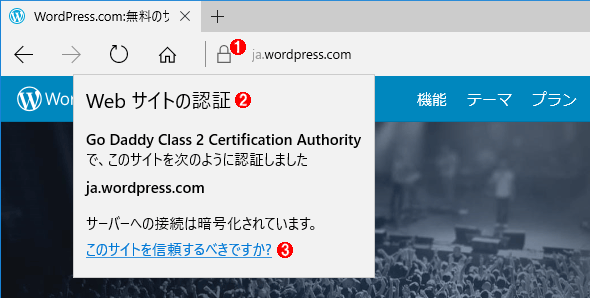 EdgeでHTTPS接続したサイトの情報を見たところ
EdgeでHTTPS接続したサイトの情報を見たところ鍵マークが付いているので暗号化されていて、証明書があることは分かるが、それ以上の情報は特に表示さえない。プロパティページ表示はないので、このサイトとの接続状況に関して、特にこれ以上の情報は得られない(開発者ツールで詳細を確認できるが、その内容はIE11のものとほぼ同じである)。
(1)HTTPSで接続するとこの鍵マークが表示されるので、それをクリックしてみる。
(2)するとこの認証情報が表示される。サイトのドメイン名と証明書名が表示されるが、証明書チェーンなどの情報は表示されない。本当に信頼に足る証明書なのかちょっと心配になる(心配しすぎか)。
(3)これをクリックしても、単にEdgeのヘルプページが表示されるだけで、証明書の詳細は表示されない。
お気に入りやお気に入りバーへドラッグ&ドロップで追加できない
IEでは、お気に入りやお気に入りバーへURLを追加する場合、アドレスバーにあるアイコンをお気に入りバーやお気に入りが保存されているフォルダへ直接ドラッグ&ドロップするという方法があった(TIPS「マウス操作でIEのホームページ/お気に入りを素早く設定する」参照)。
だが、Edgeではそのような簡便な方法は利用できない。アドレスバー横にある[☆]ボタンを使って、お気に入りやお気に入りバーに追加する必要がある。
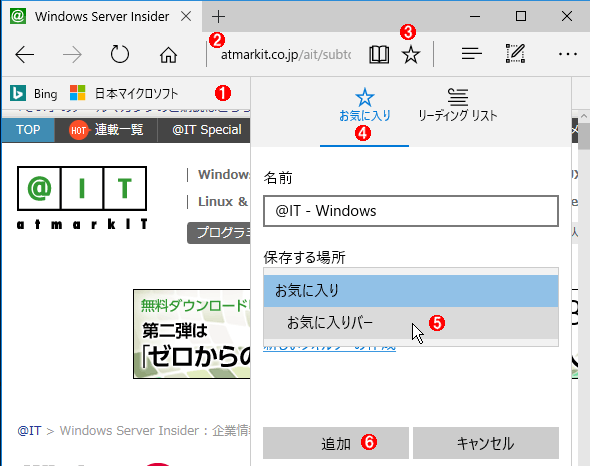 お気に入りを追加する
お気に入りを追加するお気に入りを追加したければ、該当ページを開いて、メニューから追加する。IE11のように、ショートカットのリンクをまとめてエクスプローラーで「お気に入り(Favorites)」フォルダにドラッグ&ドロップして追加したりはできない(まったく不可能というわけではないが)。
(1)お気に入りバーを表示させたところ(デフォルトでは表示されていない。設定画面でオンにする)。
(2)追加したいページを表示させる。
(3)これをクリックすると、お気に入りやリーディングリストを追加できる。
(4)こちらを選択する。
(5)お気に入りバーに追加してみる。
(6)これをクリックすると追加される。
リンクへのショートカットはドラッグ&ドロップで作成可能
アドレスバーのアイコンをドラッグ&ドロップしてショートカットを作成することはできないものの、Webページ中に表示されている「リンク」をドラッグして、デスクトップやフォルダへドロップすることは可能である。これは昔からIEでも利用可能な、Webサイトへのショートカット(.urlファイル)を作成する方法である。
ホームページのカスタマイズはやや面倒
Edgeを起動した時に最初に表示するホームページは、後述の設定メニューから変更できる。先ほどのお気に入りの登録方法と同じく、IEのときのように、アドレスバーに表示されているアイコンを[ホーム]ボタン(デフォルトでは非表示)にドロップするという方法は使えない(TIPS「マウス操作でIEのホームページ/お気に入りを素早く設定する」参照)。
Copyright© Digital Advantage Corp. All Rights Reserved.

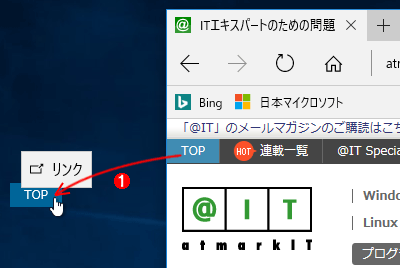 リンクのドラッグ&ドロップ
リンクのドラッグ&ドロップ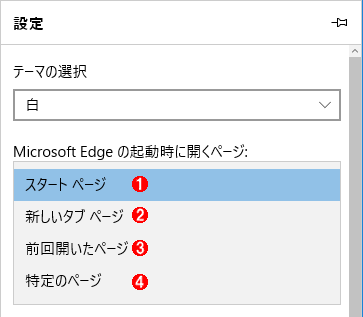 Edgeのホームの設定
Edgeのホームの設定


