Unreal Engine 4のパーティクル、メッシュの作り方とエミッターの使い方:UnityユーザーのためのUnreal Engine入門(5)(3/4 ページ)
スタティックメッシュエディターの使い方
続いて、「Box_ブラシ_StaticMesh」をダブルクリックして「スタティックメッシュエディター」を起動する。
「スタティックメッシュエディター」の「詳細」にある「LOD 0」の「WorldGridMaterial」が設定されている個所の「▼」アイコンをクリックして、表示される「BlueColorMaterial」を選択する(図17)。
すると、図18のように画面が変化する。「LOD」とは「Level Of Details」の略で、「詳細のレベル」を表す項目だ。「どの程度まで細かく処理を行うか」のレベルを表すものだと思っていいだろう。
「スタティックメッシュエディター」のメニューから「ファイル」→「保存」と選択して保存し、「スタティックメッシュエディター」を閉じる。「レベルエディター」のビューポート上に配置されている、「ボックス」は、もう不要なので、「Delete」キーで削除する。
ここで、再び「パーティクルエディター」を起動する。「コンテンツブラウザー」内の「myParticle」をダブルクリックするといい。
「パーティクルエディター」の「Particle Emitter」と書いてある場所でマウスの右クリックをする。「TypeData」から「新規Mesh Data」を選択する(図19)。
「Mesh Data」が追加された(図20)。
図20から「Mesh Data」を選択して、「詳細」の「Mesh」にある「Mesh」で「ParticleCube」と設定されている個所に、「Box_ブラシ_StaticMesh」を指定する(図21)。
「Box_ブラシ_StaticMesh」が追加されたが、「ビューポート」には何も表示されない。これは表示されるメッシュが大き過ぎるからだ。そこで、パーティクルのサイズを調整する。
「エミッター」の中の「Initial Size」をクリックする。表示される「詳細」の「Size」にある「Start Size」を順番に展開していく。表示される、「Max」の「X」、「Y」、「Z」に「1.0」と指定する。「Min」の「X」、「Y」、「Z」には「0.5」と指定する。「Locked Axes」には「XYZ」を選択する。「Locked Axes」は指定した軸に沿ってパーティクルを移動させる設定だ(図22)。
この設定をしても、ビューポートには何も表示されない。これは、半透明のマテリアルを使用しているために表示されないのだ。表示方法を少し変えてみよう。
「ビューポート」の「表示」をクリックし、「ビューモード」から「ライティングなし」を選択する(図23)。
すると、「ビューポート」内に動画1のように表示される。
エミッターでMesh Dataにさまざまな設定を行う
Spawnの設定
Spawnではパーティクルの放出量を設定する。「エミッター」にある「Spawn」をクリックする。「詳細」にある、「Rate」と「Rate Scale」を展開して、内容を表示する。すると、「Rate」の中にConstantがあるので、「15.0」と入力する。「Rate Scale」の「Constant」に「3.0」と入力する。パーティクルの「速度」を「15.0」に指定し、「放出量」を「3.0」に指定した(図24)。
Lifetimeの設定
Lifetimeでは、パーティクルの「寿命」を表す。どのくらいの期間表示させておくかを決めるものだ。「エミッター」の「Lifetime」をクリックする。「詳細」の「Lifetime」を展開し、「Min」に「1.0」、「Max」に「4.0」と指定する。パーティクルの寿命が4倍に延びる(図25)。
Velocityの設定
Velocityは、パーティクルが放出されるときに掛かる力の大きさを表す。「X」「Y」「Z」の方向に加える力の加減で、放出される方向やスピードが違ってくる。
「エミッター」の「Initial Velocity」をクリックする。「Start Velocity」を展開し、「Max」の「X」、「Y」、「Z」に「25.0」と指定し、「Min」の「X」、「Y」、「Z」に「-25.0」と指定する。この設定によって、パーティクルは、バラバラに散らばって放出されるはずだ(図26)。
関連記事
 Windows 10、DirectX 12、Kinect、PlayStation 4、VRヘッドセット対応、Unity 5への移行に見るUnityの可能性と課題
Windows 10、DirectX 12、Kinect、PlayStation 4、VRヘッドセット対応、Unity 5への移行に見るUnityの可能性と課題
クロスプラットフォーム対応のゲームエンジンとして多くのユーザーを抱える「Unity」。このUnityの開発者向けに、最新動向と技術情報を紹介する公式イベント「Unite 2015 Tokyo」が、4月13、14日に東京お台場で開催された。この記事では、4月13日に行われた、ソニー・コンピュータエンタテインメント、マイクロソフト、コロプラによる各セッションのダイジェストをお伝えする。 ディープだが覚えておきたいUnityゲーム開発の小テク16選まとめ
ディープだが覚えておきたいUnityゲーム開発の小テク16選まとめ
2015年2月24日、「日本Androidの会 Unity部」の主催による「Visual Studio Tools for Unity」の勉強会が開催された。日本マイクロソフトのエバンジェリストによるVSTUの紹介やQ&Aに加え、UnityやVisual Studioを使いこなすプロのゲーム開発者によるライトニングトークも行われ、盛り上がりを見せた。 ハッカソン、デバイス、海外展開、人材育成――ゲーム開発で私たちは今何をすべきか
ハッカソン、デバイス、海外展開、人材育成――ゲーム開発で私たちは今何をすべきか
2015年1月23〜25日、世界中で同時に行われた48時間にわたるゲーム開発ハッカソンの模様と、ゲーム開発がテーマのトークセッションをいくつかダイジェストでお届けする。 ゲーム嫌いも知っておきたい3D CG/VRのエンタープライズ活用事例〜Unity Solution Conference 2014まとめ
ゲーム嫌いも知っておきたい3D CG/VRのエンタープライズ活用事例〜Unity Solution Conference 2014まとめ
ゲーム開発で有名なUnity。医療や建築、ヘルスケア、観光などゲーム以外の活用事例をイベントリポートでお届けする。 累計100万DLの人気ゲームに見るUnity 4.3のWindowsストア対応の実際
累計100万DLの人気ゲームに見るUnity 4.3のWindowsストア対応の実際
累計100万ダウンロードの人気ゲーム「サムライディフェンダー」について、iOS/Androidからの移植対応や独自機能実装などを担当者に聞いた。 Oculus Rift、Unity、Openframeworks...感覚器官フル稼働の仮想空間を実現する
Oculus Rift、Unity、Openframeworks...感覚器官フル稼働の仮想空間を実現する
学生のアイデアを具現化するツールの進化・普及と、感覚器官をフルに使う人工現実感。表現とインターフェースについての学生の挑戦から「思い付き」を実現する環境のいまを知ろう。 初めてUnityを触る人が無料で使い方を学べる日本語チュートリアルを全317ページ、59のサンプル動画で電子書籍本としてまとめました
初めてUnityを触る人が無料で使い方を学べる日本語チュートリアルを全317ページ、59のサンプル動画で電子書籍本としてまとめました
人気過去連載を一冊に再編集して無料ダウンロード提供する@IT eBookシリーズ。Vol.8は、『ゲーム開発初心者のためのUnity入門』だ。
Copyright © ITmedia, Inc. All Rights Reserved.

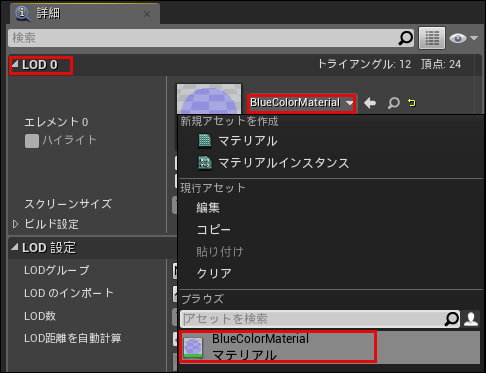 図17 「BlueColorMaterial」を選択する
図17 「BlueColorMaterial」を選択する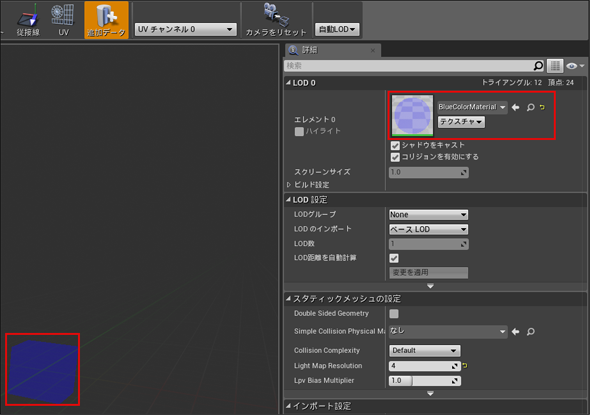
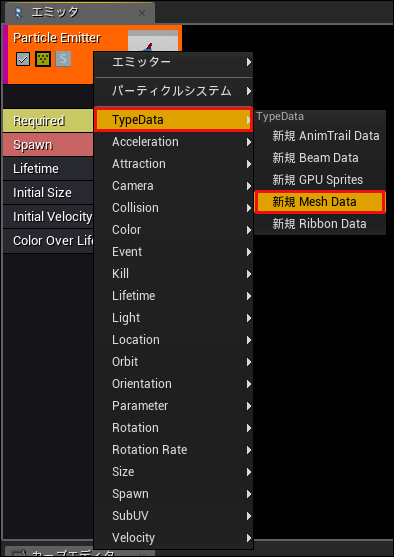 図19 「TypeData」から「新規Mesh Data」を選択する
図19 「TypeData」から「新規Mesh Data」を選択する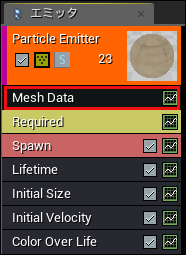 図20 「Mesh Data」が追加された
図20 「Mesh Data」が追加された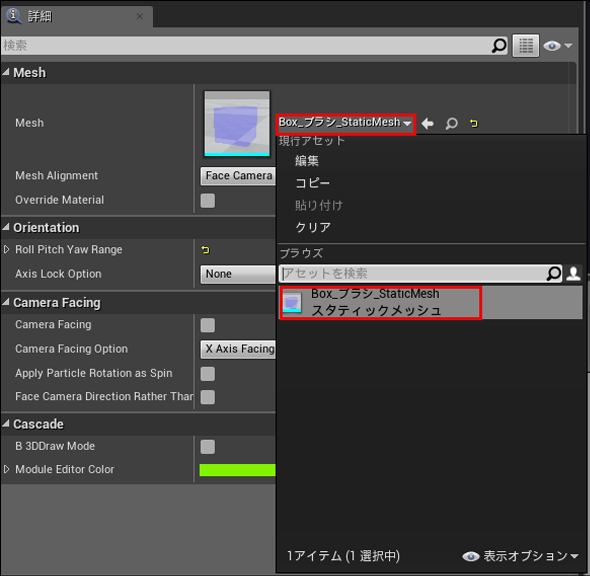 図21 「Mesh」に「Box_ブラシ_StaticMesh」を指定した
図21 「Mesh」に「Box_ブラシ_StaticMesh」を指定した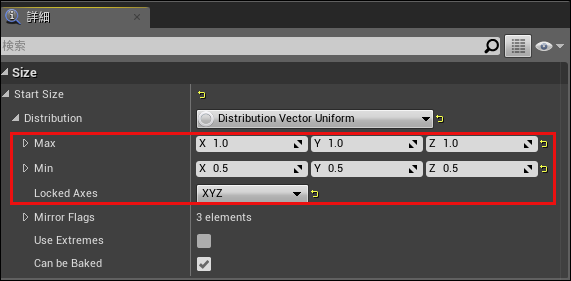 図22 「Initial Size」の「詳細」から「Size」を設定した
図22 「Initial Size」の「詳細」から「Size」を設定した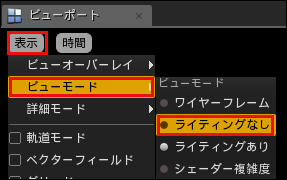 図23 「ライティングなし」を選択した
図23 「ライティングなし」を選択した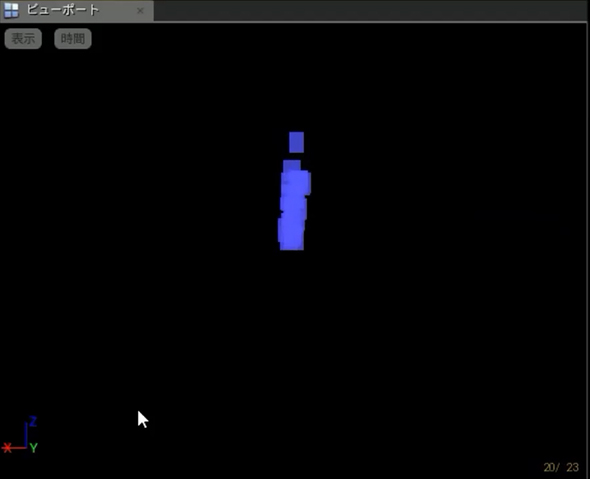
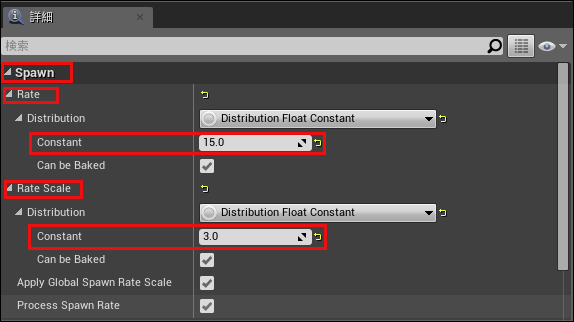 図24 Spawnの設定をした
図24 Spawnの設定をした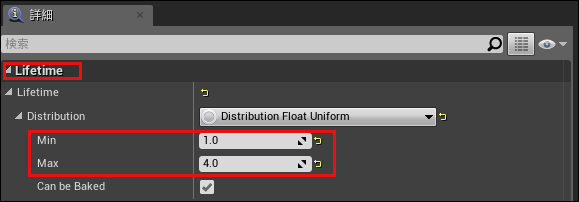 図25 Lifetimeの設定をした
図25 Lifetimeの設定をした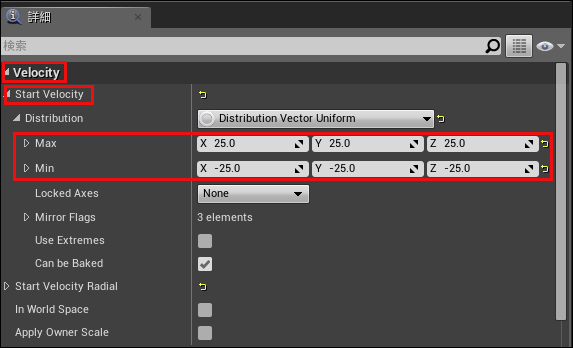 図26 Initial Velocityを設定した
図26 Initial Velocityを設定した


