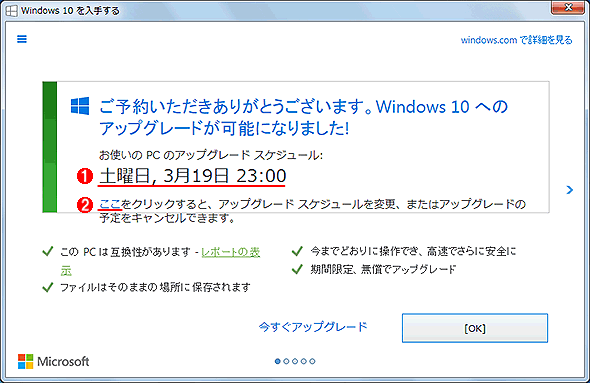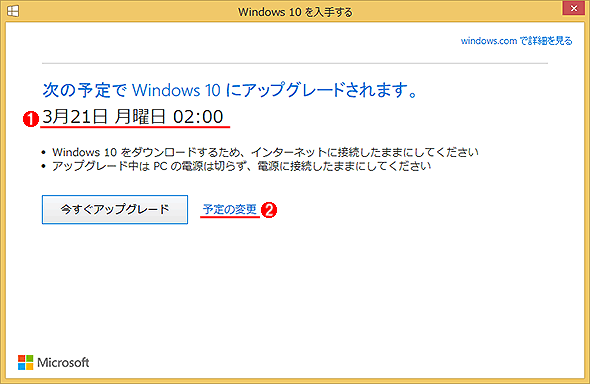まだWindows 10へアップグレードしたくない人のための設定まとめ:Tech TIPS
Windows 10へのアップグレードは無償だが、場合によってはアップグレードしたくないこともある。自動アップグレードをブロックするための手順をまとめておく。
対象OS:SP1適用済みのWindows 7 Starter/Home Premium/Professional/Ultimate、Update適用済みのWindows 8.1 無印エディション/Pro
解説
2015年7月末にWindows 10が正式リリースされてから1年間、条件付きながらWindows 7/Windows 8.1搭載PCは無償でWindows 10へアップグレードできるようになっている。だが互換性の問題などのために、まだWindows 10へアップグレードしたくないという要望も多い。
そこで本TIPSでは、Windows 10の自動アップグレードに関する情報や、そのブロック方法について、今まで紹介してきたものを中心にもう一度まとめておく。まずは本TIPSを一読し、詳細は以下で紹介する各TIPSを参照していただきたい。
Windows 10へのアップグレードに関する情報や、アップグレード後にシステムの状態がどのようになるのか、対象OS、各ベンダーのWindows 10対応情報などについては、以下のリンクも参照されたい。
- TIPS「アップグレードはまだ早い!? 各社のWindows 10対応状況リファレンス」(連載 Windows 10 The Latest)
●「Windows 10を入手する」アプリとは?
アップグレードの対象となるPCのタスクトレイには、「Windows 10を入手する」というアプリのアイコンが表示されており、これをクリックすると簡単にWindows 10へアップグレードできる。このツールは、Windows 10アップグレードの予約やアップグレードインストール用イメージのダウンロード、展開、適用、ユーザーへの通知などを行うツールである。
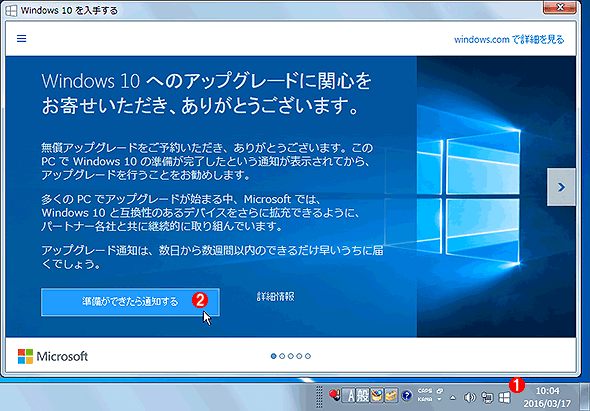 「Windows 10を入手する」アプリ
「Windows 10を入手する」アプリWindows 10にアップグレードできるかどうかのチェックやアップグレードの予約、アップグレードの実行などはこのアプリから制御できる。
(1)「Windows 10を入手する」アプリのアイコン。無償アップグレードができるシステムにはこのアイコンが表示される。
(2)これをクリックするとWindows 10のアップグレード用インストールイメージのダウンロードが開始されることになっている。現在では、これをクリックするとダウンロードやアップグレードスケジュールの予約まで行われる。
●Windows 10への「自動的な」アップグレードが始まった?
2016年3月に配布された更新プログラムの適用後、タスクトレイにある、このアプリのアイコンをクリックするだけでWindows 10へのアップグレードが自動的に予約されてしまったとか、場合によっては自動的にシステムがアップグレードされ、Windows 10になってしまったというケースが幾つか報告されている。
本来ならアップグレードを手動で許可しなければそのような事にはならないはずだ。そこに表示されていた[無償アップグレードの予約]や[準備ができたら通知する](上の画面参照)というボタンをいつの間にか(はるか以前に)クリックしていて、そのようなユーザーに対して自動的に配布されているのでは? とも言われているが、詳細は不明だ。
だが、少なくともユーザーの視点からすると「自動的な」アップグレードが始まったのは明らかだ。明示的にアップグレード予約をキャンセルしない限り、今後もインストールの案内や催促は表示され続けるだろう。また、Windows 10へのアップグレードはWindows Updateの「推奨される更新」でも配布されているので、そちら側で間違って適用してしまう可能性もある。
●Windows 10へのアップグレードの進行ステップ
Windows 10へのアップグレード作業には次のように幾つか段階があり、それぞれで少しずつキャンセル方法が異なる。アップグレードの準備が今どの段階にあるかは、「Windows 10」を入手するアプリをクリックするか、Windows Updateの画面を開けば確認できる。
1.Windows 10へのアップグレードの予約
以前は、システムがアップグレードに適しているかどうかチェックされ、適合していればダウンロードを促すボタンを表示するようになっていた。だが現在では、システムが適合していれば、次のダウンロードや展開、アップグレードスケジュールの予約段階まで自動的に進め(とても親切だ)、すぐにアップグレードできるようにしている。
2.Windows 10のインストールファイルのダウンロードと展開
システムがアップグレードに適しているかどうかチェックされ、適合していれば、Windows 10のアップグレード用のインストールファイルをダウンロードして、「C:\$WINDOWS.~BT」フォルダーへ展開する。
3.アップグレードスケジュールの予約
アップグレード用イメージの展開が完了したら、ユーザーに対して、いつアップグレード作業を行うかを問い合わせる。「今すぐアップグレード」や「今夜アップグレード」などの選択肢が提示されるだけでなく、数日以内の任意の時間帯が自動的に予約されていることがある。
4.アップグレード作業の実行
予約した時間の1時間前になると、もうすぐアップグレードが開始されるというカウントダウン画面になり、時間になるとアップグレード作業が始まる。
●Windows 10へのアップグレードを止めるための作業
Windows 10にアップグレードしたくない場合に行うべき作業としては、次のようなものがあるだろう。
- 今後のアップグレードのブロック
- アップグレード予約(Windows 10の入手)のキャンセル
- アップグレードスケジュールのキャンセル
- 「Windows 10入手する」アプリの無効化/削除
- ダウンロードされたイメージの削除
以下、各作業の概要を説明していく。
●今後のアップグレードのブロック
Windows 10への自動的なアップグレードは、レジストリやグループポリシー設定などで無効化できるので、以下のTIPSを参考に設定して、システムを再起動しておく。
これを実行しておかないと、いくらアップグレード予約をキャンセルしても、以後もアップグレードを促す画面がたびたび表示され続けることになる。特に、毎月第2火曜日の翌日にある月例の更新プログラムの配布時に、自動的にまた表示されてしまう。
●アップグレード予約(Windows 10の入手)のキャンセル
アップグレードの予約後、アップグレードしたくなくなった場合は、まずアップグレード予約をキャンセルする。そのためには「Windows 10を入手する」アプリを開いて「予約の取り消し」を実行し、システムを再起動しておく。以下のTIPSを参照のこと。
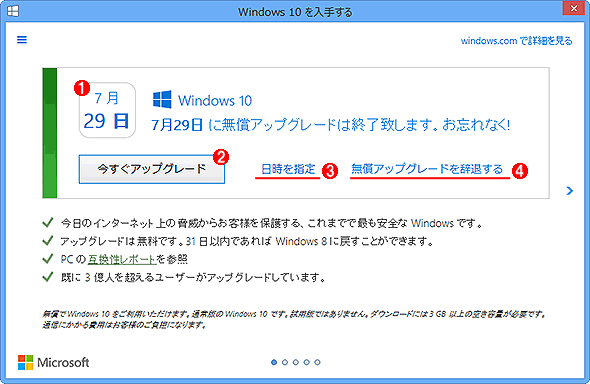 アップグレードが可能な場合の画面例
アップグレードが可能な場合の画面例アップグレードの準備が完了している場合、「Windows 10を入手する」アプリのアイコンをクリックすると、このような画面が表示される(異なる画面が表示される場合はWindows Updateを適用して最新版に更新すること)。これはアップグレードの許可待ちの状態である。
(1)無償アップグレードの期限。
(2)今すぐアップグレードしたい場合はこれをクリックする。
(3)アップグレード開始時間をスケジュールできる。
(4)無償アップグレードに対する告知などを止めたければ、このリンクをクリックして設定を変更する。
●アップグレードスケジュールのキャンセル
アップグレード作業が既にスケジューリングされている場合は、次のような画面が表示されるので、まずスケジュールそのものをキャンセルする。その後、上の手順でアップグレード予約や今後のアップグレードのブロックを行う。
■アップグレードがスケジュールされている場合の画面例1
■アップグレードがスケジュールされている場合の画面例2
■アップグレードがスケジュールされている場合の画面例3
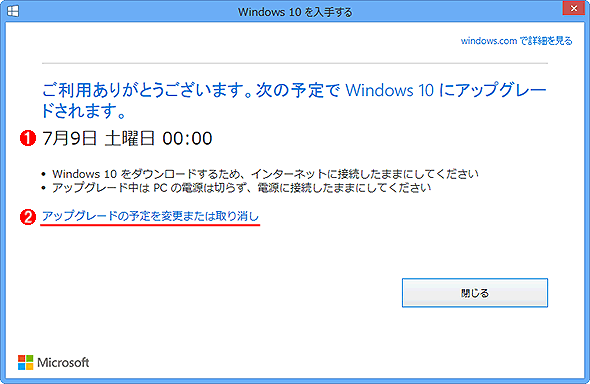 アップグレードスケジュールが設定されている場合の画面例
アップグレードスケジュールが設定されている場合の画面例アップグレード作業の時刻が既に決定している場合はこのような時刻が記入された画面が表示される(ほかにも幾つかのパターンがあるが、内容はほぼ同じである)。まずアップグレードスケジュールをキャンセルしよう。
(1)この時間にアップグレード作業が始まる。
(2)キャンセルしたければ、このリンクをクリックする。
次のような画面が表示されたら後1時間以内にアップグレード開始が迫っているので、すぐにキャンセル作業を行った方がよい。
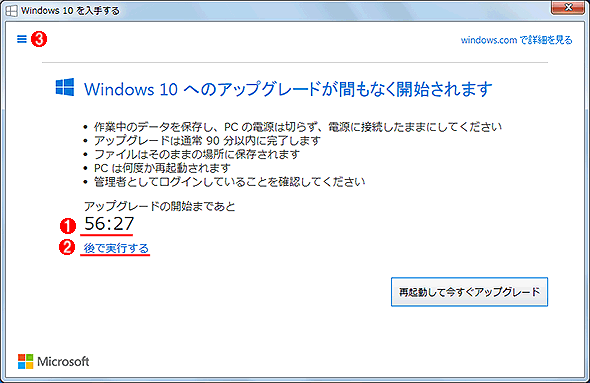 アップグレードが間近に迫っている場合の画面
アップグレードが間近に迫っている場合の画面スケジュールされたアップグレード時間まで1時間を切ると、このようなカウントダウン画面が表示される。
(1)残り時間(分:秒)。この時間が経過すると強制的にアップグレード作業が始まる。
(2)これをクリックして、まずアップグレード作業をキャンセルする。
(3)その後、このメニューからアップグレード予約をキャンセルする。先のTIPS「Windows 10へのアップグレード予約を取り消す」参照。
以上の他にも、次のような画面が表示されることがある。
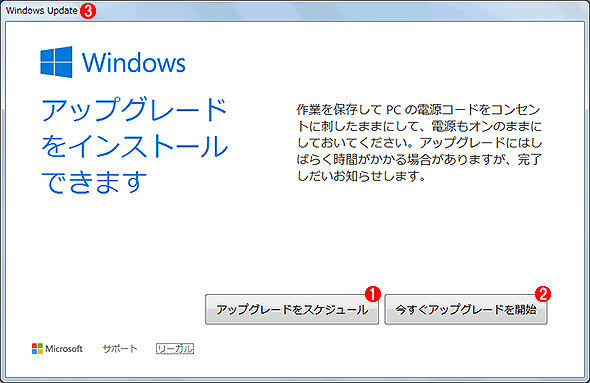 アップグレードの準備が完了した時の画面
アップグレードの準備が完了した時の画面これはWindows Updateが表示している画面。「Windows 10を入手」アプリではない。Windows 10のダウンロードと展開が完了し、すぐにでもアップグレードが可能な状態になると表示される画面。コントロールパネルの[Windows Update]の画面で見ると、[今すぐ再起動]ボタンだけが表示されており、それをクリックするとすぐにアップグレード作業が始まる。
(1)アップグレードスケジュールを設定するにはこれをクリックする。キャンセルしたければ、「Windows 10を入手」アプリ側で設定する。
(2)これをクリックすると、すぐにアップグレードが始まる。
(3)Windows Updateが表示しているウィンドウ。
この画面では、どちらのボタンをクリックしてもアップグレードしか選択できないし、タイトルバーの部分にメニューがないのでウィンドウを閉じることもできない。だがこれは「Windows 10を入手」アプリではなく、Windows Updateが表示している通知画面である。「Windows 10を入手」アプリ側でアップグレードをキャンセルしておけばよい。
●アップグレード後のロールバック
Windows 10にアップグレードしてしまった場合でも、31日以内ならロールバックして元に戻すことができる。間違ってアップグレードした場合や、互換性の問題などでWindows 10が利用できないのなら、ロールバックすればよい。具体的な方法については以下のTIPSを参照のこと。ロールバック後は、またアップグレードされないように、ブロックの設定を行っておく。
状況によってはユーザーに何も問い合わせることなくWindows 10へのアップグレード作業が行われることがあるようである。その場合は、アップグレード作業の最後の段階(Windows 10にアップグレードした後)でライセンスに同意するかどうかの画面(「これは法的文書です」の画面)が表示されるので、そこで[拒否]をクリックするとロールバックして元に戻せる(該当画面が表示されない場合は、いったんアップグレードしてから手動でロールバックする)。
●「Windows 10入手する」アプリの無効化と削除
今後Windows 10へアップグレードするつもりがないなら、「Windows 10を入手する」アプリ(とそのアイコン)を無効化するとよい。詳細は以下の記事を参照のこと。
●ダウンロードされたイメージの削除
Windows 10へアップグレードするため、システムには数Gbytesのインストール用イメージがダウンロードされる。今後アップグレードするつもりがないなら、これは無駄なので削除しておこう。このためには「ディスク クリーンアップ」ツールを利用する。具体的な方法については、TIPS「ダウンロードされたWindows 10のインストールファイルを削除する」を参照のこと。
その他のアップグレードトラブルについては、次の記事一覧ページを参照していただきたい。
■関連リンク
- 「Windows 10アップグレードガイド」(マイクロソフト)
- 「Windows 10 アップグレードのスケジュールに関して」(マイクロソフト)
- 「Windows 10サポートページ」(マイクロソフト)
■更新履歴
【2016/07/07】「Windows 10を入手する」アプリが更新されたのに合わせて、スクリーンショットを更新・追加しました。
【2016/03/18】初版公開。
■この記事と関連性の高い別の記事
- Windows 10へのアップグレード予約を取り消す(TIPS)
- 「Upgrade Later」ツールではWindows 10へのアップグレードを禁止できないことに注意(TIPS)
- Windows UpdateによるWindows 10へのアップグレードを「ブロック」する方法(TIPS)
- 「Windows 10のダウンロード」ツールでWindows 10をアップグレードインストールする(TIPS)
- ダウンロードされたWindows 10のインストールファイルを削除する(TIPS)
- 「Windows 10を入手する」アイコンをタスクトレイに表示させない(削除する)方法(TIPS)
- アップグレードしたWindows 10を元のWindows 7/8.1に戻す(復元する)(TIPS)
- Anytime UpgradeでWindows 7を上位エディションにアップグレードする(TIPS)
Copyright© Digital Advantage Corp. All Rights Reserved.