ダウンロードされたWindows 10のインストールファイルを削除する:Tech TIPS
Windows 10にアップグレードするつもりがなくても、自動的にアップグレード用のインストールファイルがダウンロードされていることがある。またアップグレード後にはいくつかの不要なファイルが残っていることがある。それらを削除する方法を解説。
対象OS:SP1適用済みのWindows 7 Starter/Home Premium/Professional/Ultimate、Update適用済みのWindows 8.1 無印エディション/Pro
解説
Windows Updateや「Windows 10の入手」アプリによってWindows 10へのアップグレードインストールの準備が完了すると、システムにはWindows 10のインストール用イメージがダウンロードされる。システムにもよるが、このファイルは2.5〜6GB程度のサイズを占有することになる。
Windows 10へのアップグレードを行うつもりがないなら、アップグレードをブロックするための設定を行うとともに(TIPS「Windows UpdateによるWindows 10へのアップグレードをブロックする方法」参照)、インストール用のイメージも削除すればディスク領域を節約できる。この方法は、特にストレージ容量の少ないタブレットPCやノートPCなどで有効だろう。本TIPSでは、その削除方法をまとめておく。
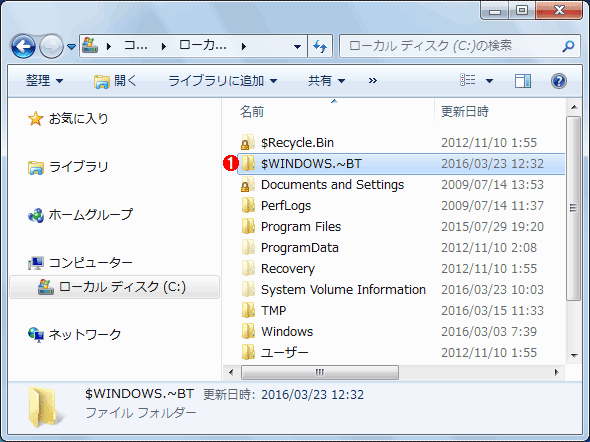 Windows 10のインストール用ファイルの保存先
Windows 10のインストール用ファイルの保存先Windows 10へアップグレードするつもりがなくても、(現在では)Windows Updateによってアップグレード用のファイルが自動的にダウンロードされ、いつでもアップグレードできるように用意されている。Windows 10へのアップグレードを禁止したい場合は、アップグレードのブロックを設定すると共に、このインストール用ファイル群も削除しておこう。
(1)新しいWindows OSへのアップグレード用のファイルは、この「C:\$WINDOWS.~BT」フォルダに保存されている。隠し属性が付いている。システムにもよるが、3〜6GB程度のサイズを占めている。USBメモリやDVD-Rなどを使って新規インストール/アップグレードインストールする場合は、このようなフォルダは不要。
なおWindows 10へのアップグレードが完了した後、もう以前のWindows 7やWindows 8.1に戻すつもりがないなら、アップグレード作業で利用したインストールファイルと共に、以前のOSに戻すための復旧情報も削除しておくとよい。これもシステムによるが、10〜15GB程度のサイズを占有しているはずである。いずれも同じ手順で削除できるので同時に紹介しておく。
操作方法
アップグレードインストールで利用されるファイルは、デフォルトでは「C:\$WINDOWS.~BT」というフォルダに格納されている(「隠し」属性が付いている)。これを削除するには、「ディスク クリーン アップ」ツールを利用するのが簡単だ。インストール用ファイルだけでなく、その他の不要なファイルもまとめて削除できる。このツールを起動する方法は幾つかある。
- [Windows]+[R]キーで「ファイル名を指定して実行」ダイアログを開き、「cleanmgr」を実行する(もしくは検索窓に「cleanmgr」と入力する)
- C:ドライブを右クリックしてプロパティ画面を開き、[全般]タブにある[ディスクのクリーンアップ]ツールを起動する
ツールが起動したら、画面下にある[システム ファイルのクリーン アップ]をクリックする。
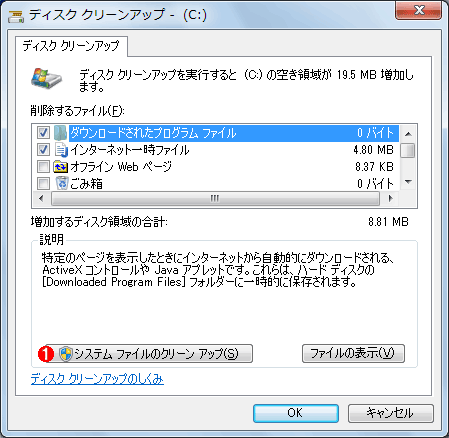 不要なファイルの削除
不要なファイルの削除Windows OSを長く運用していると、いろいろと不要なファイルが増えてくるので、このディスククリーンアップツールでまとめて削除しておくとよい。これはWindows 7の画面例。ちなみにツールをバッチやタスクスケジューラーで定期的に起動するには、TIPS「ディスククリーンアップをバッチ実行する」参照のこと。
(1)Windowsのアップグレード用ファイルなどを削除するには、これをクリックする。
しばらくシステムをスキャンした後、次のような画面が表示されるので、削除したい項目のチェックボックスをオンにする。
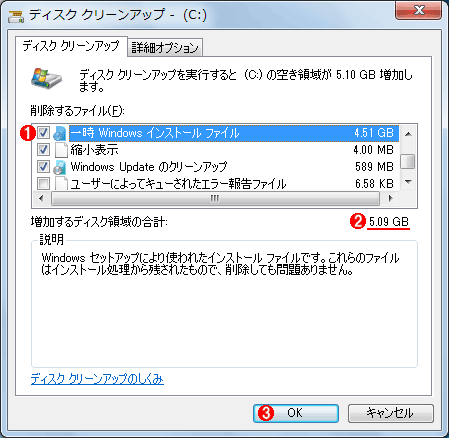 システムファイルの削除
システムファイルの削除この画面では、Windowsのアップグレード用ファイルや以前のWindows OSへの復旧イメージ、Windows Updateの一時ダウンロードファイルなどもまとめて削除できる。基本的には、ここに列挙されているファイル群はすべて削除してもWindows OSの利用には何の影響もない(必要なら後で再ダウンロードされる)。
(1)新しいWindows OS(この場合はWindows 10)のアップグレードインストール用イメージを削除するには、これをオンにする。
(2)削除されるファイルサイズの合計。削除後は、だいたいこれだけ空きディスク領域が増加する。
(3)これをクリックすると削除作業が始まる。
(4)これをクリックすると、「システムの復元とシャドウコピー」に関するファイルも削除できる。これはWindows OSのアップグレードとは関係ないが、空きディスク領域が少ない場合はこれらを削除してもよいだろう。ただしこれらを削除すると、古いバージョンのファイル履歴が参照できなくなったり(TIPS「上書き/削除したファイルを『以前のバージョン』で復旧させる」参照)、システムにトラブルが発生した場合に「システムの復元」(TIPS「『システムの復元』でWindows OSを以前の正常な状態に戻す」参照)で元へ戻せなくなる。
この画面では、システム関連の不要なファイルを削除できる。基本的には、全部選択して削除しておけばよいだろう(必要なら後でまた再ダウンロードされたり再生成されるので、全部消してもWindows OSの運用には特に影響はない)。Windows 10へのアップグレード作業に関連しそうな項目としては、次のようなものがある。
| 削除対象項目 | 意味 |
|---|---|
| 一時Windowsインストールファイル | Windows OSのアップグレード用のインストールファイル群。デフォルトでは「C:\$WINDOWS.~BT」という隠し属性の付いたフォルダに格納されている。このフォルダが存在しない場合は、この項目は表示されない |
| Windows Updateのクリーンアップ | Windows Updateで適用される更新プログラムなどを保存したもの。アップグレードで利用する一部のプログラムもこの中に含まれる |
| Windowsアップグレードのログファイル | これはアップグレード後のシステムにのみ表示される項目。Windows OSのアップグレード中のログが記録されたファイル。アップグレードに失敗した場合などに、その原因を調査するために利用できる |
| 以前のWindowsのインストール | これはアップグレード後のシステムにのみ表示される項目。アップグレード前のWindows OSに戻すために必要なファイルや、アップグレード前のユーザーファイルなどが保存されている。フォルトでは「C:\Windows.old」というフォルダに格納されている |
| 削除可能なアップグレード関連のファイル項目 ディスクのクリーンアップツールでは何種類かのファイルを同時に削除できる。Windows OSのアップグレード作業に伴って削除できそうなファイルとしてはこれらのものがある。ただし下の2つは、Windows 10へのアップグレード後にのみ表示される項目。 | |
先の画面で[OK]をクリックすると次のような確認画面が表示されるので、[ファイルの削除]をクリックして削除を実行する。
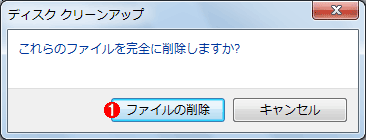 削除の確認画面
削除の確認画面アップグレード関連のファイルを削除すると、またダウンロードから始めないとアップグレードができなくなるので、よく確認してから実行すること。
(1)これをクリックすると実際にファイルが削除される。
●Windows 10へのアップグレード後の不要ファイルの削除
このツールは、Windows 10へのアップグレード後にも利用できる。その場合は、Windows 10へのアップグレード用のインストールファイル(「C:\$WINDOWS.~BT」フォルダ)に加えて、「C:\Windows.old」フォルダも自動的に削除できる。このフォルダには、アップグレード前のWindows OSに戻すために必要なファイルや、アップグレード前のユーザーフォルダなどが保存されている。アップグレード後、もう元に戻すつもりがなく、古いユーザーファイルを取り出す必要もなければ削除しておけばよい。
「C:\Windows.old」フォルダを削除するには、ディスククリーンアップツールの項目選択画面で、「以前のWindowsのインストール」のチェックボックスをオンにして削除を実行する。
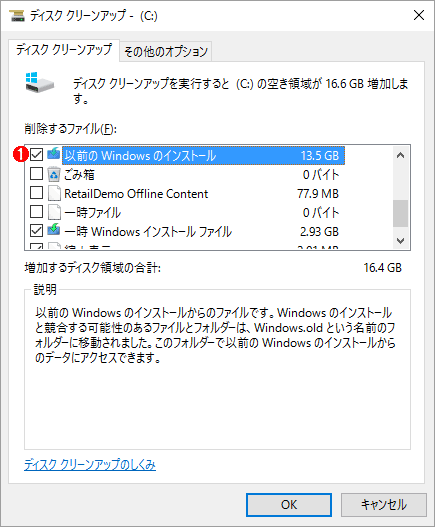 アップグレード後の不要なファイルの削除
アップグレード後の不要なファイルの削除これはWindows 7からWindows 10にアップグレードしたシステムでのディスククリーンアップツールの画面例。古いWindows OSに戻すためのディスク領域が13GB以上占有している(クリーンインストールした場合はこの項目は表示されない)。
(1)もう以前のWindows OSに戻すつもりがなければこれを削除すると、空き領域を増やすことができる。ただし手動で削除しなくても、アップグレード後31日経過すると自動的に削除されることになっている。
「C:\Windows.old」を手動で削除しなくても、このフォルダはアップグレード後31日経過すると自動的に削除されるので、元に戻すかどうかは1カ月以内に決断する必要がある。また以下のような状況が発生すると、やはり元へ戻せなくなるので注意が必要である。詳しくはTIPS「アップグレードしたWindows 10を元のWindows 7/8.1に戻す(復元する)」参照のこと。
- システムのクリーンアップツールで、「C:\$WINDOWS.~BT」と「C:\Windows.old」のいずれか(もしくは両方)を削除した場合
- アップグレード後にユーザーアカウントの追加/削除をした場合
- アップグレード後に新しい「カレントブランチ」や「Insiderビルド」ブランチを適用してアップグレードした場合(「Windows 10でWindows Updateによる更新はどう変わったのか?」参照)
その他のアップグレードトラブルについては、次の記事一覧ページを参照していただきたい。
■この記事と関連性の高い別の記事
- まだWindows 10へアップグレードしたくない人のための設定まとめ(TIPS)
- Windows UpdateによるWindows 10へのアップグレードを「ブロック」する方法(TIPS)
- アップグレードしたWindows 10を元のWindows 7/8.1に戻す(復元する)(TIPS)
- 「Windows 10のダウンロード」ツールでWindows 10をアップグレードインストールする(TIPS)
- 「Upgrade Later」ツールではWindows 10へのアップグレードを禁止できないことに注意(TIPS)
- Windows 10へのアップグレード予約を取り消す(TIPS)
- 「Windows 10を入手する」アイコンをタスクトレイに表示させない(削除する)方法(TIPS)
- Windows 8.1でWindows.oldなどの不要なフォルダを削除する(TIPS)
Copyright© Digital Advantage Corp. All Rights Reserved.




