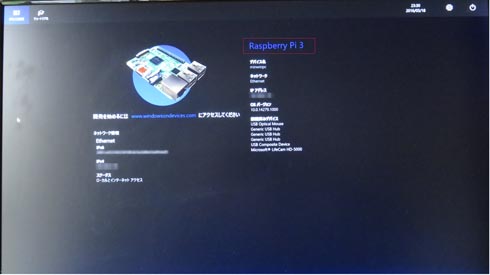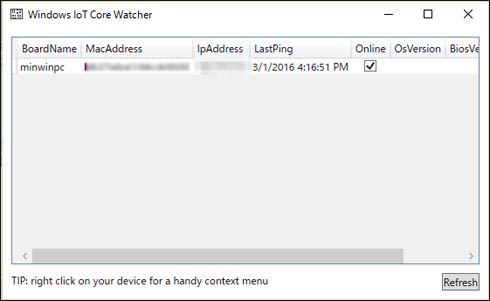「Raspberry Pi 3」で早速チェック──「IoTハードウェア」を準備する:ラズパイ3&Toradex、Windows 10 IoT Coreで楽しみながら検証するIoT実践入門(1)(2/3 ページ)
「Raspberry Pi 3 Model B」の動作に必要な周辺機器
Raspberry Pi 3 Model Bを動作させるために、下記の機器も別途用意してほしい。
- HDMI入力端子付きのディスプレイとHDMI(Type-A)ケーブル
- 有線LANケーブル
- microSDメモリーカード(Class 10/32GB以上を推奨)
- USB(ないしBluetooth)キーボード
- USB(ないしBluetooth)マウス
- 給電用のUSB電源アダプターとMicro USB(USB Micro-B)ケーブル
- (今後活用のため)USB Webカメラ(とUSBハブ)
なお、電源には少し注意が必要だ。Raspberry Pi 3では、「USB 5V/2.5Aの出力を持つもの」が推奨されている。Raspberry Pi 2では5V/1Aの出力があれば大丈夫だったが、無線LANやBluetoothが内蔵されたので消費電力が多くなったのだろう。販売店のKYSショップでは、推奨仕様を満たす電源アダプターを2016年4月に販売する予定とのことだ。今回は最大2A出力の汎用USB電源アダプターで代用するが、リソースを多く消費するプログラムや、ハードウェアを多く接続して動かす場合などに注意してほしい。
なお、Raspberry Pi 3 Model Bは、前モデルのRaspberry Pi 2 Model B比で50%処理速度が向上しているとうたう。Raspberry Pi 2 Model BでUnity 5.3を使ったUWPを配置しても、性能が足りずに満足に動かなかったが、このRaspberry Pi 3 Model Bではどうだろう。こういったRaspberry Pi 2との差なども今後検証していく予定だ。もっとも、グラフィックス性能はあまり期待はできないが……。
Windows 10 IoT Coreをインストール
続いて、Raspberry Pi 3にWindows 10 IoT Coreをインストールしよう。
なお、Raspberry Pi 3に搭載される「BCM43438」チップで実現する無線LANとBluetooth通信機能は、Raspberry Piに最適化した「Raspbian」OSではサポート済みだ。しかし、本稿を執筆した2016年3月末現在、Windows 10 IoT Core Insider Preview(Build 14279)では「近日対応予定」でサポートされていないので注意してほしい。本稿ではひとまず、これらは有線接続を使うことを想定して話を進めていく。
インストール作業は、ダウンロードしたISOイメージファイルをWindows PCで実行(マウント)し、マウントされた中にあるインストーラー「Windows 10 IoT Core for Raspberry Pi 2-x86_en-us.msi」から、OSのイメージを「Raspberry Piで使うmicroSDメモリーカード」に書き込むことでインストールするという流れになる。
ボードコンピュータのためのOSである「Windows 10 IoT Core(今回はInsider Preview版)」は、Windows IoTの配布サイトに普段のWindows PCでアクセスして、Raspberry Pi 3用のISOイメージファイルを入手し、実行する。なお、Insider Preview版はマイクロソフトアカウントとBuild Insiderプログラムへの登録が必要だ。
ダウンロードしたISOイメージファイルをWindows 10上でダブルクリックしてマウントすると、「Windows 10 IoT Core for Raspberry Pi 2-x86_en-us.msi」というファイルがある。これをダブルクリックしてインストール作業を進めていく。この作業により、Windows 10 IoT Coreのイメージ(.ffuファイル)が「\Program Files (x86)\Microsoft IoT\FFU\RaspberryPi2」フォルダ内に作成され、「Windows IoT Core Image Helper」「Windows Iot Core Watcher」というツールがインストールされる。
インストールが完了すると、Windows IoT Core Image Helperというツールが自動起動するので、「Raspberry Piで使うmicroSDメモリーカード」にWindows 10 IoT Coreのイメージを書き込む。Windows IoT Core Image HelperとWindows Iot Core Watcherは、スタートメニューの[すべてのアプリ]→[Microsoft IoT]にショートカットがある。自動起動しない場合はここから起動してほしい。
書き込みが終了したら、microSDメモリーカードをRaspberry Pi 3に差し替えて、ディスプレイやキーボードなどを接続して起動する。初回は、Windows 10 IoT Coreの初回セットアップが始まる。
Windows 10 IoT Coreの初回セットアップを済ませたRaspberry Pi 3を起動すると、デフォルトの起動画面が表示される(画面1)。
Windows IoT Core Watcherで、LAN内に接続されているボードコンピュータ(Raspberry Pi 3など)を管理できる。使っているボードコンピュータのIPアドレスやMACアドレスなどが表示され(画面2)、ここからWeb管理画面を開くことができる。
次回説明する「Unity 5.3から書き出したソリューションファイル」をVS2015で開く前に、このWindows IoT Core Watcherを起動状態にしておく必要があるので、すぐ起動できるようにWindows IoT Core Watcherをタスクバーにピン止めしてしておいてもよいだろう。
シャットダウンできない不具合?
本個体とWindows 10 IoT Core Insider Preview(Build 14279)で、単なるシャットダウン操作では終了できない不具合があった。再起動がかかったり、いつまでも終了せずに本体の電源LEDの点灯が消えず、電源ケーブルを抜くしか方法がないという状況だ。
OSがRaspbianならば正常に終了するので、無線LANやBluetooth通信のサポートとともに、Windows 10 IoT Coreでも追って修正されると思われる。
関連記事
 「Raspberry Pi 3」が登場。Windows 10 IoT Coreは早速サポートを表明
「Raspberry Pi 3」が登場。Windows 10 IoT Coreは早速サポートを表明
無線通信モジュール付きのRaspberry Pi 3が登場。搭載チップの性能も向上している。マイクロソフトは発売当日にWindows 10 IoT Coreでのサポートを表明している。 第1回 Windows IoTを始めよう
第1回 Windows IoTを始めよう
見聞きしない日はないほど流行している「IoT」。でも、どうやったら使えるのか? 本連載では読者諸氏が慣れ親しんだWindowsのIoT版を使って、IoTを実践してみる。まずは概要とインストールから始めよう。 小型ボードコンピュータ
小型ボードコンピュータ
IoTでデータを収集したり、電子/機械工作などでセンサーやメカを制御するために利用できる小型ボードコンピュータの一覧をまとめておく。
Copyright © ITmedia, Inc. All Rights Reserved.

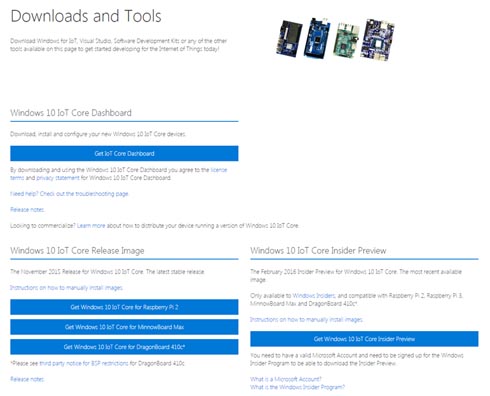
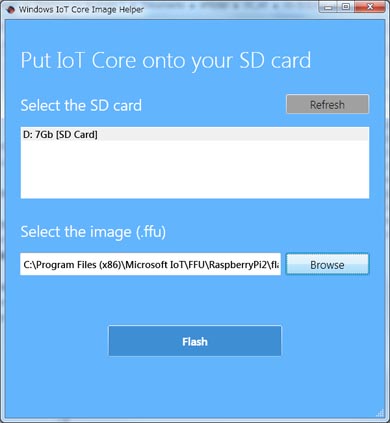
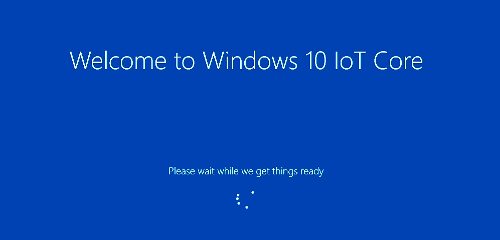 初期設定中の画面(
初期設定中の画面(