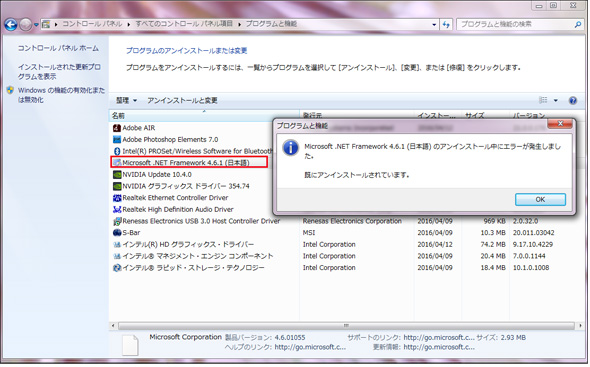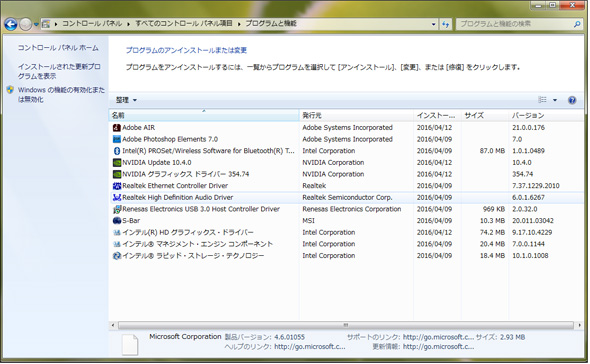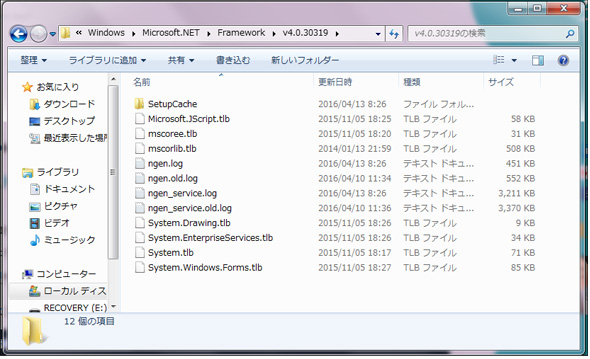.NET FrameworkをWindowsにダウンロードしてインストール、アンインストールする:スマホで便利な環境構築手順書(3/3 ページ)
.NET Frameworkのアンインストール
次に、この.NET Frameworkのアンインストールを行ってみよう。
アンインストールするのには「スタート→コントロールパネル」とたどり、コントロールパネルを開く。
コントロールパネルの表示が、「カテゴリ」表示になっていた場合は、表示方法を「小さいアイコン」に変更すると分かりやすい。項目から「プログラムと機能」をクリックして開く。この辺りに関しては連載初回で図付きで解説しているので、そちらを参照してほしい。
一覧の中を見るとMicrosoft.NET Framework 4.6.1とMicrosoft.NET Framework 4.6.1(日本語)の2つがインストールされているのが分かる。この場合は、ファイルサイズの大きい、Microsoft.NET Framework 4.6.1を削除すると日本語版も同時に削除される。
Microsoft.NET Framework 4.6.1を選択して、マウスの右クリックをすると「アンインストールと変更」と表示される(図9)。
図9から「アンインストールと変更」をクリックすると「.NET Framework 4.6.1メンテナンス」の画面が表示される。「.NET Framework 4.6.1をこのコンピューターから削除します」にチェックを入れて「次へ」をクリックする(図10)。
すると警告の画面が表示されるが、ここは「続行」をクリックする(図11)。
「続行」をクリックすると、.NET Framework 4.6.1のアンインストールが開始される(図12)
しばらくすると、「削除が完了しました」と表示される。これで、PCから、.NET Framework 4.6.1が削除された(図13)。
ここで、「プログラムの機能と追加」画面を見ると、.NET Framework 4.6.1(日本語)が残ったままになっている。この上でマウスの右クリックをすると、図14のように、「既にアンインストールされています。」と表示される。
「OK」をクリックすると、一覧の中から、.NET Framework 4.6.1(日本語)も消えてなくなる(図15)。
.NET Framework 4.6.1のアンインストールの確認
では、実際に.NET Framework 4.6.1がアンインストールされたかを確認してみよう。
再度、図6の画面を表示し、その中の、「v4.0.30319」のフォルダを開く。すると、今回は.NET Framework 4.6.1を削除しているため、「mscorlib.dll」は見当たらない(図16)。
これで、.NET Framework 4.6.1のアンインストールが確認できた。
何らかの事情がある環境で
今回は.NET Framework 4.6.1のインストール方法とアンインストール方法について解説した。冒頭でも述べた通り、何らかの事情でWindows Updateができていなかったり、古いバージョンの.NET Frameworkに依存したアプリケーションを動かさなくてはいけない場合などに、今回の手順を思い出してインストールやアンインストールを行ってみてはいかがだろうか。
著者紹介
薬師寺 国安(やくしじ くにやす) / 薬師寺国安事務所
薬師寺国安事務所代表。Visual Basicプログラミングと、マイクロソフト系の技術をテーマとした、書籍や記事の執筆を行う。
1950年生まれ。事務系のサラリーマンだった40歳から趣味でプログラミングを始め、1996年より独学でActiveXに取り組む。
1997年に薬師寺聖とコラボレーション・ユニット「PROJECT KySS」を結成。
2003年よりフリーになり、PROJECT KySSの活動に本格的に参加。.NETやRIAに関する書籍や記事を多数執筆する傍ら、受託案件のプログラミングも手掛ける。
Windows Phoneアプリ開発を経て、現在はWindowsストアアプリを多数公開中。
Microsoft MVP for Development Platforms - Client App Dev (Oct 2003-Sep 2012)。
Microsoft MVP for Development Platforms - Windows Phone Development(Oct 2012-Sep 2013)。
Microsoft MVP for Development Platforms - Client Development(Oct 2013-Sep 2014)。
Microsoft MVP for Development Platforms-Windows Platform Development (Oct 2014-Sep 2015)。
関連記事
 .NET Frameworkの一部バージョンのサポート終了が差し迫る! その対策は?
.NET Frameworkの一部バージョンのサポート終了が差し迫る! その対策は?
多数のバージョンが存在する.NET Framework。その一部がもうすぐサポート終了を迎える。どのバージョンに対して、いつ、どのような対策を施すべきなのか? .NET Frameworkのバージョンを確認する方法
.NET Frameworkのバージョンを確認する方法
.NET対応アプリケーションを利用するには、適切なバージョンの.NET Frameworkのインストールが欠かせない。どのバージョンの.NET Frameworkがインストール済みか、調べる方法は? 簡単に確認できるバッチファイルも提供。 .NET Frameworkのバージョンを整理する
.NET Frameworkのバージョンを整理する
.NETアプリケーションを利用するには.NET Frameworkのインストールが必要だ。しかし.NET Frameworkには複数のバージョンがあり、対象に応じて適切なバージョンを選ばなければならない。各バージョンの特性や相互の関係、新たな「.NET Standard」「.NET Core」との関係などを整理して解説する。
Copyright © ITmedia, Inc. All Rights Reserved.

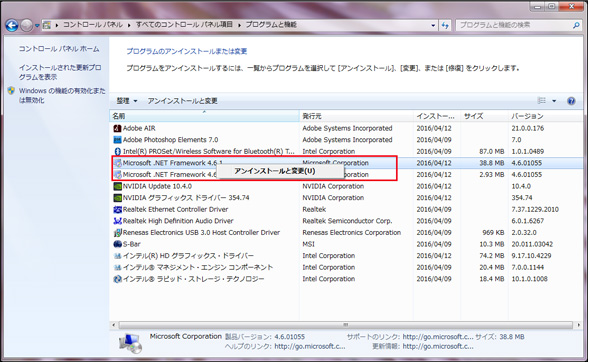
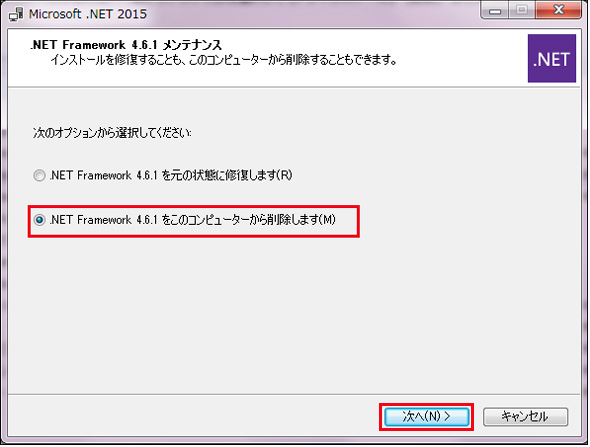 図10 「.NET Framework 4.6.1をこのコンピューターから削除します」にチェックを入れる
図10 「.NET Framework 4.6.1をこのコンピューターから削除します」にチェックを入れる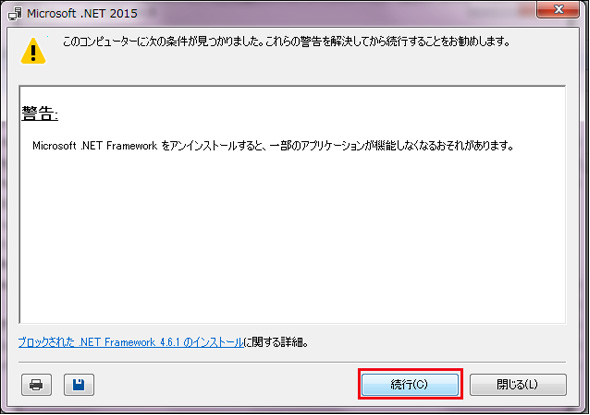
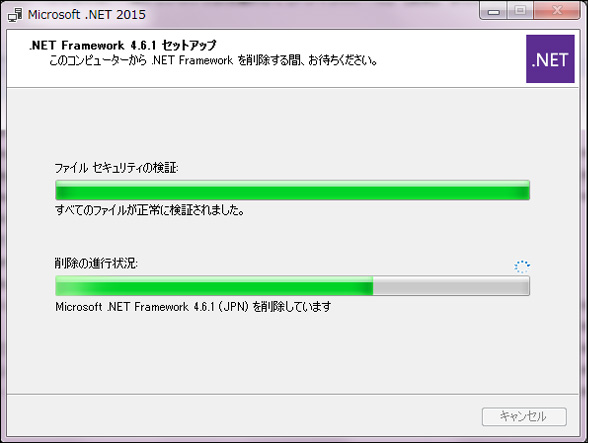 図12 .NET Framework 4.6.1のアンインストールが開始された
図12 .NET Framework 4.6.1のアンインストールが開始された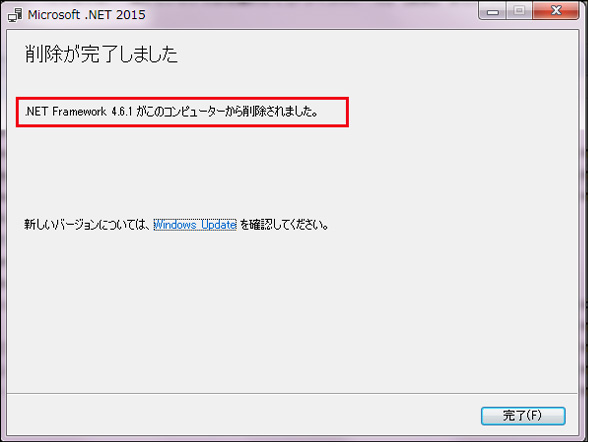 図13 削除完了の画面が表示された
図13 削除完了の画面が表示された