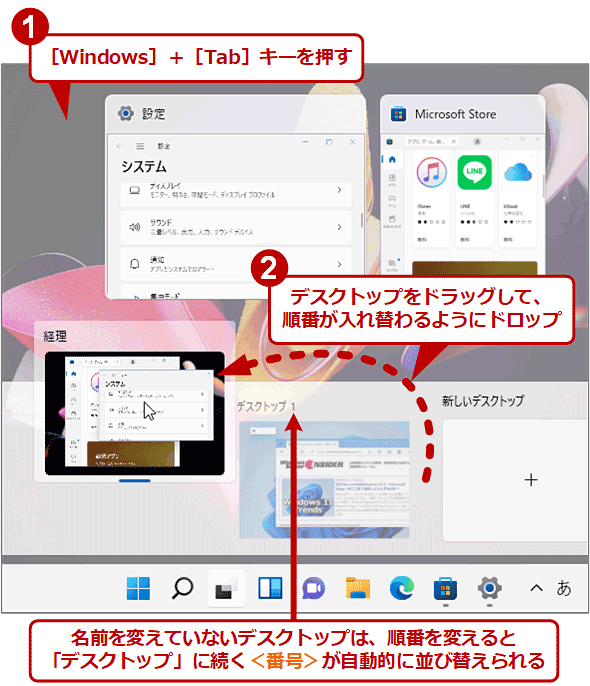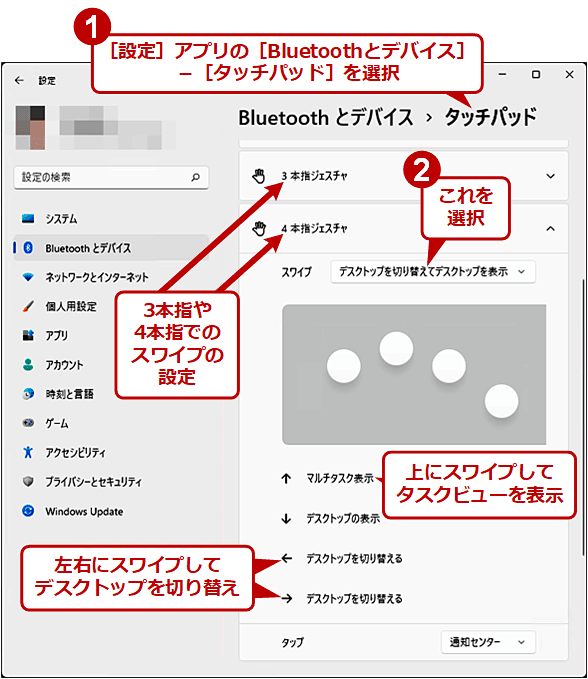立て込む仕事の助っ人「仮想デスクトップ(タスクビュー)」のショートカットキー【Windows 11対応】:Tech TIPS
複数のデスクトップ画面を実現するWindows 10/Windows 11の「仮想デスクトップ(タスクビュー)」機能は、上手に使うと画面が広くなり非常に便利だ。ただ、マウスで操作するのは少々まだるっこいところがある。ショートカットキーを使いこなして、もっと作業効率を高めよう。ノートPCならスワイプでも操作できる。
この記事は会員限定です。会員登録(無料)すると全てご覧いただけます。
対象OS:Windows 10 April 2018 Update(バージョン1803)以降/Windows 11
■記事内目次
複数のデスクトップ画面を実現するタスクビュー機能
Windows 10やWindows 11には、「タスクビュー」(「マルチデスクトップ」「仮想デスクトップ」とも呼ばれる)という機能が標準装備されている。
タスクビューを使えば、例えばメインの仕事とサブの仕事、そして私用というような用途ごとに仮想的なデスクトップ環境を実現できる。それぞれのデスクトップに関連するアプリを配置しておけば、アプリやウィンドウが増えても混乱を抑えやすく、効率よく作業を進められる。
ただし、マウス操作だけで複数のデスクトップを管理しようとすると、デスクトップの切り替えなどに少々まだるっこさを感じることもある。いちいち[タスクビュー]ボタン([検索]ボタンまたは[Cortana]ボタンのすぐ右隣にあるアイコン)をクリックしてから操作する必要があるからだ。
だが、この操作はキーボードショートカットを使いこなせば簡単になる。タッチパッドやタッチパネルを持つPCの場合は、指でスワイプしても操作できる。
本Tech TIPSでは、Windows 10 April 2018 Update(バージョン1803)以降およびWindows 11を対象として、タスクビューを快適に利用するために、そのショートカットキーやスワイプの使い方を説明する。またWindows 11で追加された便利な機能も紹介する。
デスクトップを増やす――[Windows]+[Ctrl]+[D]キー
デフォルトでは、デスクトップは1つだけ存在している。これを増やしていくには、[Windows]+[Ctrl]+[D]キーを押す。すると、空のデスクトップが1つ、新たに追加されて、元のデスクトップと切り替わって表示される。管理画面上での位置関係でいうと、現在のデスクトップ画面リストの一番右端に、1つ新しい空のデスクトップが増えた状態になる。
いったん作成したデスクトップは、サインアウトしても消えない。再度サインインすると再び画面に現れる(ただし、実行していたアプリはサインアウト時に終了しているので、サインイン後は単に空のデスクトップが複数存在する状態になっているだけである)。
デスクトップとタスクの一覧を表示する――[Windows]+[Tab]キー
複数のデスクトップを作成したとき、どのデスクトップに何のアプリが表示されているのかを確認するには、[Windows]+[Tab]キーを押す。すると「タスクビュー」と呼ばれる画面が現れ、デスクトップ(複数デスクトップがある場合)とタスクの一覧が表示される。ここでアプリを切り替えたり、他のデスクトップに変更したりできる。
Windows 11の場合、選択中のデスクトップにあるアプリの一覧が画面上側に表示され、デスクトップ一覧はその下に表示される。Windows 10の場合は逆で、デスクトップ一覧が左上隅に、アプリ一覧がその下にそれぞれ表示される。
デスクトップ一覧には、デフォルトでは「デスクトップ1」のみが存在する。各デスクトップのアイコンの上へマウスをかざす(ホバーする)と、そのデスクトップで実行中のアプリが一覧表示される。マウスでクリックすると、そのデスクトップへ変更できるし、一番右側の[+]をクリックすると、新しいデスクトップを追加できる。
Windows 10 April 2018 Update(バージョン1803)以降では、「タイムライン」という機能により、タスクビュー画面の下側にMicrosoft Edgeの閲覧履歴のようなアプリの実行履歴が表示される。しかしWindows 11では廃止されている。
以下では、タスクビュー画面から実行できる便利な機能を紹介する。
●デスクトップ間でアプリを移動させるには
あるデスクトップから別のデスクトップへアプリを移すこともできる。
- タスクビュー画面を開く
- アプリのアイコンをドラッグして、移動先のデスクトップへドロップする
この機能はデスクトップを整理したり、デスクトップの切り替えを忘れてアプリを起動したりした場合に便利だろう。
●アプリを複数のデスクトップに表示させるには
通常、アプリは、その起動されたデスクトップ上にしか表示されない。これを変更して、全てのデスクトップ上に表示させることもできる。これにより、デスクトップを切り替えても裏のデスクトップに隠れることがなくなり、単一デスクトップの場合と同じようにアプリを利用できるようになる。
- タスクビュー画面を表示させる
- 対象となるアプリを右クリックする
- 表示されたメニューから[このウィンドウをすべてのデスクトップに表示する]か[このアプリのウィンドウをすべてのデスクトップに表示する]を選択する
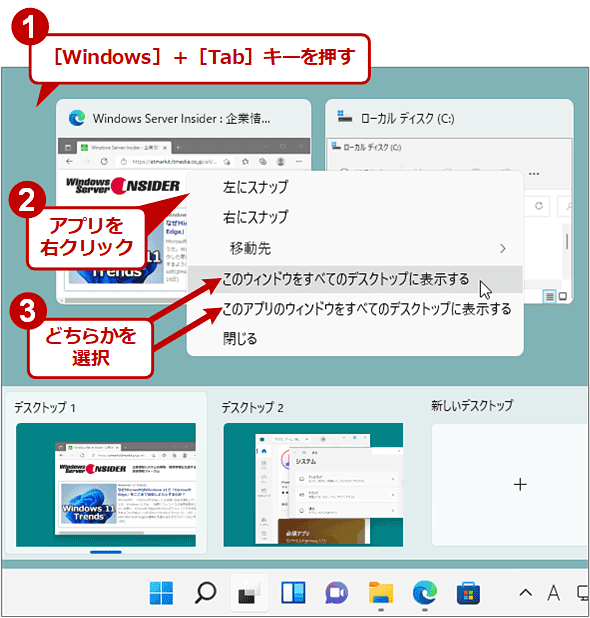 アプリやウィンドウを全デスクトップに表示させる複数のデスクトップを利用していると、あるアプリがどのデスクトップに表示されているか分からなくなることがある。そんな場合は、ある特定のウィンドウか、もしくはそのアプリが表示する全てのウィンドウを常に全デスクトップに表示させておくと、デスクトップを切り替える手間が省ける。
アプリやウィンドウを全デスクトップに表示させる複数のデスクトップを利用していると、あるアプリがどのデスクトップに表示されているか分からなくなることがある。そんな場合は、ある特定のウィンドウか、もしくはそのアプリが表示する全てのウィンドウを常に全デスクトップに表示させておくと、デスクトップを切り替える手間が省ける。●デスクトップの「名前」を変更するには
タスクビューに表示されるデスクトップ一覧では、各デスクトップのサムネイル左上に「デスクトップ <番号>」という名前が付いていることが分かる。このデスクトップの名前は、以下のようにクリックして変更できる。
仕事や作業の内容が分かる名称に変えておくと識別しやすいだろう。
●【Windows 11のみ】デスクトップごとに背景画像を変更するには
各デスクトップを識別しやすくするには、背景画像を変更するという方法もある。ただし、これはWindows 11のみの機能で、Windows 10では利用できない。
- あらかじめ背景を何らかの画像に変更しておく(単色やスライドショーではデスクトップごとに変更できないため)
- タスクビューでデスクトップを右クリックしてメニューを開く
- [背景の選択]をクリック
- [設定]アプリの[個人用設定]−[背景]画面が表示されるので、選んだデスクトップのための画像を背景に設定する
- 必要なら、その他のデスクトップでも同じ手順で背景画像を変更する
隣のデスクトップに移る――[Windows]+[Ctrl]+[→]/[←]キー
複数のデスクトップを切り替えるには、[Windows]+[Ctrl]+[→]/[←]キーが便利だ。[Windows]+[Ctrl]+[→]キーを押すと右側のデスクトップに、また[Windows]+[Ctrl]+[←]キーを押すと左側のデスクトップにそれぞれ瞬時に切り替えられる。
●【Windows 11のみ】デスクトップの切り替わる順序を変えるには
Windows 11の場合、以下のようにタスクビュー画面でデスクトップをドラッグ&ドロップすることで、[Windows]+[Ctrl]+[→]/[←]キーでのデスクトップ切り替え時の順番を変更できる。
関連のあるデスクトップ同士を隣り合わせにすると、切り替え時にショートカットキーを押す回数を減らせるだろう。
ちょっと注意が必要なのは、デスクトップの名前が変わる場合があることだ。デフォルトの「デスクトップ <番号>」という名前から変えていないデスクトップの順番を入れ替えると、入れ替え後の並びに合わせて自動的に<番号>が変わる。例えば上記画面の場合、左端にあった「デスクトップ1」が入れ替えによって左から2番目に移動すると、その名前は自動的に「デスクトップ2」に変わる。名前を当てにしてデスクトップを探していると、見失ってしまう恐れがあるので気を付けたい。
デスクトップを閉じる――[Windows]+[Ctrl]+[F4]キー
現在表示されているデスクトップを閉じるには、[Windows]+[Ctrl]+[F4]キーを押す。すると、そこに表示されていたアプリは全部、自動的に左隣のデスクトップか、または最後に残ったデスクトップに移される。
タッチパッドでのスワイプ機能でタスクビューを操作する
ノートPC(のタッチパッド)やタブレットPCなどでは、複数の指で同時に触れる「マルチタッチ」操作(ジェスチャ)を使ってタスクビューやデスクトップの切り替え操作を実行できる。デフォルトでは以下のような操作が可能だ。
- タスクビュー画面の表示: 3本指または4本指で上にスワイプ
- 右隣のデスクトップへの切り替え: 4本指で左にスワイプ
- 左隣のデスクトップへの切り替え: 4本指で右にスワイプ
デフォルトの4本指ではなく3本指のスワイプでデスクトップを切り替えるには、[設定]アプリの[Bluetoothとデバイス](または[Bluetoothとその他のデバイス])−[タッチパッド]画面で、[3本指ジェスチャ]の[スワイプ]プルダウンリストから[デスクトップを切り替えてデスクトップを表示]を選べばよい。
なお、タッチパッドやタッチパネルによっては、3本指や4本指でのジェスチャに対応していない場合がある。また古いバージョンのWindows 10では、PC付属のユーティリティソフトウェアで設定しなければならない場合もある。
■関連リンク
- マルチタスクを使って作業を Windows(Microsoftサポート)
- Windows の複数のデスクトップ(Microsoftサポート)
- タッチ ジェスチャによるWindows(Microsoftサポート)
■更新履歴
【2021/12/22】Windows 11に対応しました。デスクトップの名前と背景画像を変更する手順や、タスクビューでデスクトップの並び順を入れ替える手順などを追記しました。
【2018/11/08】最新状況に合わせて、内容を更新しました。
【2016/08/05】初版公開。
Copyright© Digital Advantage Corp. All Rights Reserved.

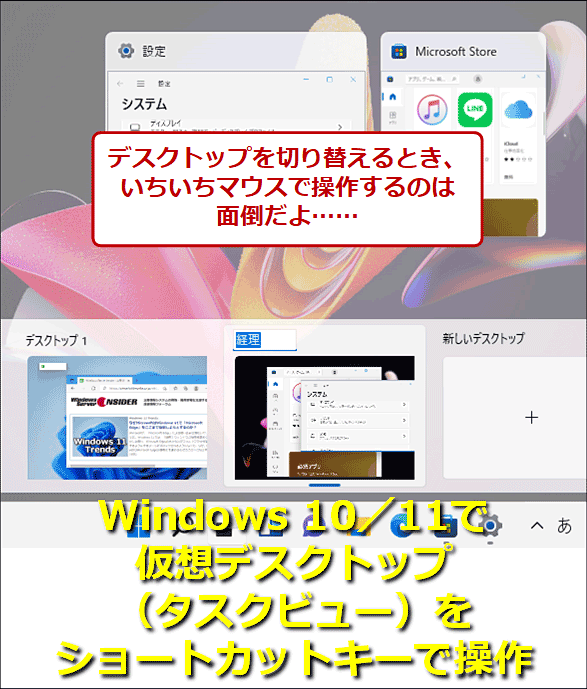
![[Windows]+[Ctrl]+[D]キーでデスクトップを増やす](https://image.itmedia.co.jp/ait/articles/1608/05/wi-1715add_vd01.png)
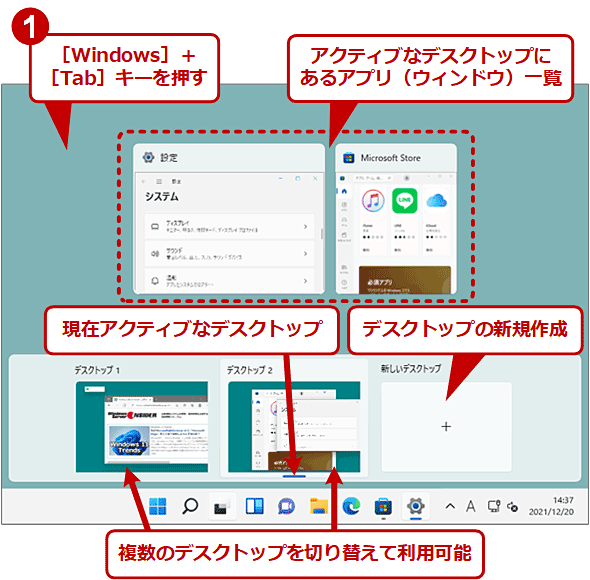
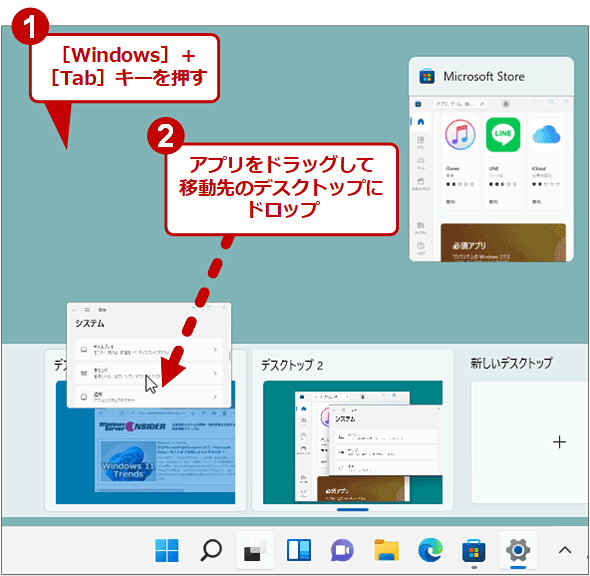
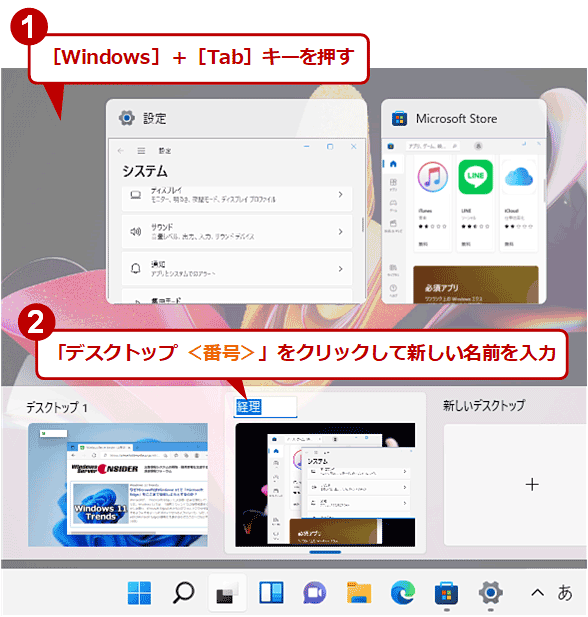
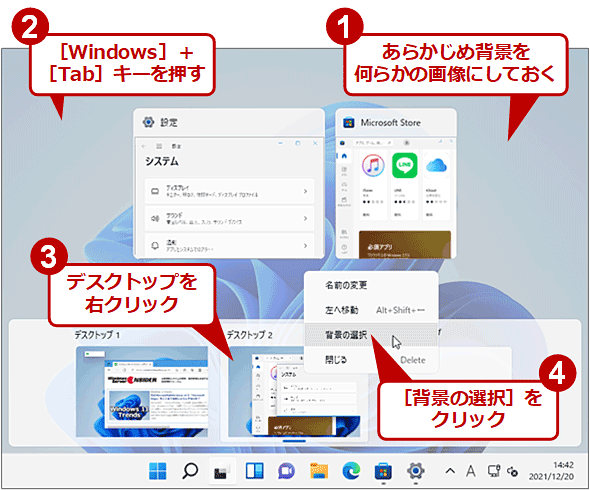
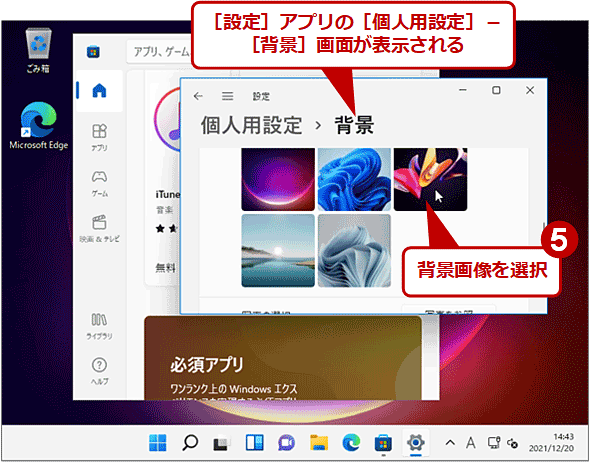
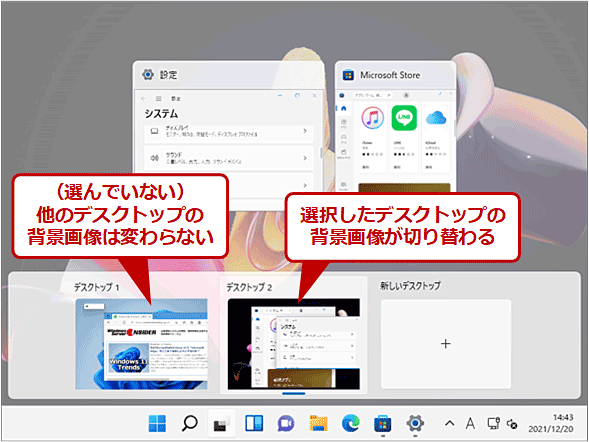
![[Windows]+[Ctrl]+[→]/[←]キーでデスクトップを切り替える](https://image.itmedia.co.jp/ait/articles/1608/05/wi-1715switch_vd01.png)