Xamarin.Forms:ユーザーデータを保存するには?:.NET TIPS
Xamarin.Formsアプリでは、ユーザーデータを保存する場所はプラットフォームごとに異なる。PCL Storageライブラリを使うとこれを透過的に扱えるようになる。
対象:Visual Studio 2015以降
Xamarin.FormsのPCLプロジェクトでユーザーごとのデータ(ユーザーデータ)を保存する場合の問題点と、それをPCL Storageというオープンソースのライブラリを使って解決する方法を説明する。
プラットフォームごとに異なるユーザーデータの保存場所
ユーザーデータをテキストファイルとして読み書きすること自体は、簡単だ。問題は、どこに保存するかである。アプリから自由にアクセスできる場所であって、ユーザーデータを保存するのにふさわしい場所が、プラットフォームごとに異なっているのだ(以下3つのコード*1)。
// Androidの場合
var localAppData
= Environment.GetFolderPath(Environment.SpecialFolder.MyDocuments);
// iOSの場合
var documents
= Environment.GetFolderPath(Environment.SpecialFolder.MyDocuments);
var localAppData = Path.Combine(documents, "..", "Library");
// Windows系(UWP/Windows/WinPhone)の場合
var localAppData
= System.Windows.Forms.Application.LocalUserAppDataPath;
しかも、上のコードはどれもプラットフォーム依存なのである。つまり、上のコードをPCLプロジェクト内には書けないのだ。
従って、何も使わずにコーディングするとしたら、「プラットフォームに依存する処理を書くには?」で解説したDependencyServiceを使って、依存性を注入する面倒なコードを書くことになるだろう。
*1 これら3つのコードは、PCL Storageのソースコードから引用させていただいた。
NuGetパッケージ「PCL Storage」を導入する
オープンソースのPCL Storageというライブラリがある*2。これを使えば、DependencyServiceを作らずに済む。
PCL Storageを導入するには、NuGetパッケージマネージャーのGUIで操作する。このGUIを出すには、メニューバーから[ツール]−[NuGetパッケージ マネージャー]−[ソリューションのNuGetパッケージの管理]を選ぶ。
次いで、[参照]タブを選び、検索ボックスに「PCLStorage」と入力して検索する。検索結果の一覧からPCLStorageを選択し、右にあるプロジェクトの一覧では全てのプロジェクトを選択し、[インストール]ボタンをクリックする(次の画像)*3。
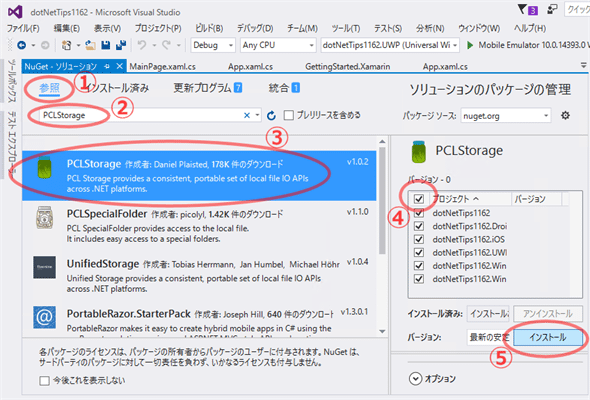 PCL Storageをソリューションに導入する(Visual Studio 2015)
PCL Storageをソリューションに導入する(Visual Studio 2015)(1) [参照]タブを選ぶ
(2) 検索ボックスに「PCLStorage」と入力して検索する
(3) 検索結果の一覧からPCLStorageを選択
(4) 全てのプロジェクトを選択
(5) [インストール]ボタンをクリックする
*2 PCL StorageのライセンスはMS-PLである。利用に先立って確認しておいてほしい。
*3 PCL Storageは、他のパッケージに依存していない。それなのに、依存関係のチェックでエラーになってインストールできないことがあるかもしれない(筆者の環境で発生した)。その場合は、[オプション](上の画像で[インストール]ボタンの左下に見えている)を展開し、[依存関係の動作]ドロップダウンを[依存関係を無視する]に切り替えて、インストールを試してみてほしい。
PCL Storageを使ってユーザーデータを読み書きする
PCL Storageを使うと、ユーザーデータ保存フォルダーはFileSystemクラス(PCLStorage名前空間)のLocalStorageプロパティで取得できる。もちろん、PCLの中からだ。
また、Windows系プロジェクト(プロジェクト名の末尾がUWP/Windows/WinPhone)では、RoamingStorageプロパティでローミングフォルダーも得られる。
例として、ユーザーデータ保存フォルダーの下の「SampleData」というサブフォルダーで「Sample.txt」という名前のファイルを読み書きするコードは、次のようになる。
const string SubFolderName = "SampleData";
const string TextFileName = "Sample.txt";
// ユーザーデータを読み取るメソッド
async Task<string> LoadTextAsync()
{
// ユーザーデータ保存フォルダー
PCLStorage.IFolder localFolder = PCLStorage.FileSystem.Current.LocalStorage;
// サブフォルダーを作成、または、取得する
PCLStorage.IFolder subFolder
= await localFolder.CreateFolderAsync(SubFolderName,
PCLStorage.CreationCollisionOption.OpenIfExists);
// ファイルを取得する
PCLStorage.IFile file = await subFolder.GetFileAsync(TextFileName);
// テキストファイルを読み込む
// ※ファイル冒頭に「using PCLStorage;」が必要
return await file.ReadAllTextAsync();
}
ユーザーデータ保存フォルダーの下の「SampleData」フォルダーにある「Sample.txt」ファイルを読み取って、そのファイルに保存されている文字列を返すメソッド。非同期メソッドなので、呼び出す側はawaitキーワードで終了を待機する必要がある。
また、ファイルがないときは、ファイルを取得するところでFileNotFoundException例外(PCLStorage.Exceptions名前空間)が発生する。呼び出す側で正しく例外をトラップしてほしい。
// 定数定義を再掲
//const string SubFolderName = "SampleData";
//const string TextFileName = "Sample.txt";
// ユーザーデータを書き出すメソッド
async Task<string> SaveTextAsync(string text)
{
// ユーザーデータ保存フォルダー
PCLStorage.IFolder localFolder = PCLStorage.FileSystem.Current.LocalStorage;
// サブフォルダーを作成、または、取得する
PCLStorage.IFolder subFolder
= await localFolder.CreateFolderAsync(SubFolderName,
PCLStorage.CreationCollisionOption.OpenIfExists);
// ファイルを作成、または、取得する
PCLStorage.IFile file
= await subFolder.CreateFileAsync(TextFileName,
PCLStorage.CreationCollisionOption.ReplaceExisting);
// テキストをファイルに書き込む
// ※冒頭に「using PCLStorage;」が必要
await file.WriteAllTextAsync(text);
return file.Path;
}
引数の文字列を、ユーザーデータ保存フォルダーの下の「SampleData」フォルダーにある「Sample.txt」ファイルに書き出すメソッド。非同期メソッドなので、呼び出す側はawaitキーワードで終了を待機する必要がある。
このメソッドは、保存したファイルのフルパスを返すようにしてある。
実行結果
上で示したメソッドを使って、画面上のEditorコントロールにキー入力された文字列を保存し、起動時には読み込んで表示するアプリを作ってみた。
このサンプルコードは「Microsoft Developer Network > サンプル > .NET TIPS #1163」からダウンロードできる。なお、このサンプルコードには、アプリが中断状態にされるときに、自動的に保存する機能も付け加えてある。
一度実行して文字列を保存させてから終了し、再び起動したときの画面を次の画像に示す。
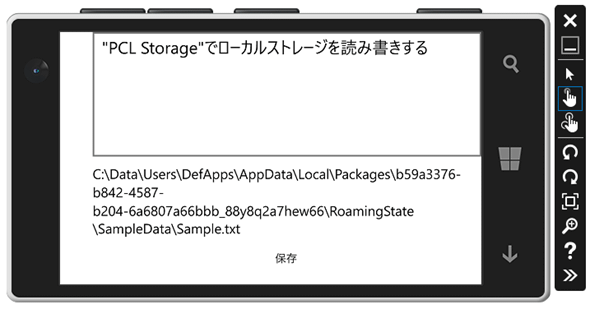 実行結果
実行結果一度実行して文字列を保存させてから終了し、再び起動したときの画面である。前回で保存したテキストファイルを、アプリ起動時に読み込んで表示している。
上はVisual Studio Emulator for Androidでの実行結果。中はiOS Simulator for Windowsでの実行結果。下はMobile Emulator(Windows 10)での実行結果。なお、iOS Simulator for Windowsは本稿執筆段階でプレビュー段階となっている。使用方法については「XamarinアプリのMacでのビルドとiOS Simulator for Windows」を参照されたい。
まとめ
PCL内でユーザーデータ保存フォルダーを読み書きするには、PCL Storageライブラリを利用すると簡単だ。PCL Storageライブラリを利用しないのであれば、DependencyServiceクラスを利用したちょっと面倒なコードを書くことになる。
利用可能バージョン:Visual Studio 2015以降
カテゴリ:Xamarin 処理対象:Xamarin.Forms
カテゴリ:オープンソース・ライブラリ 処理対象:Xamarin.Forms
関連TIPS:Xamarin.Forms:プロジェクトにXamlページを追加するには?
関連TIPS:Xamarin.Forms:プラットフォームに応じて画面の一部を変えるには?
関連TIPS:Xamarin.Forms:プラットフォームに依存する処理を書くには?
関連記事
Copyright© Digital Advantage Corp. All Rights Reserved.

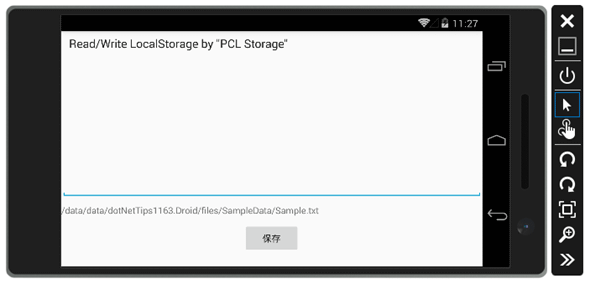
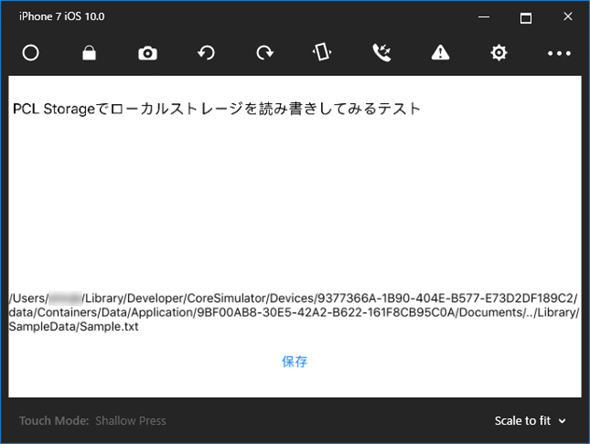
 Xamarin.Forms:プラットフォームに依存する処理を書くには?
Xamarin.Forms:プラットフォームに依存する処理を書くには? Xamarin.Forms:画面を横スライドで切り替えるには?
Xamarin.Forms:画面を横スライドで切り替えるには? Xamarin.Forms:プロジェクトにXamlページを追加するには?
Xamarin.Forms:プロジェクトにXamlページを追加するには? Xamarin.Forms:アプリのリソースを指定して画像を表示するには?
Xamarin.Forms:アプリのリソースを指定して画像を表示するには?


