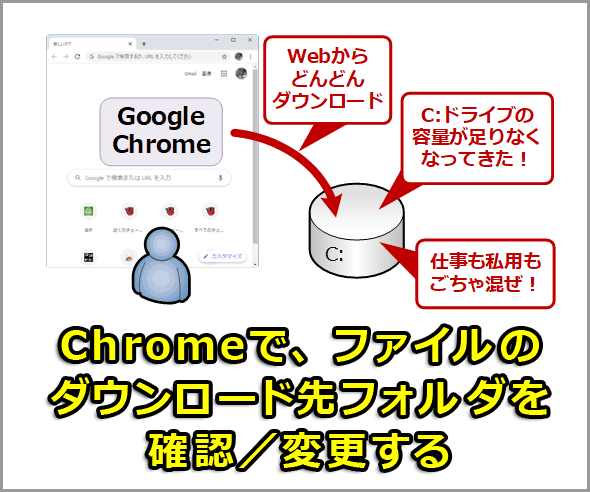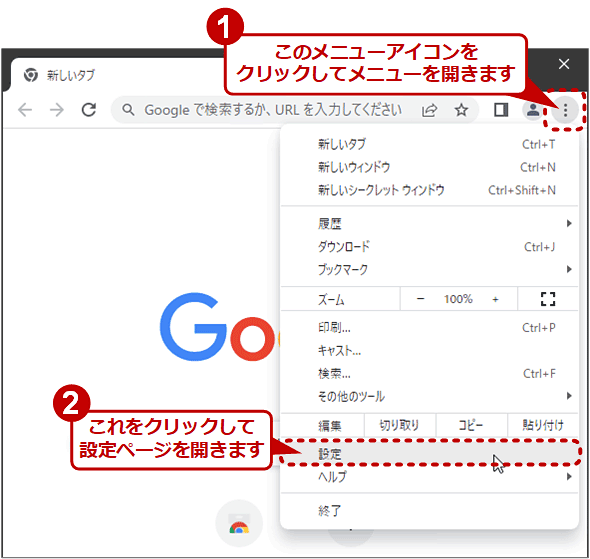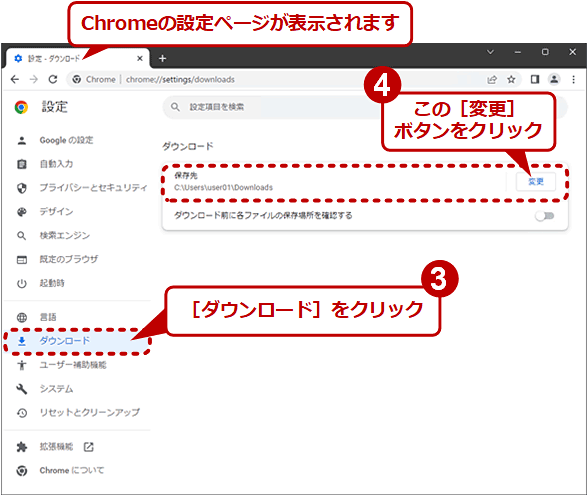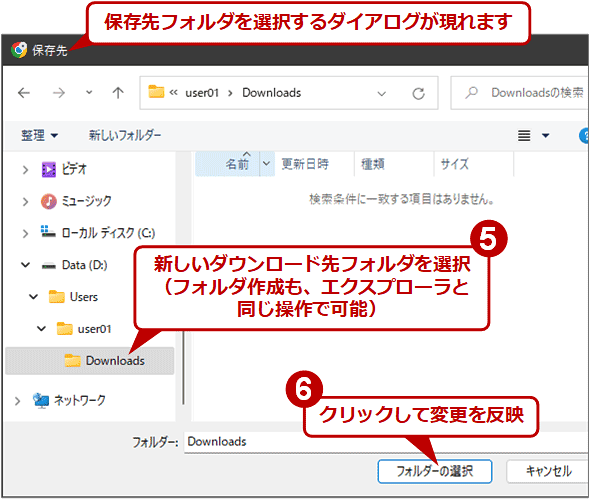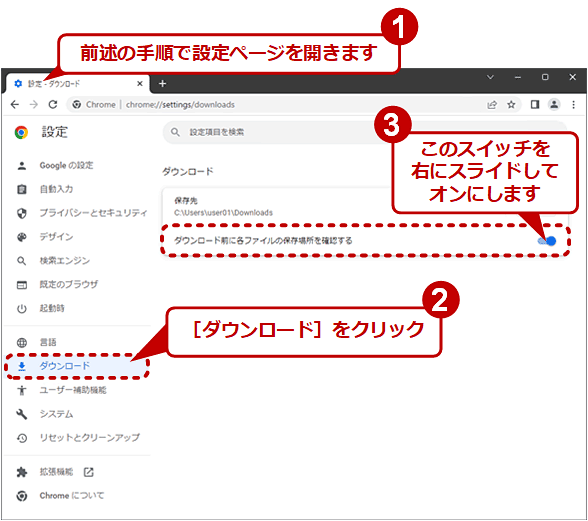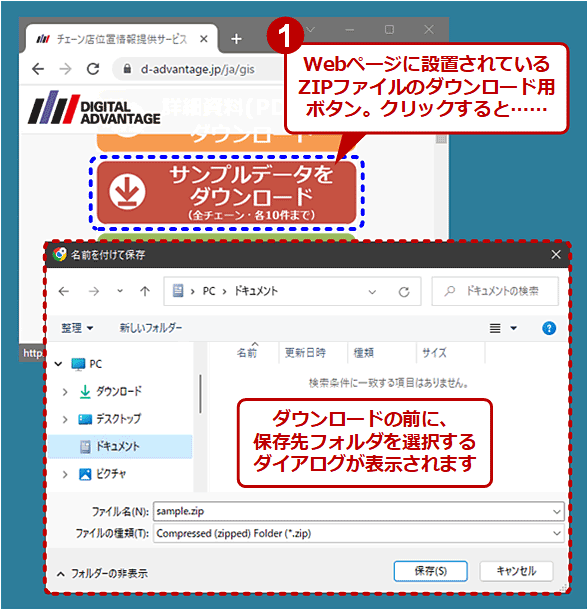【Google Chrome】ファイルのダウンロード先フォルダを確認/変更する:Google Chrome完全ガイド
Google Chromeでファイルをダウンロードした際、どこに保存されるのでしょうか? また、保存先を変更するにはどうすればよいのかについて解説します。設定を変更すれば、ダウンロードするたびに保存先を指定できるようにすることもできます。
この記事は会員限定です。会員登録(無料)すると全てご覧いただけます。
≡目次
※会員登録(無料)をすると、🔒の付いているセクションを読むことができます。
Windows OS版の「Google Chrome」(以下、Chromeと略)でファイルをダウンロードすると、デフォルトでは「C:\Users\<Windowsユーザー名>\Downloads」フォルダに保存されます。そのため、例えば、C:ドライブのストレージ容量が少ないような場合、D:ドライブなどに変更したいこともあるでしょう。
また、仕事と私用でChromeプロフィール(プロファイル、ユーザー)を使い分けている場合でも、ダウンロードフォルダはデフォルトで共通です。そのままだと、ダウンロードした仕事用PDFファイルと、SNSからダウンロードしたプライベートな写真や動画が同一のダウンロードフォルダに入り混じってしまいます。このような場合、ダウンロードフォルダも別々にした方が整理しやすく、大事な仕事用のファイルを削除するなどのミスも防げます。
本稿では、Windows OS版Chromeを対象として、Chromeのファイルのダウンロード先を変更する方法を紹介します。
Chromeでファイルのダウンロード先フォルダを変更するには
まずChromeの設定ページを開き、左ペインの[詳細設定]をクリックし、その下に表示される[ダウンロード]を選択します。アドレスバー(オムニボックス)に「chrome://settings/downloads」と指定して開いても構いません。
右ペインにある「ダウンロード」枠を見つけたら、そこの[変更]ボタンをクリックし、新しいファイル保存先フォルダを選びます。
複数のChromeプロフィールを使い分けている場合は、それぞれの設定ページで上記設定をする必要があります。
●ダウンロード先として適さないフォルダ
新しいファイル保存先フォルダの場所として、ルートフォルダやWindowsフォルダ、Program Filesフォルダなど特別なフォルダ以下は避けましょう。こうしたフォルダには特殊なアクセス権が設定されているため、Chromeがファイルを保存する際にエラーが生じて失敗することがあるからです。
ユーザープロファイルフォルダ(%USERPROFILE%)以下など、Chromeを利用するユーザーが普段データを保存できる場所にダウンロード用のサブフォルダを新規作成し、そのパスを指定するのがよいでしょう。
ファイルのダウンロード時に保存先フォルダを都度変更できるようにするには
Chromeでファイルをダウンロードするたびに、その保存先フォルダをユーザーに問い合わせるダイアログを表示させることも可能です。
それには前述の設定ページの[ダウンロード]枠にある[ダウンロード前に各ファイルの保存場所を確認する]のスイッチを「オン」にします。
すると以後、Webサイトからファイルをダウンロードしようとすると、その都度、以下のようにファイル保存ダイアログが表示され、保存先フォルダを変更できるようになります。
ダウンロードしたファイルの在りかを探すには
ダウンロードフォルダを変更すると、ダウンロードしたはずのファイルがどこにあるのか分からなくなることがままあります。
そのような場合は、ダウンロード履歴ページでダウンロード先フォルダを確認できます。同ページは以下のいずれかの方法で開けます。
- Chromeのウィンドウ右上隅にあるメニューボタンをクリックして、表示されるメニューで[ダウンロード]を選ぶ
- キーボードの[Ctrl]+[J]キーを押す
- アドレスバーに「chrome://downloads/」と入力する
- ファイルのダウンロード後、ウィンドウ右下隅に表示される[すべて表示]ボタンをクリックする
右上の虫眼鏡アイコンをクリックすると、ファイル名に含まれる文字列でダウンロード一覧を絞り込めます。対象のファイルを見つけたら、そのファイル名または「フォルダを開く」リンクをクリックすると、保存先フォルダがエクスプローラーで表示されます。
複数PCで一律にダウンロード先フォルダを変更するには
企業などの組織内システムで一律に複数台のPCのファイル保存先フォルダを変更したいなら、Chromeの「ポリシー」が利用できます。特にWindows OSのエディションがProfessionalまたはPro、Enterprise、EducationなどHome以外であれば、「Active Directory」と「グループポリシー」でChromeの設定ができます。
●グループポリシーでChromeを設定可能にする
まず、「ポリシーテンプレートで共有PCの勝手な設定変更を禁止する」を参照して、Chromeのグループポリシーテンプレートをインストールしてください。
基本的には、Googleのサイトからポリシー テンプレートのZIPファイルをダウンロードおよび解凍して、ドメインコントローラのSYSVOL共有など所定のフォルダにコピーするだけの作業です。また、この作業は1回だけ実施すれば、以後、Chromeの全ポリシーを設定できるようになります(ただし、最新の設定項目を利用するにはポリシーテンプレートの最新版を再セットアップしなければならない場合があります)。
次にグループポリシーエディター(gpedit.msc)を起動します。Active Directoryのグループポリシーオブジェクトを操作するなら、「グループ ポリシーの管理」ツールからエディタを起動します。
グループポリシーエディターが表示されたら、左ペインのツリーで、[コンピューターの構成]−[管理用テンプレート]−[Google]−[Google Chrome]を選択します。
上記のエントリを選択した場合、Chromeの設定ページから設定を変更できなくなります。もしポリシーより設定ページを優先したい(エンドユーザーが設定変更できるようにしたい)なら、[Google Chrome]の代わりに、[Google Chrome - デフォルト設定(ユーザによるオーバーライド可能)]を選択して設定します。ただし、このような設定できる項目は限られています(全設定項目で設定ページを優先できるわけではないです)。
●グループポリシーでChromeのダウンロードフォルダを指定する
Chromeのダウンロードフォルダを変更するための設定項目は、以下のパスにあります。
[コンピューターの構成]−
[管理用テンプレート]−
[Google]−
[Google Chrome]
グループポリシーエディターの左ペインで上記パスをたどったら、右ペインで[ダウンロードディレクトリを設定する]というポリシーを見つけてダブルクリックし、表示されたダイアログで[有効]ラジオボタンを選択してから、[ダウンロードディレクトリを設定する]欄に新たなファイル保存先フォルダのパスを入力します。
ファイル保存先フォルダのパスに「${user_name}」という変数を指定すると、その部分はサインイン中のWindowsユーザー名に置き換えられます。これにより、ユーザーごとに別々のファイル保存先フォルダを容易に設定できます。上の画面例では、「D:\Users\<Windowsユーザー名>\Downloads」というフォルダを指定しています。
こうした変数については、The Chromium Projectsの「Supported Directory Variables[英語]で解説されています。
●グループポリシーでダウンロード時に保存先フォルダを変更できるようにする
この設定もグループポリシーで変更できます。設定項目のパスは以下の通りです。
[コンピューターの構成]−
[管理用テンプレート]−
[Google]−
[Google Chrome]
ここにある[ダウンロード前に各ファイルの保存場所を確認する]というポリシーをダブルクリックして、表示されたダイアログで[有効]ラジオボタンを選択します。
■関連リンク
- ファイルをダウンロードする(Google Chromeヘルプ)
- 管理対象パソコンに Chrome ブラウザのポリシーを設定する(Chrome Enterprise and Educationヘルプ)
- DownloadDirectory(ダウンロードフォルダを設定するポリシーの解説)(chrome enterprise)
- PromptForDownloadLocation(ダウンロード前に各ファイルの保存場所を確認するポリシーの解説)(chrome enterprise)
- Supported Directory Variables(ポリシーで設定可能な変数の解説)[英語](The Chromium Projects)
■更新履歴
【2022/11/02】最新情報を反映しました。
【2020/03/04】最新のChromeに合わせて情報を更新しました。グループポリシーで設定する方法を追記しました。
【2017/01/16】初版公開。
Copyright© Digital Advantage Corp. All Rights Reserved.