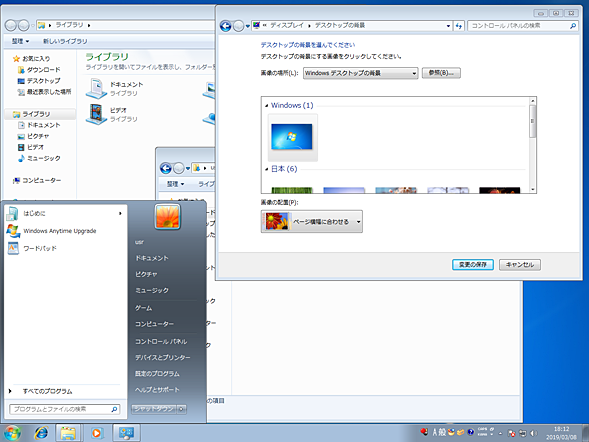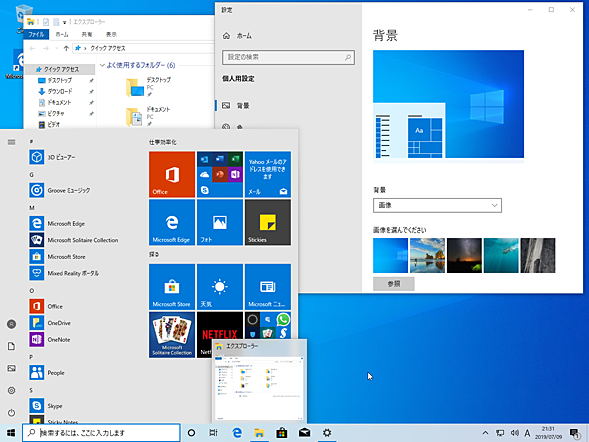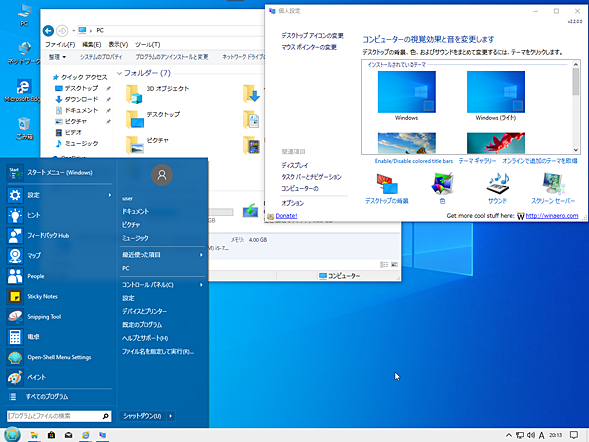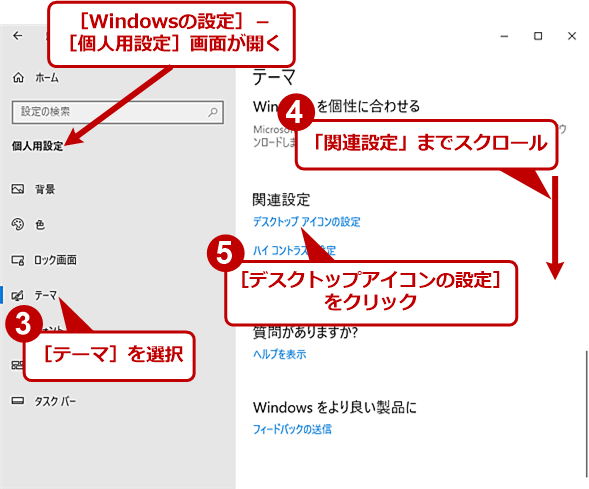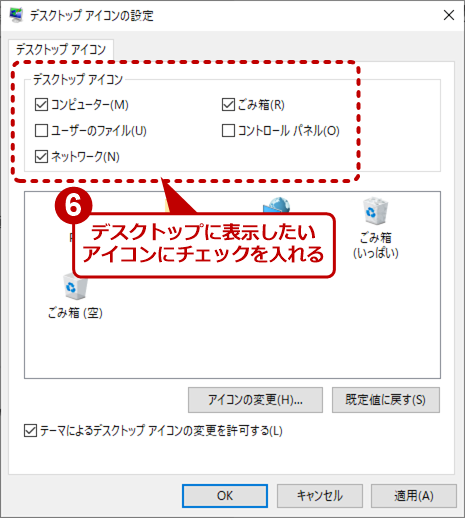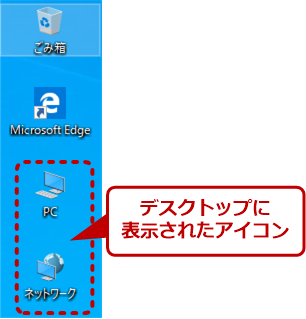Windows 10のUIをWindows 7風にする(May 2019 Update対応):Windows 10への移行(1/3 ページ)
「Windows 10に移行したもののユーザーインタフェース(UI)に慣れない」「Windows 10への移行に際してUIの違いがネックになっている」 そのような場合は、むしろWindows 10のUIを慣れたWindows 7に合わせてみたらどうだろう。設定やユーティリティーを駆使して、スタートメニューやタスクバー、エクスプローラー、Windows Updateの外観や挙動などをなるべくWindows 7に近づけてみよう。
この記事は会員限定です。会員登録(無料)すると全てご覧いただけます。
■記事内目次
- Windows 10のUIが使いづらい!?
- デスクトップにアイコンを表示する
- タスクバーにある[Cortana]ボタンなどを非表示にする
- デフォルトブラウザをMicrosoft EdgeからInternet Explorerにする
- [スタート]メニューを「Open-Shell」でWindows 7風に変える
- エクスプローラーを「OldNewExplorer」でWindows 7風に変える
- タククバーを「7+ Taskbar Tweaker」でWindows 7風に変える
- システムフォントを「Windows10 フォントが汚いので一発変更!」でメイリオに変える
- 「個人設定」をWindows 7風に変える
- Windows Updateを一時停止する
Windows 10のUIが使いづらい!?
Windows 7の延長サポート期間の終了(2020年1月14日)まで半年を切り、Windows 10への移行は待ったなしの状態となっている。
Windows 10は、[スタート]メニューが復活するなど、Windows 8.1に比べて、Windows 7ユーザーでも使いやすいユーザーインタフェース(UI)となっている。それでも、Windows 7などからWindows 10に移行すると、[スタート]メニューにあまり使うことがないMicrosoft Storeアプリのタイルが大きく表示されてしまうなど、使いにくいと感じるのではないだろうか。
そこで、設定を変更したり、ユーティリティーを活用したりして、Windows 10のUIをWindows 7になるべく近づけてみよう。設定方法や記事中の画面は、Windows 10 May 2019 Updateを取り上げる。
Windows 10の設定変更で解決
サードパーティー製ユーティリティーの利用が制限されている環境では、Windows 10の設定変更だけでなんとか、Windows 7のUIに近づける必要がある。その方法を幾つか紹介しよう。
デスクトップにアイコンを表示する
Windows 10は、デフォルトではデスクトップ画面に[ごみ箱]アイコンしか表示されておらず、[PC]アイコンや[ネットワーク]アイコンなどのよく使うデスクトップアイコンは表示されていない。Windows XPのころからWindows OSを使っていた人にとって、デスクトップにこれらのアイコンがないのは使い難いのではないだろうか。
そこで[PC]アイコンや[ネットワーク]アイコンなどをデスクトップに表示するように設定しよう。
デスクトップアイコンを表示するには、[Windowsの設定]アプリの[個人用設定]−[テーマ]画面を開き、「関連設定」の[デスクトップアイコンの設定]をクリックする。なお[テーマ]画面を開くには、[Windows]+[R]キーで[ファイル名を指定して実行]ダイアログを開き、「ms-settings:themes」と入力して、[Enter]キーを押してもよい(Tech TIPS「Windows 10の設定画面をコマンドで素早く開く」参照)。
[デスクトップアイコンの設定]ダイアログが開くので、ここでデスクトップに表示させたいアイコンを選択する。ここでは、「PC」「ごみ箱」「ネットワーク」の3つを表示するように設定している。逆に、このチェックを外せば、デスクトップアイコンを非表示にすることもできる。
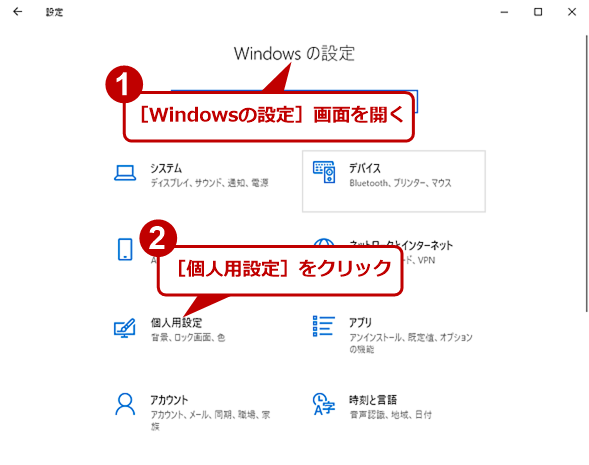 デスクトップにアイコンを表示する(1)
デスクトップにアイコンを表示する(1)[スタート]メニューの[歯車(設定)]アイコンをクリックするか、[Windows]+[I]キーで[Windowsの設定]アプリを起動する。ここで[個人用設定]をクリックする。
詳細は、Tech TIPS「Windows 10でPCやネットワークなどのデスクトップアイコンを表示する」を参照してほしい。
タスクバーにある[Cortana]ボタンなどを非表示にする
Windows 10では、タスクバーの左側に[Cortana]ボタンや[検索]ボタンなどがデフォルトで表示されており、アプリボタンが表示される領域が従来と比べて狭くなっている(October 2018 Updateまでは、さらにCortanaの検索ボックスも表示され、さらに狭くなっていた)。そのため、たくさんのアプリを起動したりピン留めしたりすると、これらのボタンがタスクバーに収まりきらなくなり、使い勝手があまりよくない。
これらの機能を使わないのであれば、[Cortana]ボタンや[タスクビュー]ボタンを非表示にして、タスクバーの幅を広げよう。
Windows 10のタスクバーにあるこれらのボタンを非表示にするには、[タスクバー]の空いている適当なところを右クリックし、表示されたメニューの[Cortanaのボタンを表示する][タスクビューボタンを表示]のチェックを外せばよい。また[検索]ボタンを非表示にするには、表示されたメニューの[検索]−[表示しない]をチェックする。
![[Cortana]ボタンと[タスクビュー]ボタンを非表示にする](https://image.itmedia.co.jp/ait/articles/1706/28/wi-win10win7may08.png) [Cortana]ボタンと[タスクビュー]ボタンを非表示にする
[Cortana]ボタンと[タスクビュー]ボタンを非表示にする[タスクバー]の適当なところを右クリックし、表示されたメニューの[Cortanaのボタンを表示する][タスクビューボタンを表示]などのチェックを外せばよい。
これで[Cortana]ボタンや[タスクビュー]ボタンなどが非表示となる。再度表示したい場合は、メニューでこれらの項目をチェックすればよい。
デフォルトブラウザをMicrosoft EdgeからInternet Explorerにする
Windows 10では、デフォルトのWebブラウザが「Microsoft Edge」になっている。もちろん、Microsoft Edgeをそのままデフォルトブラウザとして使ってもいいし、Google ChromeやMozilla Firefoxをインストールしてこれらをデフォルトブラウザとする手もある。
ただ、互換性などの理由から、主にInternet Explorer(IE)を使うのであれば、Microsoft Edgeに代えてIEをデフォルトブラウザにするのがよいだろう。
Copyright© Digital Advantage Corp. All Rights Reserved.