Windows 10で現在サインインしているユーザーのアカウント名や種類を調べる方法:Tech TIPS
現在サインインしているユーザーのアカウント名やドメイン名、管理者/標準ユーザーの区別などの情報を知りたいことがある。だが以前のWindows OSと違って、Windows 10では分かりにくくなっている。本稿では、それを調べる方法をまとめる。
対象OS:Windows 10
Windows 10で利用できるアカウントの種類
Windows 10で利用できるユーザーアカウントには、ローカルアカウントやActive Directoryのドメインアカウント、Microsoftアカウントなどの種類がある。それぞれのアカウントの種類に応じて、目的や利用できる機能が異なる。具体的には次のような違いがある。
| 種類 | 機能/特徴/用途 |
|---|---|
| ローカルアカウント | ・コンピューターごとに固有のユーザーアカウント ・家庭やSOHO、小規模な組織など、特別な管理をしない用途では取り扱いが容易 ・統一したアカウント管理や権限の制御ができないので、PCの台数が増えると、アカウントやデータの共有権の管理などが面倒になる ・アカウントはローカルPCのユーザー管理ツールで管理する ・Microsoftアカウントへ切り替えることが可能 |
| Active Directoryドメインアカウント | ・アカウントは、Active Directoryというユーザー管理システムで組織的に管理されている ・会社など、組織全体で一括管理されているアカウント ・どのPCへサインインしても、同じようにユーザープロファイルが管理されるし、共同作業時のアクセス権設定なども容易になる ・アカウントはActive Directoryのユーザー管理ツールで管理する ・Microsoftアカウントと組み合わせて利用することも可能(TIPS「Active DirectoryドメインでもMicrosoftアカウントで設定を同期する」参照) |
| Microsoftアカウント | ・マイクロソフトの管理するアカウント ・同じMicrosoftアカウントでサインインすれば、複数のWindows 10 PCの設定を同期したり(Windows 7では同期機能は利用不可)、クラウドストレージ(OneDrive)でデータを共有したりできる ・アカウントはマイクロソフトのWebサイトで作成・管理する(TIPS「Microsoftアカウントを作成する」参照) ・ローカルアカウントへ切り替えることが可能 ・Active Directoryドメインアカウントと組み合わせて利用することも可能 |
| アカウントの種類とその主な特徴 | |
このように、アカウントの種類に応じて利用できる機能が変わってくるし、あらかじめ設定されていれば、このいずれの種類のアカウントでもサインインできる(Active Directoryアカウントでサインインするには、ネットワーク上にActive Directoryのドメインコントローラが必要)。
Windows 10 PCの管理や設定、ヘルプ業務などを行う場合、ユーザーが現在どのアカウントでサインインしているかを知るのは重要である。アカウントの種類は何か、ドメインアカウントかローカルアカウントか、管理者権限のアカウントか、そうでないかなどによって、利用可能な機能が変わってくるからだ。
特に社内のファイルサーバなどは、ドメインアカウントでサインインしていればアクセスできるが、ローカルアカントではユーザー名とパスワードの入力が必要になってしまうなど、トラブルの原因にもなりかねない。
だがWindows 10ではUIが従来のWindows OSとは大きく変わり、現在サインインしているユーザー名の確認ですら、何ステップかの操作が必要になっている。
本TIPSでは、現在Windows 10にどのアカウントを使ってサインインしているかを調べる方法を紹介する。
サインイン中のアカウントの種類を調べるには?
現在のWindows 10において、サインインしているユーザーのアカウント(名前)情報を取得するにはいくつか方法があるが、一番分かりやすいのは次の方法だろう。
[スタート]ボタンをクリックするとスタート画面が表示され、左端に[電源]や[設定]メニューを起動するアイコンが並び、さらにその上にユーザーのアイコン(画像)が表示される。これをクリックすると[サインアウト]/[ロック]メニューやサインイン中のユーザー名の一覧などが表示されるので、一番上にある[アカウント設定の変更]を選ぶ。
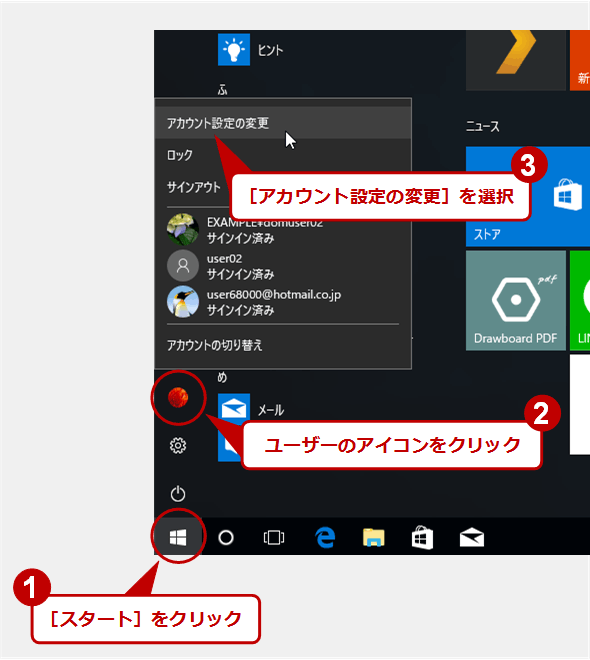 サインインしているユーザーの情報を表示させる
サインインしているユーザーの情報を表示させる[スタート]ボタンをクリックするとスタート画面が表示され、その左端に電源や設定のためのボタンが表示される。その一番上にあるのがユーザーのアイコン。これをクリックしてアカウント設定画面を表示させる。
すると[ユーザーの情報]画面が表示される。その画面の右上にアカウント名情報が表示されているので、これを見れば、現在サインインしているユーザーのアカウント(名前)や種類を判別できる。
最初から[設定]アプリを起動して[アカウント]−[ユーザー情報]を選択してもよい。
パターン1:「ローカルアカウント」の場合
ユーザー情報として「ローカルアカウント」と表示されている場合は、PCごとのローカルユーザーアカウントでサインインしていることを表す。
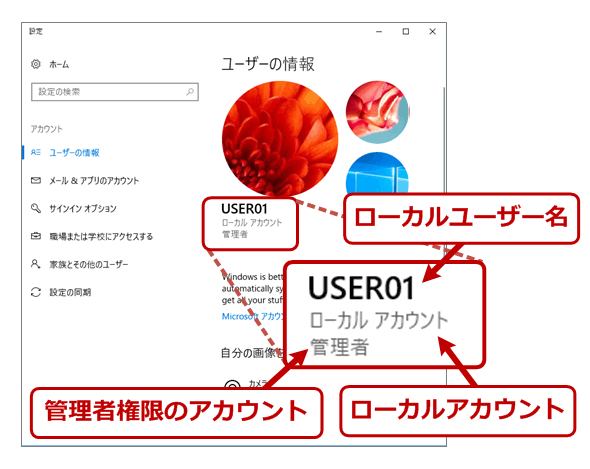 ローカルアカウントでサインインしている場合
ローカルアカウントでサインインしている場合PCごとに固有のユーザーアカウントでサインインしている場合は「ローカルアカウント」と表示される。そのアカウントが標準ユーザーでなく管理者ユーザーなら、さらに「管理者」と表示される。なお、丸い画像はユーザーアイコン用のビットマップデータ。最大3つまで登録でき、いずれかに切り替え可能。
この例では「USER01」がローカルのPC上のユーザー名を表している。
アカウント情報の一番下に表示されている「管理者」は、このユーザーアカウントが管理者権限を持っていることを表す。管理者なら、システムの設定を変更したり、アプリケーションをインストールしたりできる。管理者でない場合は(標準の権限しか持たない場合は)、ここには何も表示されない。
パターン2:「Active Directoryドメインアカウント」の場合
ユーザー名が「<ドメイン名>\<ユーザー名>」という形式で表示されている場合は、Active Directoryのドメインユーザーとしてサインインしていることを表す。
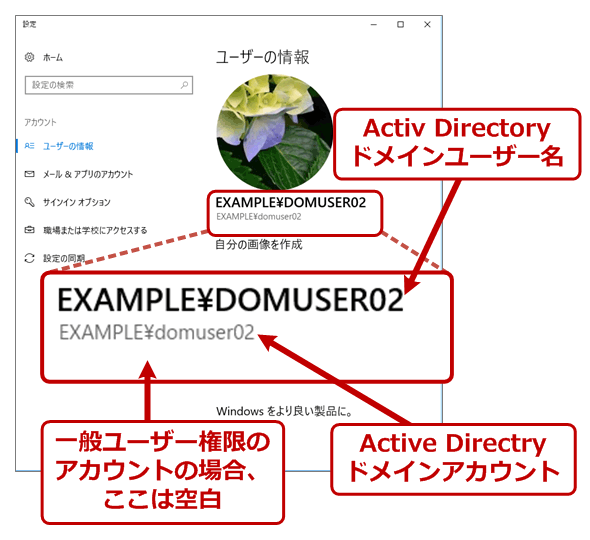 Active Directoryドメインアカウントでサインインしている場合
Active Directoryドメインアカウントでサインインしている場合Active Directoryのドメインユーザーアカウントでサインインしている場合は「<ドメイン名>\<ユーザー名>」のように表示される。
この例では、「EXAMPLE」ドメインの「DOMUSER02」というユーザーアカウントでサインインしていることを表している。その下の行は空白になっているので、この「EXAMPLE\DOMUSER02」というアカウントは、標準ユーザー権限でこのPCを利用していることを表す。管理者権限を持つ場合は、ここに「管理者」と表示される。
パターン3:「Microsoftアカウント」の場合
ユーザーの情報が、「〜〜@hotmail.co.jp」や「〜〜@outlook.jp」のようなメールアドレス表記になっている場合は、MicrosoftアカウントでサインインしてPCを利用していることを表す。
同じMicrosoftアカウントを使ってサインインすれば、複数のWindows 10 PCの設定(画面テーマや言語/アプリの設定)やWebブラウザ(Internet ExplorerかMicrosoft Edge)のお気に入り情報などを同期させることができる。
Copyright© Digital Advantage Corp. All Rights Reserved.

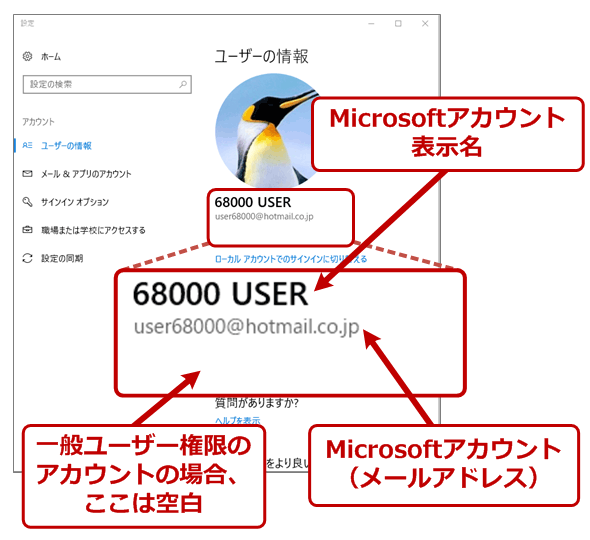 Microsoftアカウントでサインインしている場合
Microsoftアカウントでサインインしている場合


