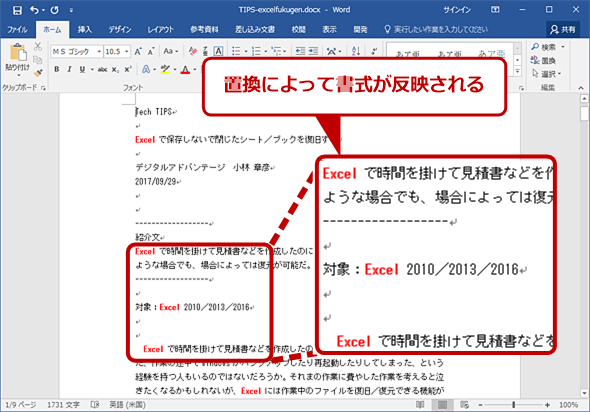Wordの置換で文字列だけでなく書式を変更する:Tech TIPS
Wordで特定の文字を太字にしたい、色を付けたいといった場合、置換機能で書式を変換するとよい。本TIPSでその方法を紹介する。
対象:Word 2010/2013/2016
Wordで文書を作成していて、特定の文字だけ太字にしたい、仕様書内のコードの関数名を色付き文字にしたい、といった場合、文字を検索して手動で書式を変更しているとミスや漏れが生じやすい。
このような場合、Wordの置換機能を使って書式を変更するとよい。意外とWordの「置換」で書式(フォント名や色、太字/斜体などの属性)も変更できることは知られていないようだ。そこで、本TIPSでは、Wordの置換で書式を変更する方法を紹介する。ここでは、文書中の「Excel」という文字列を赤い太字にする例で手順を解説していく。
書式の置換を設定する
書式を含めた置換は、通常の置換と同様、Wordで文書を開き、[ホーム]リボンの[編集]項目にある[置換]で行う(キーボードショートカットは[Ctrl]+[H])。
ここをクリックすると、[検索と置換]ダイアログが開くので、ここに検索文字とそれを置換したい文字を入力する。通常の置換はこれで「検索する文字列」に合致した文字列を「置換後の文字列」に置き換えるだけだが、特定の書式の文字列だけを置換したい、置換後の文字列に太字などの書式を設定したいといった場合は、書式を設定したい方の入力ボックスを選択した状態で[オプション]ボタンをクリックする。
[検索と置換]ダイアログのオプションが表示されるので、ここでさらに[書式]ボタンをクリックし、プルダウンリストを表示する。
[書式]ボタンの下に設定可能な書式(フォント/段落/タブとリーダー/言語/レイアウト枠/スタイル/蛍光ペン)がプルダウンリストで表示されるので、ここで設定したい書式を選択する。置換後の文字を太字にするのであれば、プルダウンリストから「フォント」を選択する。
[置換後の文字]ダイアログが開くので、ここで設定したい書式を指定すればよい。太字にする場合は、[置換後の文字]ダイアログの「スタイル」で[太字]を選ぶ。
[プレビュー]には、[検索と置換]の「置換後の文字列」の「書式」に設定した書式(フォント:太字)が表示される。ここを確認して問題がなければ、[置換]もしくは[すべて置換]ボタンをクリックして置換を実行する。
これで書式付きの置換が行える。ここでは、文書中の「Excel」という文字を、赤い太文字の「Excel」に置換している。なお、単に書式だけを変更したいのであれば、「変換後の文字列」に入力する必要はないが、書式指定を忘れると、文字列が削除されることになるので、ミスを防ぐためにも文字列を指定しておいた方がよいだろう。
実行すると、次のようになる。
置換の書式は、「置換後の文字列」だけでなく、「検索する文字列」に対しても指定できる。この機能を使うと、特定の書式を持つ文字列だけを置換対象にできる。
例えば文書中のある文字の色を赤から青に変えたい場合は、「検索する文字列」で置換したい文字と書式(フォントの色=赤)を選択し、「置換後の文字列」に変更後の書式(フォントの色=青)を指定すればよい。
Copyright© Digital Advantage Corp. All Rights Reserved.

![[検索と置換]ダイアログを開く](https://image.itmedia.co.jp/ait/articles/1710/04/wi-wordsyoshikichikan01.png)
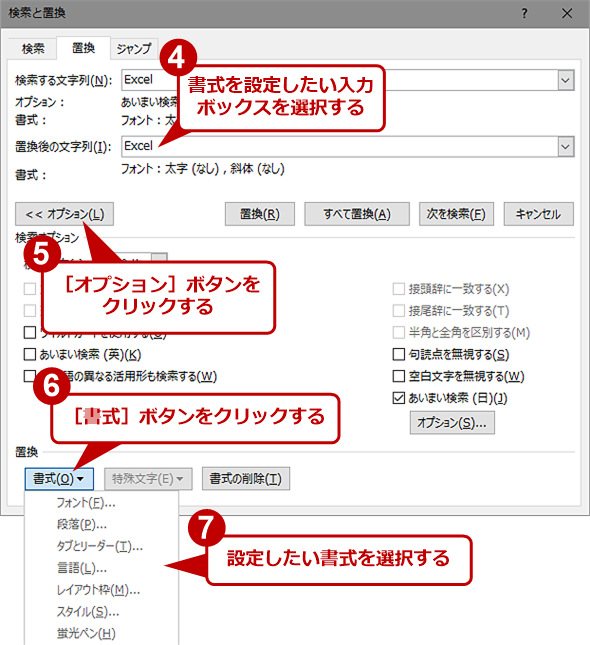
![[置換後の文字]ダイアログの画面](https://image.itmedia.co.jp/ait/articles/1710/04/wi-wordsyoshikichikan03.png)
![[検索と置換]ダイアログの「書式」を確認する](https://image.itmedia.co.jp/ait/articles/1710/04/wi-wordsyoshikichikan04.png)