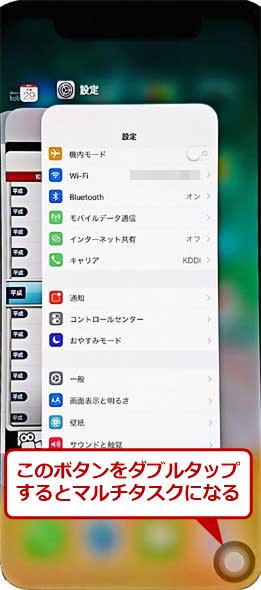iPhoneに仮想ホームボタンを追加する:Tech TIPS
iPhone Xには、これまでiPhoneにあったホームボタンがなくなっている。そのため、慣れないとロック解除やマルチタスクの表示が意外と面倒だ。そこで、iPhoneに仮想的なホームボタンを追加する方法を紹介する。
この記事で分かること
- iPhoneには仮想的なホームボタン(AssistiveTouch)を表示させる機能があり、操作性向上に有効
- 設定からAssistiveTouchを有効にし、メニューをカスタマイズすることで物理ホームボタン同様の機能が利用できるようになる
- 特にiPhone X以降の機種や、物理ボタンの操作性が低下した端末において、有用な代替手段となる
対象:iPhone(iOS)
ご存じの通り、iPhone Xではホームボタンがなくなり、ロック画面からホーム画面に戻るには、Face IDで認証に成功した後、画面下部にある「ホームインジケーター」を上方向にスワイプする。ロックを解除するためには、意外と長くスワイプする必要があり、片手では操作しにくい。また、起動済みのアプリを一覧表示するマルチタスクも同様で、ホームインジケーターを半分くらい上方向にスワイプして止める必要があり、これが意外と難しい。
実は、iPhone(iOS)には、仮想的なホームボタン(以下、仮想ホームボタン)を表示させる機能があり、これを使うと、iPhone Xのこうした不便な点を解消できる。またiPhone X以前のiPhoneであっても、ホームボタンの反応が鈍くなるなどしている場合にも有効だ。
仮想ホームボタンを追加する
ホーム画面で[設定]アプリを起動し、[一般]−[アクセシビリティ]を開く。「操作」項目の下にある[AssistiveTouch](アシスティブタッチ)をタップし、[AssistiveTouch]画面の[AssistiveTouch]スイッチをオンにする。
![iOSの[AssistiveTouch]画面](https://image.itmedia.co.jp/ait/articles/1712/06/wi-iphonehomebtn04.png) iOSの[AssistiveTouch]画面
iOSの[AssistiveTouch]画面[AssistiveTouch]画面で「AssistiveTouch」のスイッチをオンにする。これで仮想ホームボタンが表示されるようになる。ボタンをカスタマイズするには、[最上位メニューをカスタマイズ]をタップする。
これで画面上に仮想ホームボタンが表示される。ただ、このデフォルト状態では、仮想ホームボタンをタップすると、さらに6つのボタンアイコン(「ホームボタン」「通知」「デバイス」「コントロールセンター」「ジェスチャ」「カスタム」)が表示されたメニューが現れる。そのため、ロック画面を解除するには、さらに[ホーム]ボタンをタップする必要があり、ツーアクションとなる。なお表示されるボタンアイコンは、増減可能で、1個から8個までに設定できる。
 デフォルトの仮想ホームボタンをタップした際に表示されるメニュー
デフォルトの仮想ホームボタンをタップした際に表示されるメニューデフォルトでは、仮想ホームボタンをタップ後、このボタンメニューが表示される。それぞれのボタンをタップすると、割り当てられた機能が呼び出せる。
仮想ホームボタンの設定を変更する
この仮想ホームボタンの設定を、iPhoneの物理的なホームボタンと同様、[ホーム]ボタンをタップすると「ホーム画面に移動」、ダブルタップで「マルチタスク(起動しているアプリの選択画面)」になるようにしよう。
それには、[AssistiveTouch]画面を開き、[最上位メニューをカスタマイズ]をタップする。[最上位メニューをカスタマイズ]画面が開くので、「6個のアイコン」の[−]ボタンをタップし、ボタンアイコンを1個にする([カスタム]アイコンが残るはずだ)。残ったアイコンをタップし、一覧から「ホーム」を選択し、[完了]をタップする。これでホームボタンのみが表示されるようになる。
[戻る]をタップして、[AssistiveTouch]画面に戻り、「カスタムアクション」項目の[ダブルタップ]をタップして、一覧から「マルチタスク」を選択する。左上の[AssistiveTouch]をタップすると、[AssistiveTouch]画面に戻るので、[ダブルタップ]が「マルチタスク」になっていることを確認する。
これで従来のiPhoneと同様のホームボタンの挙動になるはずだ。仮想ホームボタンの位置はホーム画面でドラッグして移動できるので、邪魔になりにくいところ(画面の右下など)に配置するとよい。仮想ホームボタンはアプリアイコンよりもタップが優先されるので、アプリアイコンと重なっていても問題ない(アプリアイコンをタップしたい場合は、アイコンの仮想ホームボタンが重なっていない部分をタップすればよい)。
iPhone Xでなくても、iPhone 6/7/8 Plusのようにサイズが大きく、片手ではホームボタンが押しにくいような機種の場合でも、仮想ホームボタンならば画面の右下や左下に配置することで、片手でも容易に押すことができる。「ホームボタンが少し使いにくいなぁ」と感じたら、仮想ホームボタンを試してみるとよい。
Copyright© Digital Advantage Corp. All Rights Reserved.

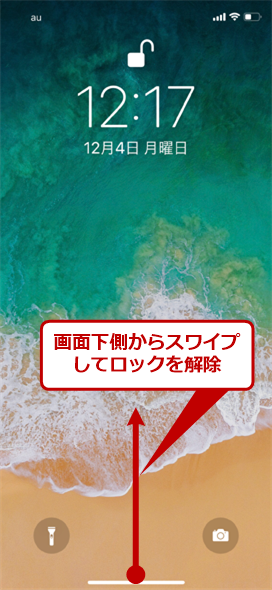
![iOSの[一般]画面](https://image.itmedia.co.jp/ait/articles/1712/06/wi-iphonehomebtn02.png)
![iOSの[アクセシビリティ]画面](https://image.itmedia.co.jp/ait/articles/1712/06/wi-iphonehomebtn03.png)
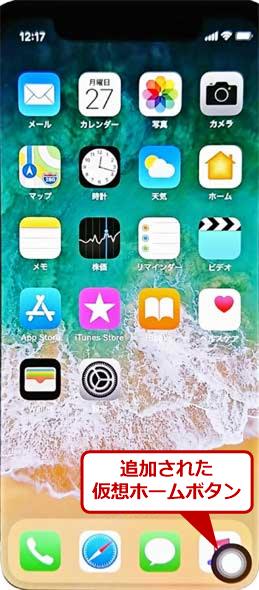
![iOSの[最上位メニューをカスタマイズ]画面(1)](https://image.itmedia.co.jp/ait/articles/1712/06/wi-iphonehomebtn06.png)
![iOSの[最上位メニューをカスタマイズ]画面(2)](https://image.itmedia.co.jp/ait/articles/1712/06/wi-iphonehomebtn07.png)
![iOSの[最上位メニューをカスタマイズ]画面(3)](https://image.itmedia.co.jp/ait/articles/1712/06/wi-iphonehomebtn08.png)
![iOSの[最上位メニューをカスタマイズ]画面(4)](https://image.itmedia.co.jp/ait/articles/1712/06/wi-iphonehomebtn09.png)
![iOSの[最上位メニューをカスタマイズ]画面(4)](https://image.itmedia.co.jp/ait/articles/1712/06/wi-iphonehomebtn10.png)