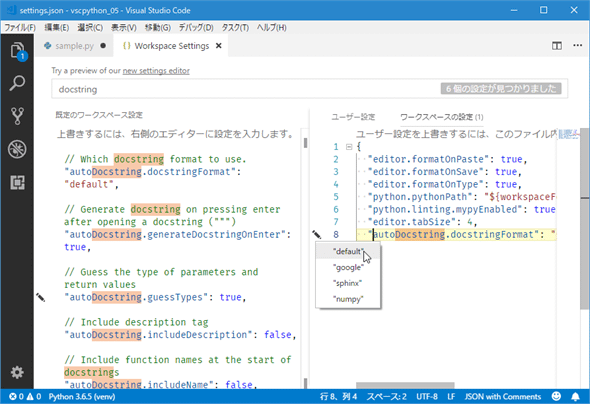あると便利? VS Codeで使えるPython関連の拡張機能:Visual Studio Codeで始めるPythonプログラミング(1/3 ページ)
VS Codeの使い勝手を良くしてくれるPython関連の拡張機能を幾つか紹介しよう。
連載「Visual Studio Codeで始めるPythonプログラミング」
今回はVisual Studio Code(以下、VS Code)用の拡張機能を幾つか紹介していこう。読者のお役に立てば幸いだ。今回はWindows版のVS Code 1.24.1で動作を確認している。
今回紹介するのは以下の拡張機能だ。興味のあるものがあれば、以下のリンクからジャンプしても構わない。なお、MagicPython拡張機能は紹介ページで「インストールしないことが推奨されている」ことに注意されたい(本稿でもオススメという意味ではなく、インストールしている人がいれば、「それは不要である」ことをお知らせする目的で紹介している)。
VS Marketplaceの検索
VS Code用の拡張機能はVS MarketplaceあるいはVS Code自体の[拡張機能]ビューで検索できる。
VS Codeの[拡張機能]ビューでは、検索にヒットした拡張機能をインストール数/評価/名前で並べ替えることができる。
これに対して、VS Marketplaceでは特定のカテゴリー(プログラミング言語、デバッガーなど)に属するものだけをフィルタリングすることも可能だし、並べ替えの基準も[拡張機能]ビューよりも多く用意されている。単純に拡張機能を探してみようというだけなら、VS Marketplaceを使うのも1つの手だ。
VS Marketplaceで「python」を検索語として拡張機能を検索すると、2018年6月18日時点では105個がヒットした(が、中にはVS Codeのメニューを日本語などに置き換えるための言語パックなども含まれているので、全てがPythonに直接関係しているものではない)。
本稿では、「python」をキーワードとしてVS Marketplaceを検索した結果を基に、幾つかの拡張機能を紹介していこう。なお、本連載ではPython関連の拡張機能として以下の2つを既に取り上げている。
そのため、ここではその他の拡張機能を取り上げる。
docstring記述を助けてくれる:autoDocstring
Nils Werner氏によるautoDocstringは、Pythonのdocstring(クラスや関数、モジュールなどに付記するドキュメントとしての役割を果たす文字列)の記述を助けてくれる拡張機能だ。
この拡張機能をインストールして、[Ctrl]+[Shift]+[2]キー(macOSでは[Command]+[Shift]+[2]キー)を押すと、カーソル位置にdocstringのひな型が自動生成される。あるいはdocstringを生成する位置にカーソルを移動して、コマンドパレットから[Generate Docstring]コマンドを実行するか、エディタを右クリックしてコンテキストメニューから[Generate Docstring]を選択してもよい。以下に例を示す。
上記のGIFアニメを見ると分かる通り、グレーの背景色になっている箇所は[Tab]キーで移動できるので、必要なコメントを記入したら[Tab]キーを押していくことで、簡単にdocstringの記述が行える。
また、docstringの記述を始めようとして、「"""」と入力し、続けて[Enter]キーを押すことでも、自動的にひな型を生成してくれる。こちらの方が、プログラミングの邪魔にならないのでオススメといえるだろう。
docstringの記法には幾つかの種類があるが、これらはユーザー設定あるいはワークスペース設定で設定可能だ。autoDocstring.docstringFormat項目を"default"/"google"/"sphinx"/"numpy"のいずれかに指定する。
この他にも設定可能な項目がある。それらについては、autoDocstringのドキュメントにある「Extension Settings」を参照されたい。
Copyright© Digital Advantage Corp. All Rights Reserved.

![[拡張機能]ビューでヒットした拡張機能の並べ替え](https://image.itmedia.co.jp/ait/articles/1806/19/dt-01.gif)
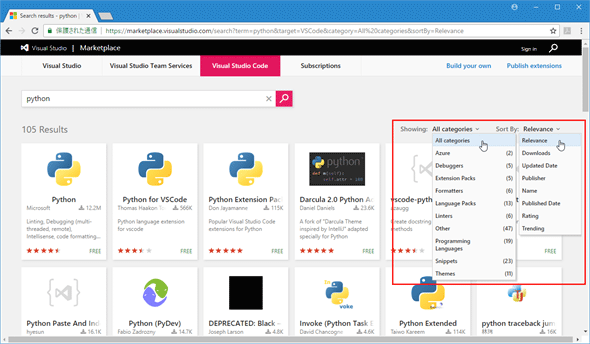
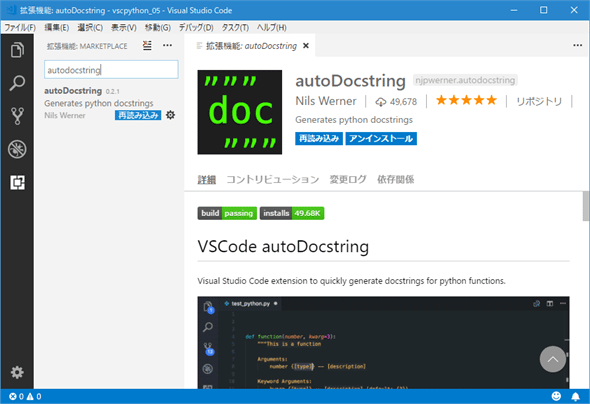
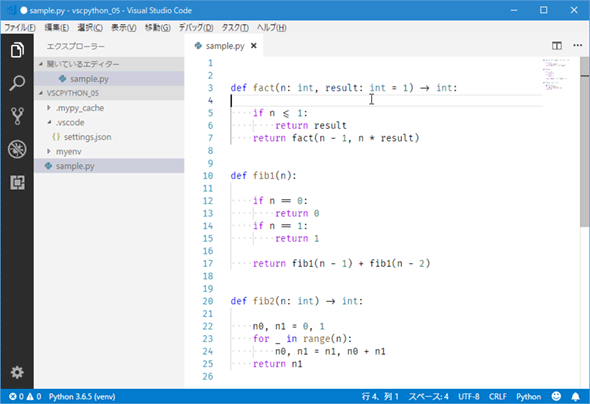
![「"""」+[Enter]キーでもdocstringを自動生成してくれる](https://image.itmedia.co.jp/ait/articles/1806/19/dt-05.gif)