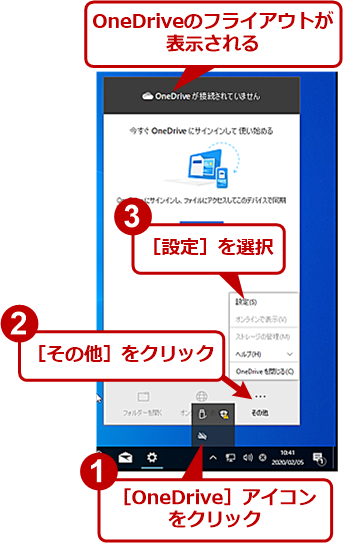【Windows 10】使わないOneDriveアプリを削除する:Tech TIPS
Microsoftのストレージサービス「OneDrive」は、Windows 10の標準機能となっており、簡単にスマートフォンなどとファイル共有が行えて便利だ。しかし別のサービスを使っているなどで、OneDriveが不要な場合もあるだろう。そこで、OneDriveをアンインストールする方法を紹介する。
この記事は会員限定です。会員登録(無料)すると全てご覧いただけます。
対象:Windows 10
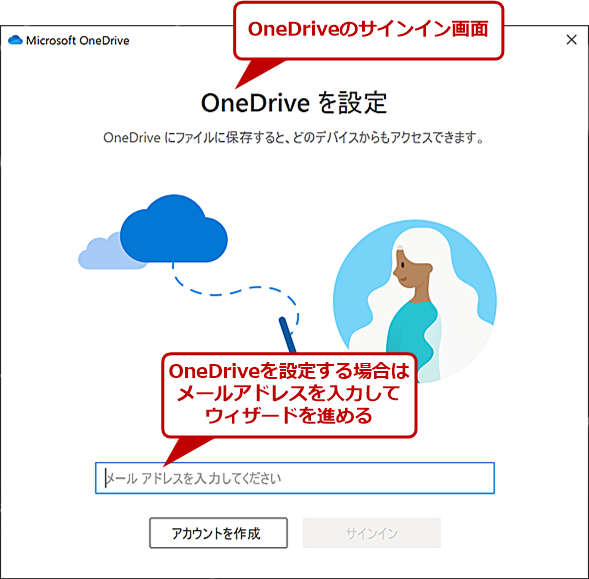 OneDriveのサインイン画面
OneDriveのサインイン画面OneDriveを使う予定もないのに、Windows 10へのサインイン後、OneDriveのサインインを要求する画面が表示されるような場合は、OneDriveの無効化やアプリの削除を行えばよい。
Microsoftのクラウドストレージサービス「OneDrive」は、OneDriveに新規登録(Microsoftアカウントを作成)すると、無料で5GBの容量まで写真/ファイル/フォルダが保存でき、それらのファイルなどを他のPCやスマートフォン、他のユーザーと共有し、どこからでもアクセスできる便利な機能だ。OneDriveについての詳細は、下記の記事を参照してほしい。
- まだ知らない人のOneDrive「OneDrive入門−基本の仕組みから同期、共有まで」
- 特集「WindowsでOneDriveを活用するためのテクニック集」
- Windows 10 The Latest「Windows 10のOneDriveを利用する」
Windows 8以降、OneDriveがWindows OSに統合され、デフォルトで利用できるようになった。そのため、Windows 10にサインインするたびに、OneDriveアプリへのサインインが要求されることがある。
特に他のクラウドストレージサービスを使っていてOneDriveが不要だったり、情報漏えいなどの懸念からクラウドストレージサービス自体の利用が制限されていたりする場合、OneDriveのサインインをキャンセルするのは面倒だ。
このようなユーザーは、OneDriveを無効化し、削除してしまえばよい。社内でまとめてOneDriveの同期機能をグループポリシーやレジストリを使って無効化する方法は、TIPS「Windows 7/8.1/10でOneDriveを無効にする」を参照してほしい。
OneDriveの自動起動を停止する
Windows 10にサインインした際に、「OneDrive」アプリが自動的に起動して、OneDriveへのサインインが求められるのが嫌なだけであれば、「OneDrive」アプリの自動起動を止めてしまえばよい。
通知領域(インジケーター領域)にある[OneDrive]アイコンをクリックし、OneDriveのフライアウトメニューを開く。開いたフライアウトメニューの[その他]−[設定]の順にクリックし、[Microsoft OneDrive]ダイアログを開く。ここの[設定]タブを開き、「全般」欄の「WindowsにサインインしたときにOneDriveを自動的に開始する」のチェックを外せばよい。
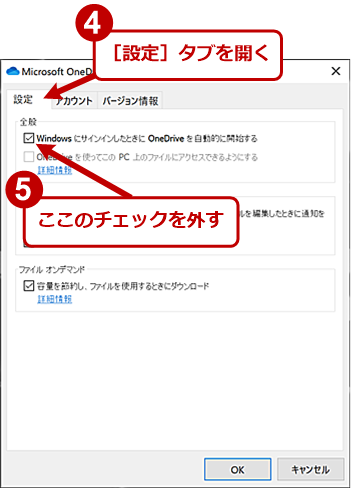 OneDriveの自動起動を停止する(2)
OneDriveの自動起動を停止する(2)[Microsoft OneDrive]ダイアログが開くので、[設定]タブにある「WindowsにサインインしたときにOneDriveを自動的に開始する」のチェックを外す。
OneDriveのリンクを解除する
既にOneDriveの設定を行い、同期している場合、OneDriveとのリンクを事前に解除しておく。
まず通知領域(インジケーター領域)にある[OneDrive]アイコンをクリックし、OneDriveのフライアウトメニューを開く。開いたフライアウトメニューの[その他]−[設定]の順にクリックし、[Microsoft OneDrive]ダイアログを開く。ここの[アカウント]タブにある「このPCのリンク解除」リンクをクリックすると、警告ダイアログが表示されるので、ここで[アカウントのリンク解除]ボタンをクリックすれば、OneDriveのリンクが解除される。
これで、そのWindows 10の[OneDrive]フォルダとOneDriveとの同期が停止する。このフォルダにあるファイルは保持される一方、オンライン上にのみあるファイルは削除されるので注意したい。
OneDriveアプリをアンインストールする
同期を停止させただけでは、Windows 10の起動時などにOneDriveのサインインを要求されることもある。そこで、OneDriveの自動起動を停止しておくか、いっそのことOneDriveアプリ自体を削除してしまおう。
それには、[コントロールパネル]から[プログラムと機能]アプレットを起動する(コントロールパネルの開き方は、TIPS「Windows 10で素早くコントロールパネルを開く方法」参照のこと)。インストールされているプログラムの一覧の中から「Microsoft OneDrive」を選択し、[アンインストール]をクリックする。これで、OneDriveアプリがWindows 10からアンインストールされる。
OneDriveアプリを再インストールする
再度、OneDriveアプリを利用したい場合は、Webブラウザを起動して「Windows用OneDrive」ページを開き、「ここをクリックしてダウンロードします。」リンクをクリックして、「OneDriveSetup.exe」をダウンロードする。「OneDriveSetup.exe」を起動して再インストールとセットアップを行えばよい。
 OneDriveアプリを再インストールする
OneDriveアプリを再インストールするWebブラウザを起動して「Windows用OneDrive」ページを開き、「ここをクリックしてダウンロードします。」リンクをクリックして、「OneDriveSetup.exe」をダウンロードする。「OneDriveSetup.exe」を起動して再インストールとセットアップを行えばよい。
更新履歴
【2020/02/07】最新情報を反映しました。スクリーンショットを刷新しました。
【2018/09/03】初版公開。
Copyright© Digital Advantage Corp. All Rights Reserved.