【Windows 11対応】もう悩まない「ディスク管理」ツール起動方法:Tech TIPS
Windows 10やWindows 11でディスクにパーティションを作成するなどの操作を行う場合、「ディスクの管理」ツールを使う。これを起動するには複数の方法がある。それを整理する。
この記事は会員限定です。会員登録(無料)すると全てご覧いただけます。
対象:Windows 10/Windows 11
■記事内目次
Windows 10やWindows 11で、ディスクにパーティションを作成するなどの操作を行う場合、[ディスクの管理]MMCスナップインを利用する。新しくディスクを接続したような場合に、[ディスクの管理]を起動してパーティションを作成するなどの操作が必要になることがある。外付け型のディスクを接続した際に、正しくWindows OSで認識されているのか確認したいような場合も、[ディスクの管理]を起動すると簡単だ。
[ディスクの管理]は頻繁に使うものではないが、いざというときのために起動方法を知っておくとよい。
そこで本Tech TIPSでは、Windows 10およびWindows 11を対象として、[ディスクの管理]を起動する複数の方法を紹介する。とはいっても、全ての方法を覚える必要はない。場面や慣れに応じて、いずれかを選択するとよいだろう。
以下では特記しない限りWindows 11のスクリーンショットを掲載しているが、Windows 10でも操作手順はほとんど同じだ。
また操作時は管理者アカウントでサインインしている必要がある(一般ユーザーだと[ディスクの管理]などのツールの起動に失敗する)。
[スタート]ボタンの右クリックメニューから起動する
Windows 10/Windows 11で[ディスクの管理]MMCスナップインを起動するには、[スタート]ボタンを右クリックして表示される「クイックリンクメニュー」(「WinXメニュー」とも呼ばれる)から呼び出すのが最も簡単な方法だろう。
- [スタート]メニューを右クリックするか、[Windows]+[X]キーを押してクイックリンクメニューを開く
- [ディスクの管理]をクリック
●[ディスクの管理]の代わりに[コンピューターの管理]を起動するのも可
[コンピューターの管理]には[ディスクの管理]と同じ機能が含まれている。もし、ディスク管理に限らず、ファイル共有の設定やイベントログの確認といった[コンピューターの管理]に含まれる機能を利用するつもりなら、最初からそれを起動した方が便利だろう。
- [スタート]メニューを右クリックするか、[Windows]+[X]キーを押してクイックリンクメニューを開く
- [コンピューターの管理]をクリック
- [コンピューターの管理]MMCスナップインの左ペインで[記憶域]−[ディスクの管理]をクリック
このままだと画面が狭いという場合は、以下のようにして中央のペインを広げるとよいだろう。
- ツールバーの[コンソールツリーの表示/非表示]アイコンをクリックして「オフ」にする。これで左ペインが閉じる
- ツールバーの[操作ウィンドウの表示/非表示]アイコンをクリックして「オフ」にする。これで右ペインが閉じる
[スタート]メニューから起動する
[スタート]メニューから[ディスクの管理]を起動するには、代わりに[コンピューターの管理]を起動して、その中の[ディスクの管理]を利用する必要がある。[スタート]メニューには[ディスクの管理]が登録されていないからだ。
●Windows 11の場合
- [スタート]ボタンをクリックするか、[Windows]キーを押して[スタート]メニューを開く
- [すべてのアプリ]ボタンをクリック
- 「W」欄にある[Windowsツール]をクリック
- [Windowsツール]フォルダが開くので、[コンピューターの管理]アイコンをクリック
■Windows 11
これで[コンピューターの管理]MMCスナップインが起動するので、前述の手順で[ディスクの管理]を利用するとよい。
[Windowsツール]フォルダを開く方法は他にもある。詳しくはTech TIPS「Windows 11の初期設定では不可避の[Windowsツール]フォルダを素早く開く」を参照していただきたい。
●Windows 10の場合
- [スタート]ボタンをクリックするか、[Windows]キーを押して[スタート]メニューを開く
- [Windows管理ツール]−[コンピューターの管理]をクリック
これで[コンピューターの管理]MMCスナップインが起動するので、前述の手順で[ディスクの管理]を利用するとよい。
[ファイル名を指定して実行]で起動する
[ディスクの管理]MMCスナップインの実体は、「%windir%\system32\ diskmgmt.msc」というファイルだ。これを直接実行すると、[ディスクの管理]を起動できる。
- [Windows]+[R]キーで[ファイル名を指定して実行]ダイアログを開く
- 「名前」入力ボックスに「diskmgmt.msc」と入力して、[Enter]キーを押す
コマンドプロンプトやPowerShell、Windowsターミナルでも、「diskmgmt.msc」を実行して[ディスクの管理]を起動することが可能だ。
タスクバーから「part」を検索して起動する
[ディスクの管理]MMCスナップインには、「ハードディスクパーティションの作成とフォーマット」という名称が付いている。これを以下の手順で検索すると、「ディスクの管理」を起動できる。
●Windows 11の場合
- タスクバーにある虫眼鏡を模した[検索]アイコンをクリックして検索の画面を開く
- 検索入力ボックスに「part」と入力
- 「ハードディスクパーティションの作成とフォーマット コントロールパネル」が見つかるので、それをクリック(右ペインの[開く]をクリックしてもよい)
これで[ディスクの管理]MMCスナップインが表示される。
●Windows 10の場合
- タスクバーに検索入力ボックスがある場合は、そこに「part」と入力する。虫眼鏡を模した[検索]アイコンがあるなら、それをクリックして検索の画面を開き、検索入力ボックスに「part」と入力する
- 「ハードディスクパーティションの作成とフォーマット コントロールパネル」が見つかるので、それをクリック(右ペインの[開く]をクリックしてもよい)
これで[ディスクの管理]MMCスナップインが表示される。
コントロールパネルの検索機能で起動する
[ディスクの管理]MMCスナップインはコントロールパネルからも起動可能だ。よくコントロールパネルを使うなら、この方法で開くもよいだろう。コントロールパネルを開く手順は、次の記事を参照していただきたい。
- Tech TIPS「Windows 11では『コントロールパネル』がなくなったの? いいえ、あります」
- Tech TIPS「Windows 10で素早くコントロールパネルを開く方法」
- コントロールパネルを開く
- 右上の検索入力ボックスに「part」と入力
- [ハードディスクパーティションの作成とフォーマット]が見つかるので、それをクリック
これで[ディスクの管理]MMCスナップインが表示される。
コントロールパネルの[Windowsツール][管理ツール]から起動する
コントロールパネルには、主に管理系のツールを集めた[Windowsツール][管理ツール]というフォルダがある。そこから[コンピューターの管理]MMCスナップインを起動して、前述の手順で[ディスクの管理]を利用できる。管理系のツールをよく使うなら、どのツールも[Windowsツール][管理ツール]フォルダから起動するように統一できて覚えやすいだろう。
●Windows 11の場合
- コントロールパネルを開く
- 「表示方法」のプルダウンリストで、[大きいアイコン][小さいアイコン]のいずれかを選択
- [すべてのコントロールパネル項目]が表示されるので、その中の[Windowsツール]をクリック
- [Windowsツール]フォルダが表示されるので、その中の[コンピューターの管理]をクリック
■Windows 11
●Windows 10の場合
- コントロールパネルを開く
- 「表示方法」のプルダウンリストで、[大きいアイコン][小さいアイコン]のいずれかを選択
- [すべてのコントロールパネル項目]が表示されるので、その中の[管理ツール]をクリック
- [管理ツール]フォルダが表示されるので、その中の[コンピューターの管理]をクリック
■Windows 10
ピン留めして素早く起動するには
[ディスクの管理]やイベントビューアなどをよく利用する場合、[コンピューターの管理]をスタートメニューまたはタスクバーにピン留めしておくと、1〜2クリックで素早く起動できて便利だ。
- タスクバーから検索の画面を開いて「compm」と入力
- 「コンピューターの管理 アプリ」が見つかったら、右ペインにある[スタートメニューにピン留めする][タスクバーにピン留めする]のいずれかをクリック
[ディスクの管理]MMCスナップインもピン留めは可能だ。ただし、[スタート]メニューやタスクバーの面積を消費する割には、使う機会が少ないツールでもある。ここでは、その手順を簡単に記しておく。
- エクスプローラーで「%windir%\system32」を開く
- 右ペインをスクロールして「diskmgmt.msc」というファイルを見つける。右ペインを選択してから「disk」と素早く入力すると見つけやすい
- 「diskmgmt.msc」を右クリックしてコンテキストメニューを開く
- [スタートメニューにピン留めする][タスクバーにピン留めする]のいずれかをクリックする。Windows 11でタスクバーにピン留めする場合は、[その他のオプションを表示]をクリックして表示されるメニューで[タスクバーにピン留めする]をクリック
■更新履歴
【2022/01/12】Windows 11に対応しました。Windows OSの検索機能で[ディスクの管理]を起動する手順を追記しました。
【2018/12/17】初版公開。
Copyright© Digital Advantage Corp. All Rights Reserved.

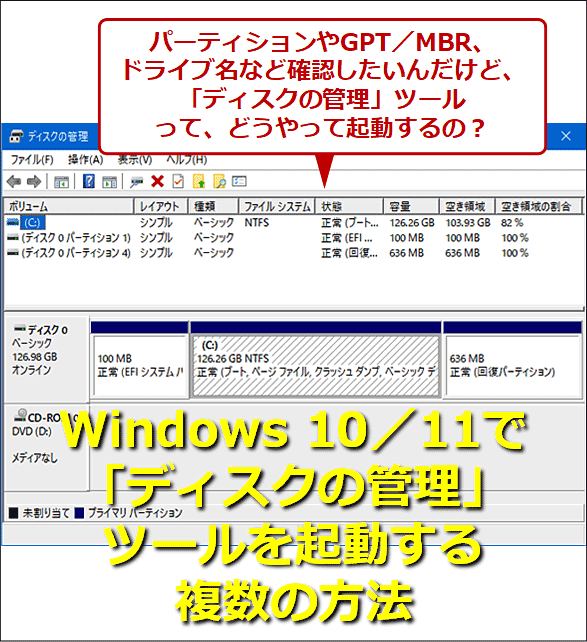
![[スタート]ボタンの右クリックメニューから[ディスクの管理]を起動する(1/2)](https://image.itmedia.co.jp/ait/articles/1812/17/wi-2056w11_disk_quicklink01.png)
![[スタート]ボタンの右クリックメニューから[ディスクの管理]を起動する(2/2)](https://image.itmedia.co.jp/ait/articles/1812/17/wi-2056w11_disk_quicklink02.png)
![[スタート]ボタンを右クリックして[コンピューターの管理]を起動する(1/2)](https://image.itmedia.co.jp/ait/articles/1812/17/wi-2056w11_comp_quicklink01.png)
![[スタート]ボタンを右クリックして[コンピューターの管理]を起動する(2/2)](https://image.itmedia.co.jp/ait/articles/1812/17/wi-2056w11_comp_quicklink02.png)
![[コンピューターの管理]の中央ペインを広げる](https://image.itmedia.co.jp/ait/articles/1812/17/wi-2056w11_comp_quicklink03.png)
![[スタート]メニューから[コンピューターの管理]を起動する(1/3)](https://image.itmedia.co.jp/ait/articles/1812/17/wi-2056w11_comp_startmenu01.png)
![[スタート]メニューから[コンピューターの管理]を起動する(2/3)](https://image.itmedia.co.jp/ait/articles/1812/17/wi-2056w11_comp_startmenu02.png)
![[スタート]メニューから[コンピューターの管理]を起動する(3/3)](https://image.itmedia.co.jp/ait/articles/1812/17/wi-2056w11_comp_startmenu03.png)
![[スタート]メニューから[コンピューターの管理]を起動する](https://image.itmedia.co.jp/ait/articles/1812/17/wi-2056w10_comp_startmenu01.png)
![[ファイル名を指定して実行]で[ディスクの管理]を起動する](https://image.itmedia.co.jp/ait/articles/1812/17/wi-2056w11_disk_rundialog01.png)
![タスクバーから「part」を検索して[ディスクの管理]を起動する](https://image.itmedia.co.jp/ait/articles/1812/17/wi-2056w11_disk_search01.png)
![タスクバーから「part」を検索して[ディスクの管理]を起動する](https://image.itmedia.co.jp/ait/articles/1812/17/wi-2056w10_disk_search01.png)
![コントロールパネルの検索機能で[ディスクの管理]を起動する](https://image.itmedia.co.jp/ait/articles/1812/17/wi-2056w11_disk_cpl01.png)
![コントロールパネルの[Windowsツール]から[コンピューターの管理]を起動する(1/3)](https://image.itmedia.co.jp/ait/articles/1812/17/wi-2056w11_comp_admintools01.png)
![コントロールパネルの[Windowsツール]から[コンピューターの管理]を起動する(2/3)](https://image.itmedia.co.jp/ait/articles/1812/17/wi-2056w11_comp_admintools02.png)
![コントロールパネルの[Windowsツール]から[コンピューターの管理]を起動する(3/3)](https://image.itmedia.co.jp/ait/articles/1812/17/wi-2056w11_comp_admintools03.png)
![コントロールパネルの[管理ツール]から[コンピューターの管理]を起動する(1/3)](https://image.itmedia.co.jp/ait/articles/1812/17/wi-2056w10_comp_admintools01.png)
![コントロールパネルの[管理ツール]から[コンピューターの管理]を起動する(2/3)](https://image.itmedia.co.jp/ait/articles/1812/17/wi-2056w10_comp_admintools02.png)
![コントロールパネルの[管理ツール]から[コンピューターの管理]を起動する(3/3)](https://image.itmedia.co.jp/ait/articles/1812/17/wi-2056w10_comp_admintools03.png)
![[コンピューターの管理]MMCスナップインをピン留めする](https://image.itmedia.co.jp/ait/articles/1812/17/wi-2056w11_comp_search01.png)
![[コンピューターの管理]MMCスナップインをピン留めする](https://image.itmedia.co.jp/ait/articles/1812/17/wi-2056w10_comp_search01.png)



