便利だった、Windows + Xメニューの「コントロールパネル」項目を復活させる:Tech TIPS
[Windows]+[X]キーで表示されるメニューには、さまざまな機能を呼び出すショートカットが登録されている。以前、ここからコントロールパネルを呼び出すことも可能だったが、機能アップデートにより無効化されてしまった。そこで、このメニューからコントロールパネルを開けるようにする方法を紹介しよう。
この記事は会員限定です。会員登録(無料)すると全てご覧いただけます。
対象:Windows 10
![[Windows]+[X]キーで開くメニューから「コントロールパネル」がなくなった](https://image.itmedia.co.jp/ait/articles/2006/15/wi-win10winx01.png) [Windows]+[X]キーで開くメニューから「コントロールパネル」がなくなった
[Windows]+[X]キーで開くメニューから「コントロールパネル」がなくなったWindows 10 Creators Update(バージョン1703)の機能アップデートで[Windows]+[X]キーで開くメニューから「コントロールパネル」がなくなってしまった。頻繁にコントロールパネルを開く人には不便になっている。そこで、ここに「コントロールパネル」が表示されるようにしよう。
[スタート]ボタンの右クリックや[Windows]+[X]キーで表示されるメニュー(WinXメニュー、Win+Xメニュー、クリックアクセスメニューなどと呼ばれる。以下、WinXメニュー)は、「ディスクの管理」や「イベントビューアー」など、起動しようと思うと意外と[スタート]メニューの奥にあり、面倒なものが素早く起動できて便利だ。
Windows 10 Anniversary Update(バージョン1607)までは、このWinXメニューには「コントロールパネル」があったのだが、なぜかWindows 10 Creators Update(バージョン1703)の機能アップデートで削除されてしまった。そのため、コントロールパネルを開くのは面倒になってしまった(コントロールパネルの開き方は、Tech TIPS「Windows 10で素早くコントロールパネルを開く方法」参照のこと)。
そこで、本Tech TIPSでは、WinXメニューにコントロールパネルの項目を復活させる方法を紹介する。なお、同様の方法でコントロールパネル以外でも、WinXメニューに任意のアプリケーション(ショートカット)の登録が可能だ。
WinXメニューとは
WinXメニューは、前述の通り、[スタート]ボタンの右クリックや[Windows]+[X]キーで表示されるメニューで、実体は以下のフォルダに置かれた「特殊なショートカット(ハッシュが付けられたショートカット)」の一覧だ。
%LOCALAPPDATA%\Microsoft\Windows\WinX
[WinX]フォルダの下には、「Group1」「Group2」「Group3」の3つのサブフォルダがあり、WinXメニューの区切り線で分けられたグループに対応している。
![[Group3]フォルダの中身](https://image.itmedia.co.jp/ait/articles/2006/15/wi-win10winx05.png) [Group3]フォルダの中身
[Group3]フォルダの中身[Group3]フォルダには、[コマンドプロンプト]と[PowerShell]のショートカットがあるが、これは[Windowsの設定]アプリの[個人用設定]−[タスクバー]画面にある設定により、どちらかが表示されるようになっている。
ただ試してみると分かるが、このフォルダに[スタート]メニューなどからショートカットをコピーして、再起動しても、残念ながらその項目が表示されることはない。コントロールパネルを開く項目を追加するには、少々細工が必要になる。
既存のショートカットを編集してコントロールパネルを追加する
後述するが、コントロールパネルを追加するには、ショートカットを加工する必要があり、それにはフリーソフトウェアの利用が必要になる。フリーソフトウェアなどの利用に制限があったり、利用が面倒であったりするのであれば、不要な既存のショートカットを編集して、コントロールパネルを呼び出せるようにするという手がある。
例えば、管理ツールの[コンピューターの管理]を開く[コンピューターの管理]ショートカットを編集し、コントロールパネルを開くようにすることができる(「システム」や「プログラムと機能」など変更できないショートカットもある)。それには、上記の[WinX]−[Group3]フォルダを開き、「コンピューターの管理」を右クリックして、メニューから[プロパティ]を選択する。
[コンピューターの管理のプロパティ]ダイアログが開いたら、[ショートカット]タブを開き、「リンク先」をコントロールパネルの実体である「%windir%\system32\control.exe」に書き換えて、[OK]ボタンをクリックする。
[Group3]フォルダ内の「コンピューターの管理」の名前も変更したいところだが、ここを変更するとWinXメニューに表示されなくなってしまうので、「コンピューターの管理」のまま利用する。
これで、WinXメニューの[コンピューターの管理]をクリックすると、コントロールパネルが開くようになる(再起動などは不要)。
[コンピューターの管理]を元に戻すには、リンク先を「%windir%\system32\compmgmt.msc」に戻せばよい。
特殊なショートカットを作成してコントロールパネルを追加する
上記の方法では、「コンピューターの管理」を「コントロールパネル」に流用したため、WinXメニューから「コンピューターの管理」が開けなくなってしまう。
そこで、WinXメニューに「コントロールパネル」を追加できるようにする。ただし、それには特殊なショートカットに変換する必要があり、GitHubで配布されている「hashlnk」というフリーソフトウェアのツールが必要になる。このツールは、ショートカットにハッシュを付加するものだ。これにより、WinXメニューに追加できるようになる。Windows 10の標準機能だけでは実行できないので注意してほしい。
hashlnkをダウンロードする
まず、hashlnkを以下のGitHubの以下のページを開き、[Download]ボタンをクリックして、ZIPファイルをダウンロードしよう。原稿執筆時点は、「hashlnk_0.2.0.0.zip」がダウンロード可能だ。
- hashlnk/bin/hashlnk_0.2.0.0.zip(GitHub)
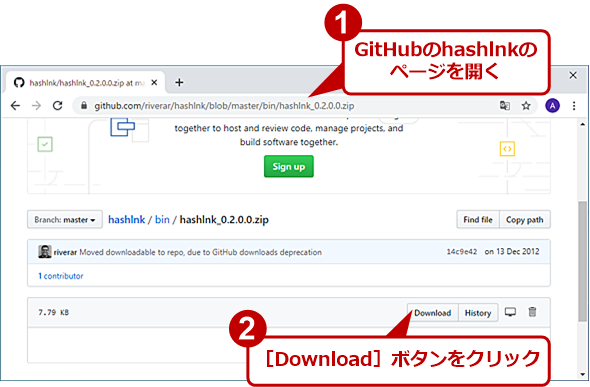 hashlnkをダウンロードする
hashlnkをダウンロードするGitHubのhashlnkページを開き、[Download]ボタンをクリックする。ダウンロードしたZIPファイルを解凍し、hashlnk.exeをデスクトップに置く。
ZIPファイルには、「hashlnk.exe」のみが含まれているので、これを展開して、デスクトップにコピーしておく。
コントロールパネルを開くショートカットを作成する
次にコントロールパネルを開くショートカットを作成する。デスクトップの空いているところを右クリックし、メニューから[新規作成]−[ショートカット]を選択する。
[ショートカットの作成]ウィザードが起動するので、「項目の場所を入力してください」の入力ボックスに、「%windir%\system32\control.exe」を入力して、[次へ]ボタンをクリックする。次の「ショートカットの名前を付けてください」画面では、ショートカットの名前として「コントロールパネル」と入力する。
これでデスクトップ上にコントロールパネルを開くショートカットが作成できた。これをダブルクリックして、コントロールパネルが開くことを確認しておこう。
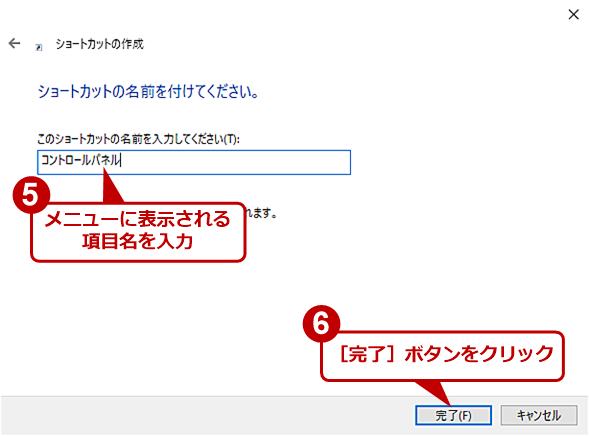 ショートカットを作成する(3)
ショートカットを作成する(3)ショートカットの名前を入力する。ショートカットの名前がWinXメニューの項目名になるので、「コントロールパネル」「Control Panel」など分かりやすいものにする。
ショートカットをhashlnkで変換する
作成したコントロールパネルのショートカットをhashlnkで変換する必要がある。そこで、コマンドプロンプトを開き、デスクトップフォルダにカレンドフォルダを移動する。これには、エクスプローラーを開き、左ペインで[デスクトップ]を選択、[デスクトップ]フォルダが開いたところで、アドレスバーに「cmd」と入力して、[Enter]キーを押すのが手っ取り早い。[デスクトップ]フォルダがカレントになった状態でコマンドプロンプトが開くはずだ。
ここで、以下のコマンドを実行すれば、コントロールパネルのショートカットが変換されるので、このショートカットを[WinX]フォルダの好きなグループに移動すればよい。
Windows 10を再起動するか、エクスプローラーを再起動(タスクマネージャーを開いて[プロセス]タブで「エクスプローラー」を右クリックして[再起動]を選択する)すると、WinXメニューに「コントロールパネル」が表示される。これをクリックすると、コントロールパネルが開くようになる。
この方法を使えば、WinXメニューにアプリケーションを起動するショートカットを追加することも可能だ。ZoomやSkypeなどよく利用するアプリケーションのショートカットを追加すると便利だろう。
Copyright© Digital Advantage Corp. All Rights Reserved.

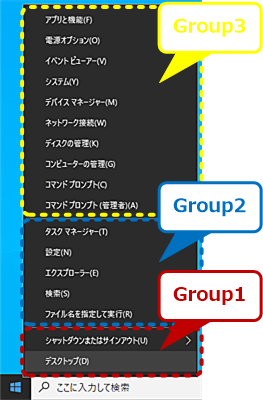
![[Group1]フォルダの中身](https://image.itmedia.co.jp/ait/articles/2006/15/wi-win10winx03.png)
![[Group2]フォルダの中身](https://image.itmedia.co.jp/ait/articles/2006/15/wi-win10winx04.png)
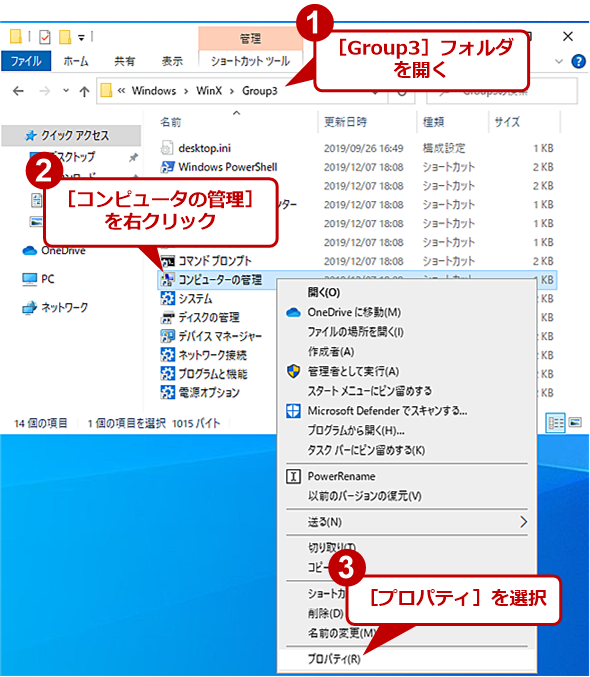
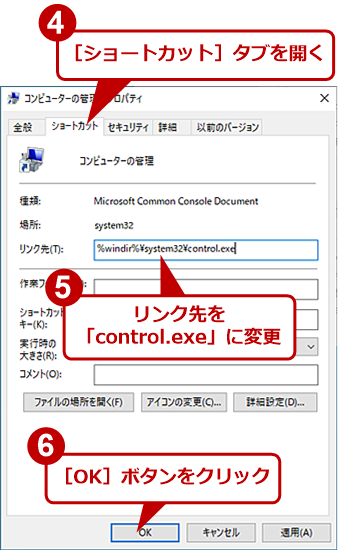
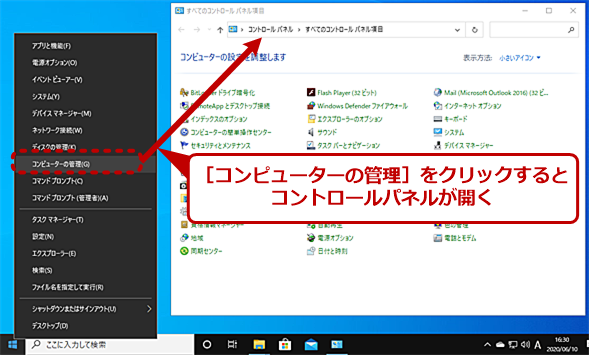
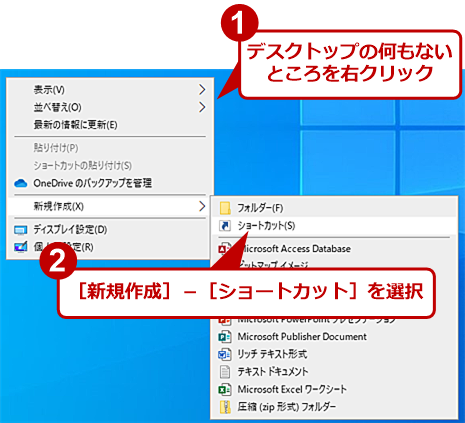
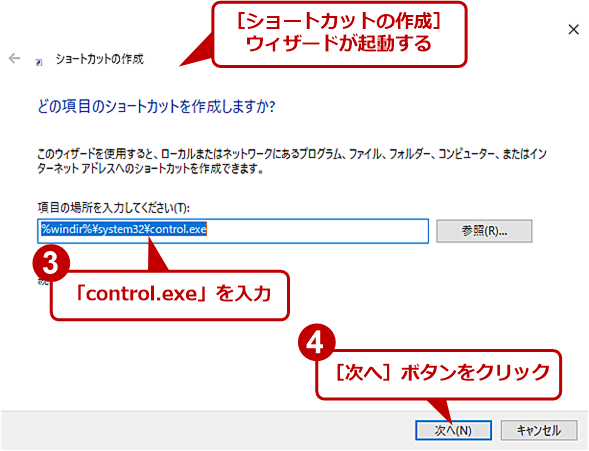
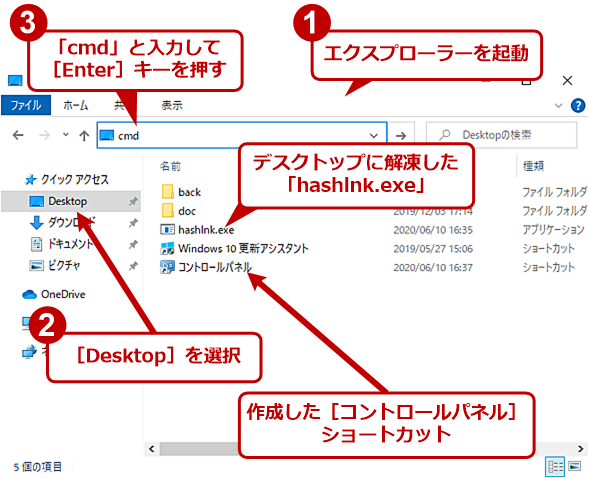
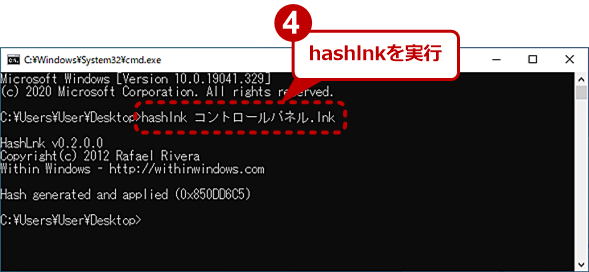
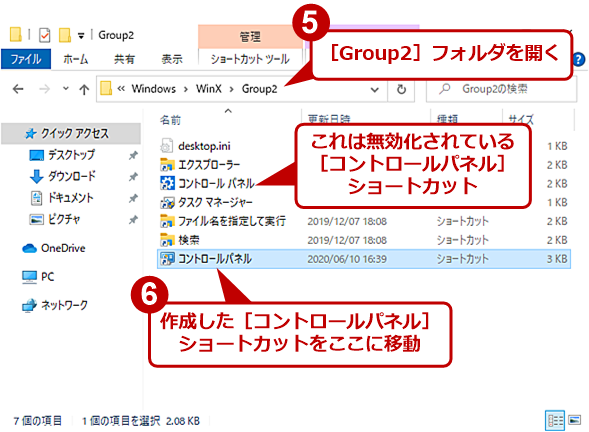
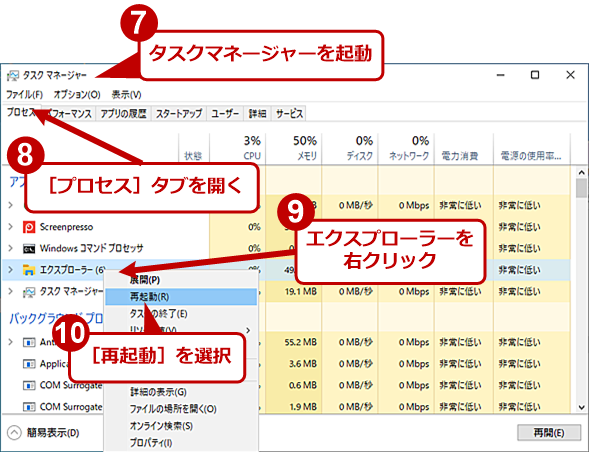
![WinXメニューに[コントロールパネル]が表示される](https://image.itmedia.co.jp/ait/articles/2006/15/wi-win10winx17.png)



