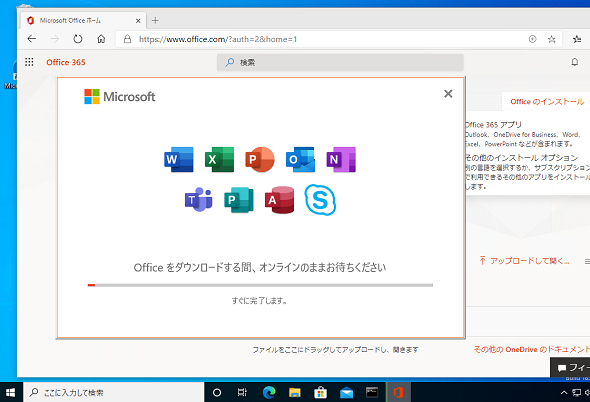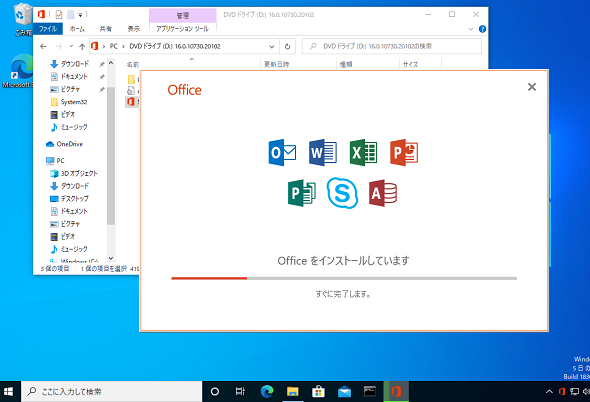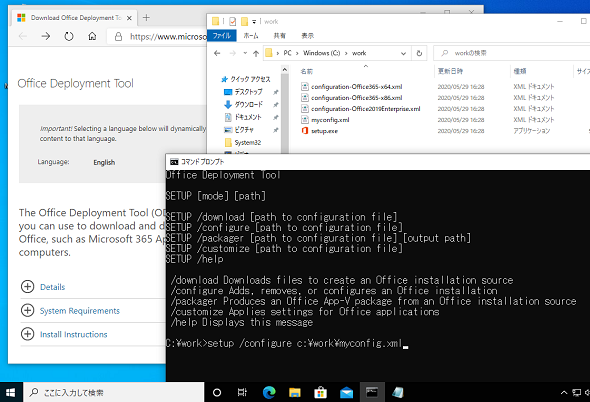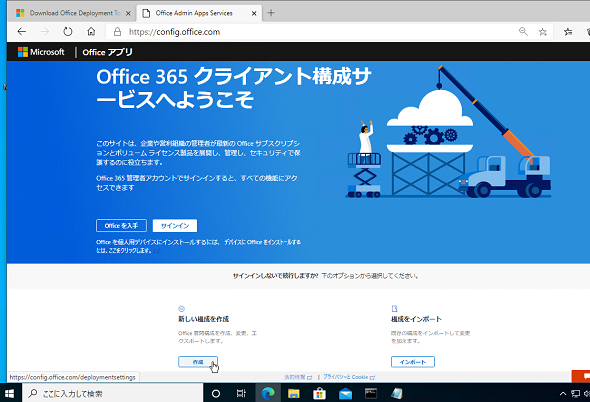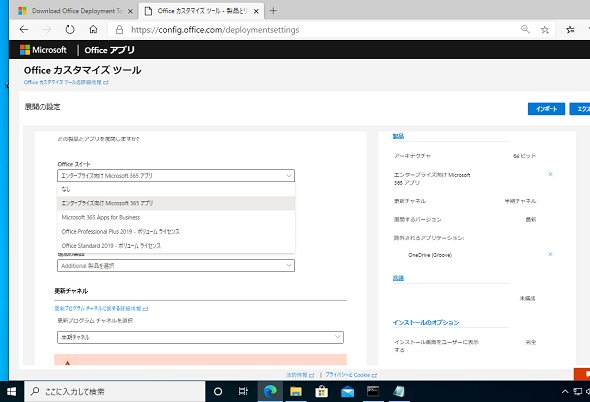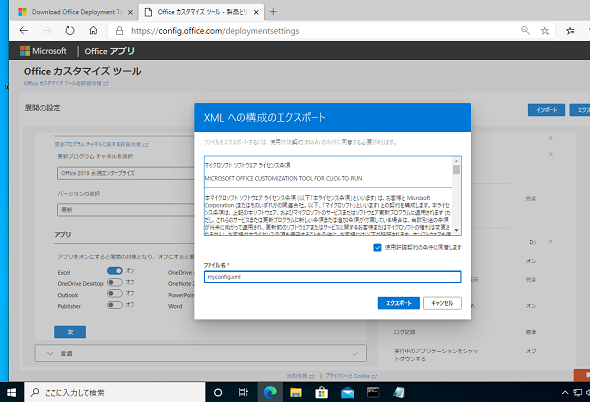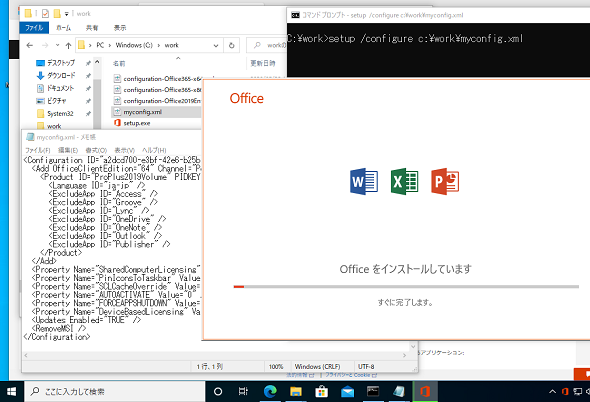企業向けOfficeアプリの展開を支援する「Office 365クライアント構成サービス」の使い方:企業ユーザーに贈るWindows 10への乗り換え案内(79)
企業向けのOfficeアプリには、さまざまな製品と構成方法が用意されています。そして、インストールするアプリの指定など、インストールをカスタマイズするには「Office展開ツール」を使用する必要があります。カスタマイズはXMLファイルで行うのですが、このファイルをGUIで簡単に作成できる「Office 365クライアント構成サービス」を紹介します。
この記事は会員限定です。会員登録(無料)すると全てご覧いただけます。
不要なOfficeアプリをインストールさせずにディスク使用量を節約するには
企業向けの「Microsoft Office」アプリとしては現在、サブスクリプション製品である「Microsoft 365 Apps(旧称、Office 365 ProPlus)」として「Microsoft Apps for Business(一般法人向けMicrosoft 365)」や「Microsoft 365 Apps for Enterprise(大企業向けMicrosoft 365)」、永続ライセンス製品である「Office Standard/Professional Plus 2016」や「Office Standard/Professional Plus 2019」などがラインアップされています。本連載の第76回で紹介したように、製品名や更新チャネルの名称変更は、Officeアプリの企業内展開を混乱させる可能性があります。
現在、サポートされているWindows向けOfficeアプリのほとんどは、サブスクリプション製品であるか永続ライセンス製品であるかにかかわらず、「クイック実行(Click-to-Run、C2R)」という技術に基づいて、「Office Contents Delivery Network(CDN)」からインストール、更新されます。「Windowsインストーラー(MSI)」形式が主流であった「Office 2013」以前のように、ユーザーがインストールするアプリを選択するようなセットアップオプションは用意されていません。
Microsoft 365のユーザーは「Officeポータル」(https://portal.office.com/)にサインインすることで、Officeアプリのダウンロードとインストールを開始することができますが、Officeスイートに含まれる全てのアプリがインストールされることになります(画面1)。サブスクリプション管理者が「Microsoft 365管理センター」でできることは、既定の更新チャネルの指定(「設定\組織設定\Officeソフトウェアのダウンロード設定」)くらいしかできません。
永続ライセンス版のOfficeスイートのインストールメディアからインストールを開始した場合も、Officeスイートに含まれる全てのアプリがインストールされてしまいます(画面2)。「Office CDN」は永続ライセンス版のOfficeスイートにも使用されるため、実はインストールメディアはなくても構いません(後述するODTを使用します)。
全く使用することのないアプリをインストールすることはディスク使用の無駄ですし、Cドライブの容量が少ないPCの場合、インストールに必要な容量が確保できずにOfficeアプリのインストールが失敗したり、たとえ成功したとしても「Windows 10」の次の機能更新プログラムのインストールでディスク容量不足が問題になったりする可能性があります。なお、C2R版Officeアプリのインストール先は変更できません。
インストールするアプリの取捨選択など、Officeアプリのインストールを高度にカスタマイズするには、「Office展開ツール(Office Deployment Tool:ODT)」の「Setup.exe」を使用する必要があります。なお、ODTは不定期に更新版に差し替えられます。ODTを利用する場合は、最新版がリリースされていないかどうかを、バージョンや公開日を目安に確認して、可能な限り最新版を使用するようにしてください。
- Office Deployment Tool ODT[英語](Microsoft Download Center)
ODTは「Setup.exe」とXML形式の構成ファイルのサンプルから成るツールです。XML形式の構成ファイルを適切に作成することで、インストールするOfficeアプリの製品、アーキテクチャ(32bitまたは64bit)、更新チャネル、言語、バージョン、インストールするアプリの除外設定、更新設定などをカスタマイズすることができます。インストール先のPCで次のコマンドラインを実行することで、カスタマイズしたインストールをユーザーの対話なしで完了することができます(画面3)。
Setup.exe /configure 構成ファイル名.xml
ODTを使用すると、Office CDNからインストールおよび更新イメージを社内の配布ポイントにダウンロードし、構成ファイルでインストール元や更新元としてその配布ポイントを指定することもできます。それには「Setup.exe /download」オプションを使用します。
問題は構成ファイルをどのように記述するかです。公式ドキュメントは以下の場所にありますが、本連載第76回で説明したように製品や更新チャネルの名称変更もあってゼロから適切なものを書き上げるのは難しいかもしれません。ODTに含まれるサンプルをベースにすることは、記述ミスを回避する方法の一つです。
- Office展開ツールのオプションの構成(Microsoft Docs)
「Office 365クライアント構成サービス」とは?
Officeアプリのインストールや更新をカスタマイズしたい企業に、ぜひその存在を知ってほしいのが「Office 365クライアント構成サービス」(今後、名称は「Microsoft 365……」に変更される可能性があります)というオンラインサービスです。このサービスを利用すると、項目を選択していくだけで、高度なカスタマイズを含む構成ファイルを簡単に作成できます。
Microsoft 365のサブスクリプション契約がある場合は、このサービスにサインインして作業できます。また、サインインせずに使用することでも、高度なカスタマイズの主要なサブセットを利用することが可能です(画面4)。
Microsoft 365 Appsだけでなく、Office Standard/Professional Plus 2019のカスタマイズにも対応しています(インストールメディアは不要です)。もちろん、製品名や更新チャネルの新名称にも対応済みです(画面5)。
サービスをサインインせずに利用する場合でも、アーキテクチャ、製品、更新チャネル、インストールするアプリの選択、言語、インストール元と更新元(Office CDN、ローカルパス、またはMicrosoft Endpoint Configuration Manager)、ライセンス認証、Officeアプリごとの詳細なオプション設定を選択形式で簡単にカスタマイズできます。
カスタマイズが完了したら「エクスポート」ボタンをクリックすると、XMLファイルとしてダウンロードできます。後は、ODTの「Setup.exe」にXMLファイルを指定してインストールを開始するだけです(画面6、画面7)。
ODTを使用したOfficeアプリの展開は、管理者やユーザー自身によるインストール先PCでの手動実行、バッチファイル化しての自動実行、「Microsoft Endpoint Configuration Manager」での自動展開、Windows 10のイメージにあらかじめOfficeアプリを組み込んでおいてのイメージ展開などに利用できます。
筆者紹介
山市 良(やまいち りょう)
岩手県花巻市在住。Microsoft MVP:Cloud and Datacenter Management(2020-2021)。SIer、IT出版社、中堅企業のシステム管理者を経て、フリーのテクニカルライターに。Microsoft製品、テクノロジーを中心に、IT雑誌、Webサイトへの記事の寄稿、ドキュメント作成、事例取材などを手掛ける。個人ブログは『山市良のえぬなんとかわーるど』。近著は『Windows版Docker&Windowsコンテナーテクノロジ入門』(日経BP社)、『ITプロフェッショナル向けWindowsトラブル解決 コマンド&テクニック集』(日経BP社)。
関連記事
 新型コロナウイルス感染拡大の余波――Windows 10のライフサイクルへの影響は?
新型コロナウイルス感染拡大の余波――Windows 10のライフサイクルへの影響は?
本連載で何度か取り上げてきたように、Windows 10は年に2回、春と秋に機能更新プログラムとして新バージョン/ビルドがリリースされ、そのサイクルが継続されます。従来の「最低10年」の製品ライフサイクルは、新しいリリースサイクルに合わせたモダンライフサイクルポリシーに変更されました。最新情報を定期的にチェックして、意図せずサポート対象外にならないように注意しましょう。 新型コロナウイルス感染拡大の余波――モダンブラウザへの影響は?
新型コロナウイルス感染拡大の余波――モダンブラウザへの影響は?
新型コロナウイルス感染症(COVID-19)の世界的な感染拡大は、IT環境や関連する製品、サービスにもさまざまな影響を与えています。例えば、Webブラウザのリリーススケジュールやセキュリティプロトコルのロックダウンのスケジュール変更などです。 Windowsの標準機能でできる、突然始まったリモートワークのためのリモートITサポート
Windowsの標準機能でできる、突然始まったリモートワークのためのリモートITサポート
新型コロナウイルス感染症(COVID-19)の感染拡大に伴い、企業や教育機関の要請に従いリモートワークやリモート教育に切り替えた人は多いと思います。中には、リモートワーク環境やモバイル環境が十分に整備されていない中、リモートワークを開始したところもあるでしょう。IT部門の担当者自身もまた、出社せずに、リモートワークでのヘルプデスク対応やトラブル対応が求められるかもしれません。事前に準備をしていなかったとしても、Windowsの標準機能である程度対応できます。 Chromium版「Microsoft Edge」への移行に備えよう(その2)――企業利用でのポイント
Chromium版「Microsoft Edge」への移行に備えよう(その2)――企業利用でのポイント
前回に引き続き、近い将来、現在の「Microsoft Edge」(EdgeHTMLベース)を置き換えることになる新しいMicrosoft Edge(Chromiumベース)に関して企業向けのポイントを解説します。 Chromium版「Microsoft Edge」への移行に備えよう
Chromium版「Microsoft Edge」への移行に備えよう
2020年1月15日(米国時間)、Chromiumベースになった新しい「Microsoft Edge」が正式にリリースされ、ダウンロード提供が始まりました。Microsoftは今後数カ月かけて、Windows 10標準搭載のMicrosoft Edgeを、この新しいMicrosoft Edgeに置き換えていく計画です。今回は、Windows 10を利用している企業が、この置き換えに備えるポイントをまとめました。
Copyright © ITmedia, Inc. All Rights Reserved.