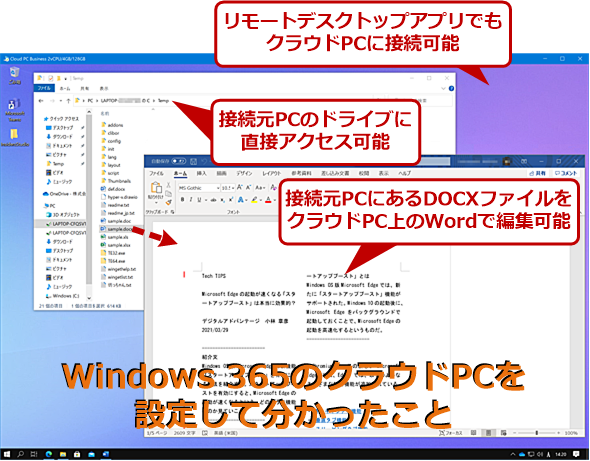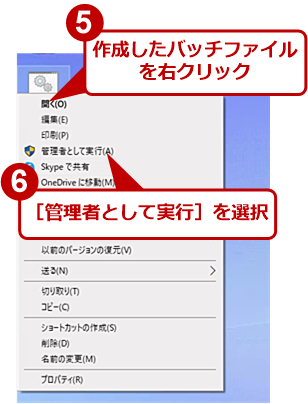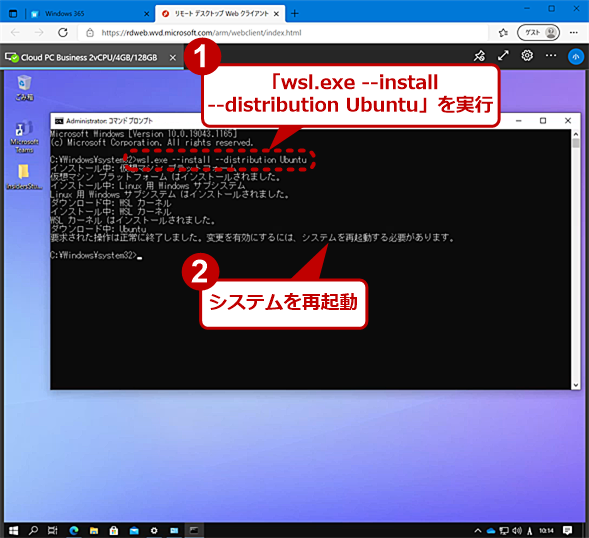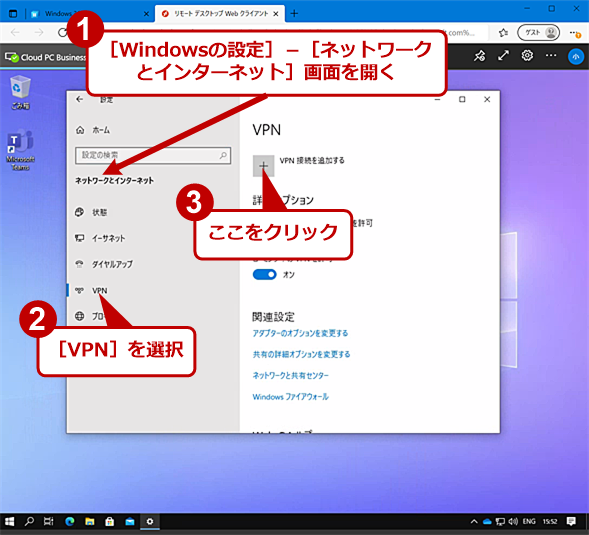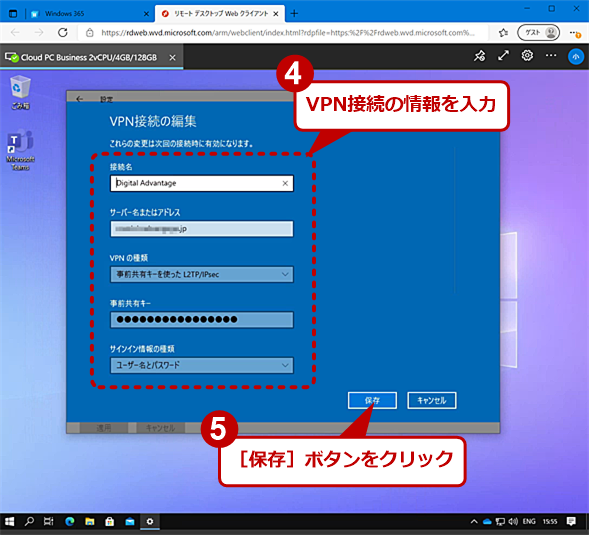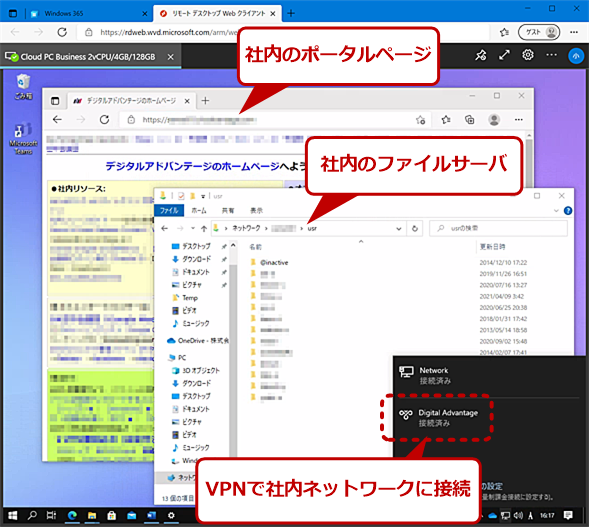クラウドPC「Windows 365」で仕事環境を構築してみた:Windows 365入門(1/2 ページ)
Microsoftがクラウド上でWindows 10が動く「クラウドPC」の利用可能なサブスクリプションサービス「Windows 365」の提供を開始した。実際にWindows 365を契約して、クラウドPC上に仕事環境を構築してみた。その過程で分かったことについてまとめた。
この記事は会員限定です。会員登録(無料)すると全てご覧いただけます。
Windows 365入門「買って、試して分かったWindows 365(契約・セットアップ編) 」では、Windows 365の契約からクラウドPC上のWindows 10の日本語化まで紹介した。本稿では、引き続きクラウドPC上のWindows 10で筆者の仕事環境を構築し、その過程で分かったことをまとめていこうと思う。
クラウドPC上のWindows 10の初期設定を行う
クラウドPC上であっても、Windows 10の設定は、ローカルで実行しているWindows 10とほぼ同じである。[Windowsの設定]アプリで背景やテーマなどの設定もできる。通常のWindows 10と同様、ウィンドウのスナップ機能や[スタート]メニューに表示する項目などを、ローカルのWindows 10と同様、自分の好みで設定すればよい([スタート]メニューに表示する項目の設定は、Tech TIPS「【Windows 10】たかがスタートメニュー、されどカスタマイズでまだまだ便利に」参照のこと)。
ただ、ディスプレイの解像度のみ、Windows 365入門「買って、使って分かった『Windows 365』」の最後に紹介したように、ブラウザペインのサイズに自動的に合わせられてしまう点が異なる。接続元のPCなどでWebブラウザを全画面表示にして使う分には画面サイズが大きく変わることはないが、任意の大きさにしていると、毎回、クラウドPC側のWindows 10の画面解像度が変わってしまうため、場合によっては使いにくいこともありそうだ。
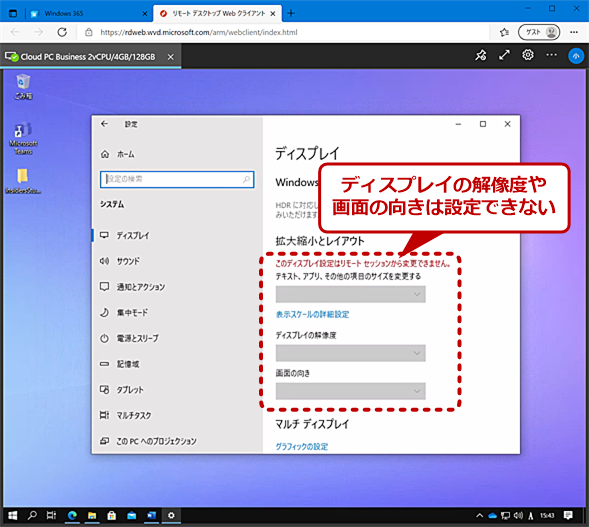 クラウドPC上のWindows 10は画面解像度が設定できない
クラウドPC上のWindows 10は画面解像度が設定できないクラウドPC上のWindows 10で[Windowsの設定]アプリの[システム]−[ディスプレイ]画面を開くと、このように解像度などが選択できないようになっている。解像度は、接続しているWebブラウザの画面サイズに合わせて調整される。そのため、接続するWebブラウザのブラウザペインの状態によって画面解像度が変わってしまうことになる。
クラウドPC上のWindows 10にアプリをインストールする
クラウドPC上のWindows 10にアプリケーションをインストールするのも、ローカルにあるWindows 10と同様だ。インストーラーをWebサイトからダウンロードして、実行していけばよい。
Microsoft Officeスイートについては、Windows 10のイメージとともにインストール済みでクラウドPC上に展開される(1vCPUのプランを除く)。ただし、英語版のOfficeスイートなので、日本語化の必要がある点に注意してほしい(Office向けの日本語言語パックをインストールすることで日本語化が行える)。日本語化が面倒ならば、インストール済みのOfficeスイートをアンインストールして、再度、Microsoft 365のアカウントを使って再インストールするとよい。
また、WebブラウザでクラウドPCに接続している場合は、DVDやUSBメモリで配布されているアプリのインストールを行う際は、一度、オンラインストレージにファイルをコピーして、そこからインストールする必要がある。後述のリモートデスクトップアプリを使えば、ローカルのPCのドライブが、クラウドPC上のエクスプローラーで「リダイレクトされたドライブとフォルダー」欄に見えるので、そこから直接インストールが可能だ。
wingetでアプリをまとめてインストールする
また、Microsoftが開発していたパッケージマネジャー「winget」を利用することで、Google Chromeや7-Zipといった定番アプリをバッチファイルで簡単にインストールできる(wingetの使い方の詳細は、Windows 10 The Latest「アプリのインストールや更新をコマンドでサクっと実行『winget』の使い方」参照のこと)。
wingetを使うには、クラウドPC上のWindows 10にwingetクライアントをインストールする必要がある。Microsoft Edgeで以下のURLを開き、「Releases」欄の「Windows Package …」をクリックして、開いたページの「Assets」欄で、「Microsoft.DesktopAppInstaller_8wekyb3d8bbwe.msixbundle」をクリックしてインストールすればよい。
- microsoft/winget-cli(Microsoft)
wingetクライアントは、Microsoft Storeでの配布も始まっているが、「アプリ インストーラー」で検索しても、「インストール済み」とされてしまいwingetのインストールができなかった。GitHub経由でインストールするのが手っ取り早いようだ。
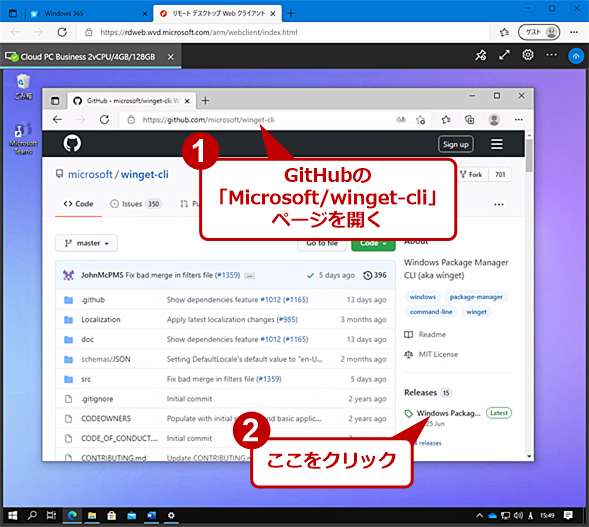 wingetをインストールする(1)
wingetをインストールする(1)WebブラウザでGitHubの「Microsoft/winget-cli」を開き、右ペインの「Releases」欄の「Windows Package…」をクリックする。
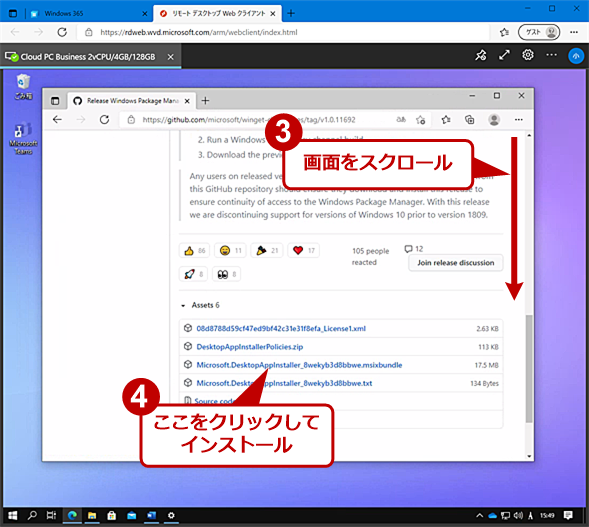 wingetをインストールする(2)
wingetをインストールする(2)画面をスクロールし、「Assets」欄「Microsoft.DesktopAppInstaller_8wekyb3d8bbwe.msixbundle」をクリックして、インストールを行う。
wingetのインストールが完了したら、コマンドプロンプトを管理者として実行する。コマンドを実行して文字化けが起きるようならば、コードページが英語のままなので、[コントロールパネル]を開き、[地域]をクリックし、[地域]ダイアログを開く。[地域]ダイアログの[管理]タブを開き、[システムロケールの変更]ボタンをクリックして、開いた[地域の設定]ダイアログで「現在のシステムロケール」を[日本語(日本)]に変更する。
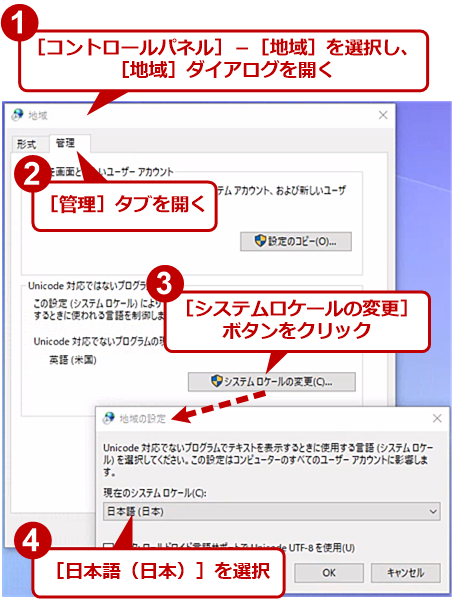 コマンドプロンプトなどのロケールを変更する
コマンドプロンプトなどのロケールを変更するコマンドプロンプトで文字化けが発生するようならば、ロケールが日本語になっていない可能性がある。[コントロールパネル]の[地域]をクリックし、[地域]ダイアログを開き、[管理]タブの[システムロケールの変更]ボタンをクリックする。開いた[地域の設定]ダイアログで「現在のシステムロケール」を[日本語(日本)]に変更して、システムを再起動すると、ロケールが日本語になり、文字化けが解消されるはずだ。
以下のようなバッチファイルをローカルのWindows OS上で作成し、その内容をコピーして、クラウドPC上のWindows 10の「メモ帳」アプリに貼り付ける。「winget.bat」などのファイル名を付けて、デスクトップに保存する。
echo off
winget install -h 7zip.7zip
winget install -h google.chrome
winget install -h Google.DriveFileStream
winget install -h SlackTechnologies.Slack
winget install -h Mozilla.Thunderbird
winget install -h Microsoft.VisualStudioCode
echo on
このリストをクラウドPC上のWindows 10で開いた「メモ帳」アプリなどにコピーすればよい。
「winget.bat」を右クリックし、メニューで[管理者として実行]を選択すると、バッチファイルに書いたアプリのインストールが実行される。
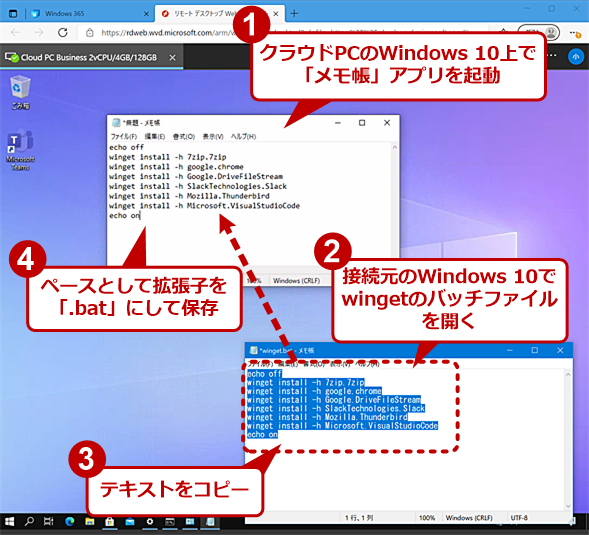 wingetでアプリをインストールする(1)
wingetでアプリをインストールする(1)クラウドPC上でバッチファイルを作成するのは面倒なので、ローカルPC上の「メモ帳」アプリでバッチファイルを作成するとよい。それをクラウドPC上の「メモ帳」アプリにコピー&ペーストして、「winget.bat」といったファイル名でデスクトップに保存する。
wingetでインストールできないアプリについては、個別にインストールすればよい。
WSL 2も実行できる
クラウドPCは、Microsoftのサーバ上で仮想マシンとして実行されている。そのため、クラウドPC上で仮想マシン環境が構築できるか気になる人もいるだろう。Hyper-Vについては、メモリ容量やストレージ容量から実行が現実的ではないが、WSL(Windows Subsystem for Linux) 2となると作業効率化のために実行したいこともあるだろう。
WSL 2をインストールするには、管理者でコマンドプロンプトを起動し、以下のコマンドを実行すればよい。
wsl.exe --install --distribution <Linuxディストリビューション名>
WSL 2のインストールが完了すると、再起動が要求される。再起動後、Linuxディストリビューションのインストールが行われる。
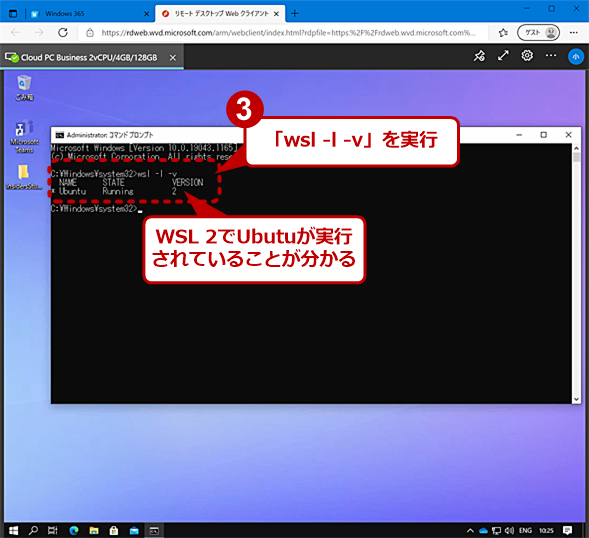 WSL 2をインストールする(2)
WSL 2をインストールする(2)WSL 2とLinuxディストリビューションのUbuntuがインストールされる。「wsl -l -v」コマンドを実行すると、UbuntuがWSL 2で実行されていることが分かる。
クラウドPC上でもWSL 2の実行には問題がないようだ。
VPN接続を構築する
ドキュメントファイルなどを社内のファイルサーバで管理している場合、社内のネットワークへのアクセスが必要になる。自宅など社外で仕事をしている場合、社内ネットワークにVPNで接続することになる。当然ながら、社内ネットワークにVPNの接続先(VPNサーバ、VPNゲートウェイ)を用意しておく必要がある。昨今、リモートワーク(テレワーク)が常態化しているので、既にVPNの接続先を用意しているところも多いことだろう。
クラウドPCでも、インターネットを介して会社などへVPNで接続できる。VPNの設定方法は、自宅などのWindows 10と同じで、特別な設定は不要だ。
Windows 10の[スタート]メニューの[歯車(設定)]アイコンをクリックし、[Windowsの設定]アプリを開く。次に[ネットワークとインターネット]−[VPN]を選択する。さらに右ペインの[VPN接続を追加する]をクリックし、「VPNプロバイダー」や「接続名」などを入力していく。ここで「サインイン情報の種類」で[ユーザー名とパスワード]を選択した場合、「ユーザー名」入力ボックスにユーザー名を入力すると、「パスワード」入力ボックスにもパスワードを入力しておかないと、パスワードが「空の状態」で接続を行ってしまう(結果、パスワードエラーで接続できない)。さらに詳しいVPNの設定については、Tech TIPS「【Windows 10】VPN接続の設定と接続ショートカットの作成方法」を参照してほしい。
次ページでは、リモートデスクトップアプリでクラウドPCに接続する方法や、iPadなどでクラウドPCを利用する方法などを紹介しよう。
Copyright© Digital Advantage Corp. All Rights Reserved.