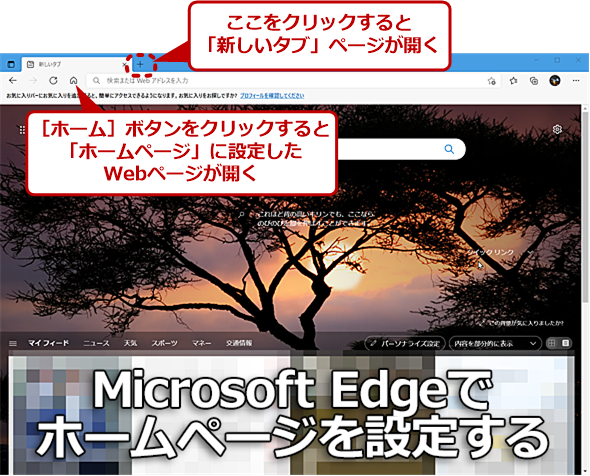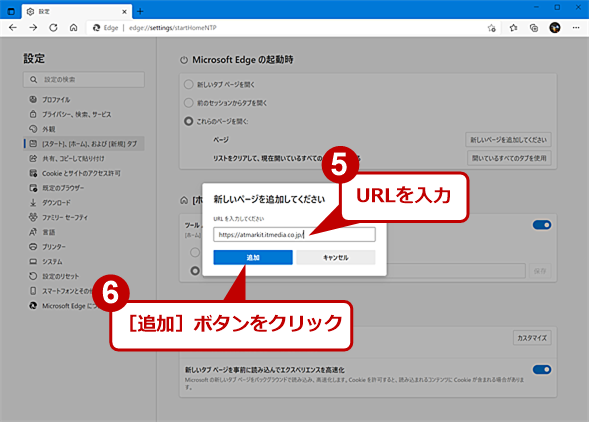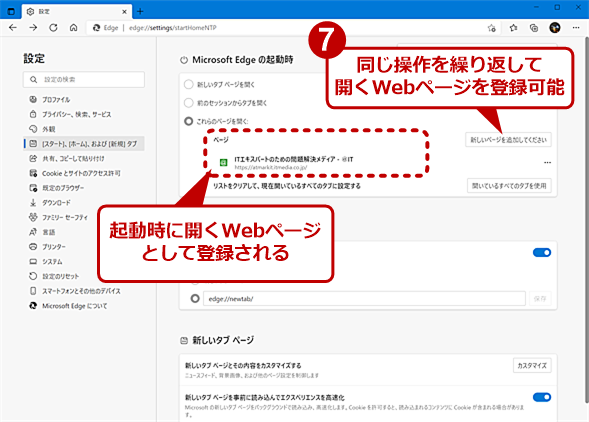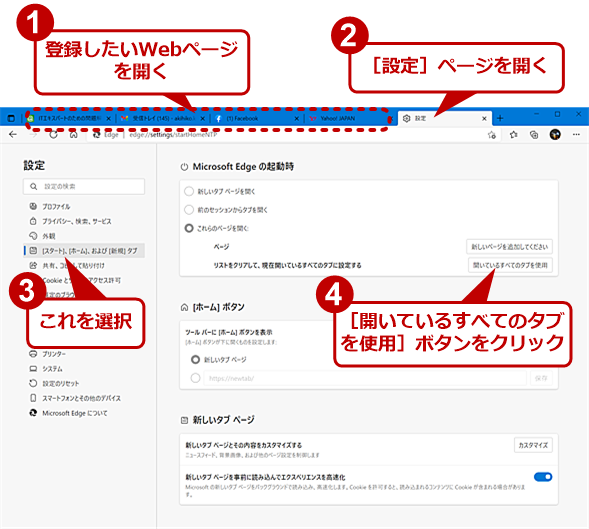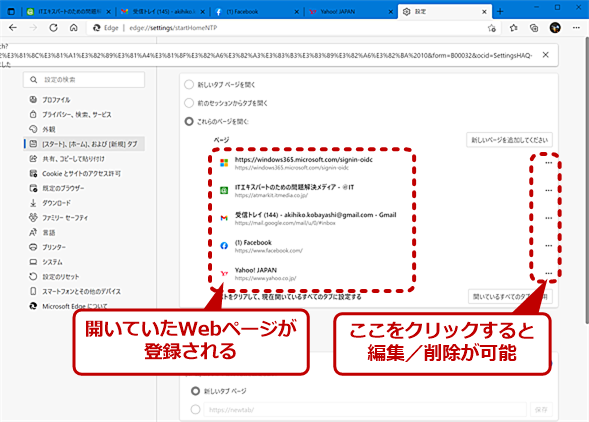Microsoft Edgeのホームページを自分好みに設定する:Tech TIPS
Microsoft Edgeで起動時や[ホーム]ボタンなどを押して開くページを、よく利用するWebページに変更しよう。また、拡張機能を利用することで、「新しいタブ」ページを任意のWebページに変更することも可能だ。その方法を紹介する。
この記事は会員限定です。会員登録(無料)すると全てご覧いただけます。
対象:Microsoft Edge(Windows 10)
「Microsoft Edge」を起動したり、[ホーム]ボタンをクリックしたりすると、デフォルトでは「新しいタブ」ページ(Bingの検索入力ボックスが配置されたページ)が表示されるようになっている。このホームページ設定を変更し、社内のポータルページなどのよく利用するWebページにすると便利だ。その方法を紹介しよう。
■関連記事
Edgeの起動時に特定のWebページが開くように設定する
Edgeの起動時に「新しいタブ」ページではなく、社内のポータルページなど特定のWebページを開くように設定することができる。
Edgeのアドレスバーの右側にある[…]アイコンをクリックし、メニューで[設定]を選択する。[設定]ページが開くので、左ペインで[[スタート]、[ホーム]、および[新規]タブ]を選択する(アドレスバーに「edge://settings/startHomeNTP」と入力してもよい)。なお、左ペインがない場合は、ブラウザの幅を広げるか、ブラウザペイン左上の「設定」の左側にある[三]アイコンをクリックすればよい。
右ペインにEdgeの起動時などに開くWebページの設定項目が表示されるはずだ。ここの「Microsoft Edgeの起動時」欄で、Edgeの起動時に開くWebページの設定が行える。
| 設定項目 | 説明 |
|---|---|
| 新しいタブページを開く | 「新しいタブ」ページ |
| 前のセッションからタブを開く | 前回Edgeを閉じた時点のタブを再現 |
| これらのページを開く | 指定したWebページを開く |
| 「Microsoft Edgeの起動時」欄の設定項目 | |
常に同じWebページを開いて起動するように設定したい場合は、「これらのページを開く」を選択し、その下の「ページ」の[新しいページを追加してください]ボタンをクリックし、開きたいポータルサイトなどのURLを指定すればよい。
再び[新しいページを追加してください]ボタンをクリックして、URLを登録していけば、複数のURLを登録できる。Edgeの起動時に、指定したURLがタブで全て開かれる。
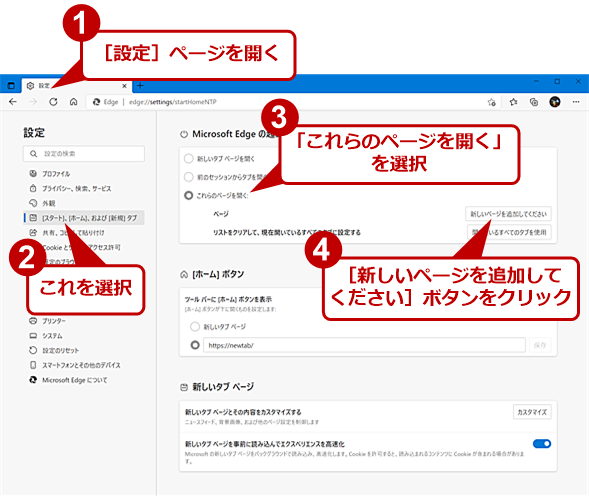 Edgeの起動時に特定のWebページが開くように設定する(1)
Edgeの起動時に特定のWebページが開くように設定する(1)アドレスバーの右側にある[…]アイコンをクリックし、メニューで[設定]を選択すると、[設定]ページが開く。左ペインで[[スタート]、[ホーム]、および[新規]タブ]を選択する。「これらのページを開く」を選択し、その下の「ページ」の[新しいページを追加してください]ボタンをクリックする。
複数のURLを登録するのが面倒な場合は、登録したいWebページをあらかじめ開いた状態で、[開いているすべてのタブを使用]ボタンをクリックすればよい。現在開いているWebページのURLが、「ページ」欄に登録され、次回起動時に全て開かれるようになる。
ただし、既にURLが登録されている場合は、そのURLが削除されてしまうので注意してほしい。また、他のEdgeのウィンドウで開いているタブも登録されてしまうので、他のウィンドウを閉じてから登録作業を行うとよい。
[ホーム]ボタンを押した際に開くページを特定のWebページに設定する
アドレスバーの左側にある[ホーム]ボタンを押すと、開くページを特定のWebページに設定できる。[設定]−[[スタート]、[ホーム]、および[新規]タブ]画面を開くと表示される「[ホーム]ボタン」欄で、[ホーム]ボタンを押した際に開くWebページの設定が行える。
[ホーム]ボタンが見当たらない場合は、「ツールバーに[ホーム]ボタンを表示」のスイッチを「オン」にする。アドレスバーの左側に[ホーム]ボタンが現れるはずだ。
上記スイッチの下にある「新しいタブページ」のさらに下にある入力ボックスに、開きたいWebページのURLを入力して、[保存]ボタンをクリックする。
![[ホーム]ボタンを押した際に開くページを特定のWebページに設定する](https://image.itmedia.co.jp/ait/articles/2109/03/wi-edgehomepae07.png) [ホーム]ボタンを押した際に開くページを特定のWebページに設定する
[ホーム]ボタンを押した際に開くページを特定のWebページに設定する「[ホーム]ボタン」欄の入力ボックスがある方を選択し、そこに[ホーム]ボタンを押した際に開きたいWebページのURLを入力、[保存]ボタンをクリックする。これで、[ホーム]ボタンをクリックすると、そのWebページが開かれるようになる。
これで[ホーム]ボタンを押すと、指定したWebページが開くようになる。
「新しいタブ」ページを特定のWebページに変更する
タブの右側にある[+]部分をクリックするなどすると、「新しいタブ」ページが開く。Edgeの[設定]ページでは、この「新しいタブページ」を特定のWebページに変更することはできない。「新しいタブページ」を変更したい場合は、拡張機能を利用する。
Edgeのアドレスバーの右側にある[…]をクリックし、メニューから[拡張機能]を選択し、[拡張機能]ページを開く(アドレスバーに「edge://extensions/」を入力して直接開いてもよい)。右ペインの[Microsoft Edgeの拡張機能を検出する]ボタンをクリックし、[Microsoft Edgeアドイン]ページを開いて、検索ボックスに「New Tab」と入力、検索結果から「New Tab Changer」などの拡張機能を選択する。ここでは「New Tab Changer」を利用する例を紹介するが、同様の機能を提供する拡張機能は他にもあるので、自分が使いやすいものを選択するとよい。
拡張機能を追加しても、その時点では有効にならないので、[拡張機能]ページを再び開き、「New Tab Changer」のスイッチを「オン」にして有効にする。「New Tab Changer」の下の[詳細]リンクをクリックして、「New Tab Changer」ページを開き、[拡張機能のオプション]リンクをクリックする。「New Tab Changer | Options」ページが開くので、「新しいタブ」で開くWebページのURLを入力し、[Save]ボタンをクリックする。
 「新しいタブ」ページを特定のWebページに変更する(1)
「新しいタブ」ページを特定のWebページに変更する(1)アドレスバーの右側にある[…]アイコンをクリックし、メニューで[拡張機能]を選択すると、[拡張機能]ページが開く。右ペインの[Microsoft Edgeの拡張機能を検出する]ボタンをクリックする。
 「新しいタブ」ページを特定のWebページに変更する(2)
「新しいタブ」ページを特定のWebページに変更する(2)新しいタブで[Microsoft Edgeアドオン]ページが開くので、検索ボックスに「new tab」と入力して検索を行う。検索結果に「New Tab Changer」が表示されるので、右側にある[インストール]ボタンをクリックする。
 「新しいタブ」ページを特定のWebページに変更する(4)
「新しいタブ」ページを特定のWebページに変更する(4)[拡張機能]ページを再び開き、追加された「New Tab Changer」のスイッチを「オン」にして有効化する。その後、[詳細]リンクをクリックする。
これで、新しいタブを開いた際などに、指定したWebページが開くようになる。また、「Microsoft Edgeの起動時」欄や「[ホーム]ボタン」欄で「新しいタブページ」を選択している場合、同じく「New Tab Changer」で指定したWebページが開くようになる。
Copyright© Digital Advantage Corp. All Rights Reserved.