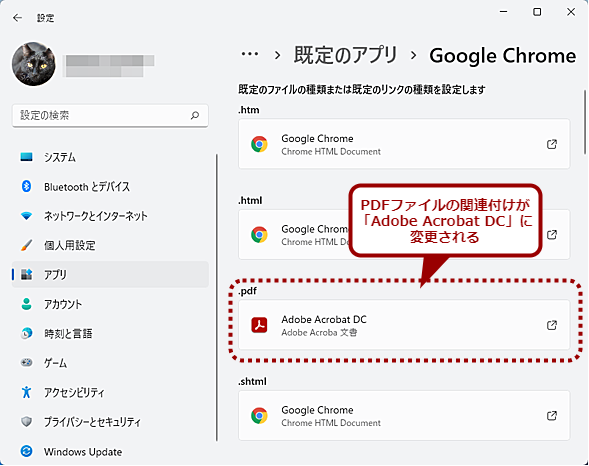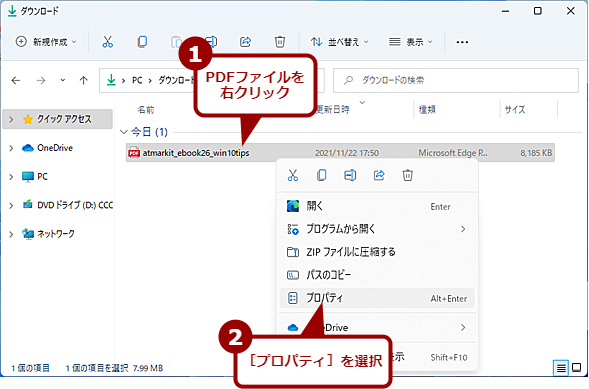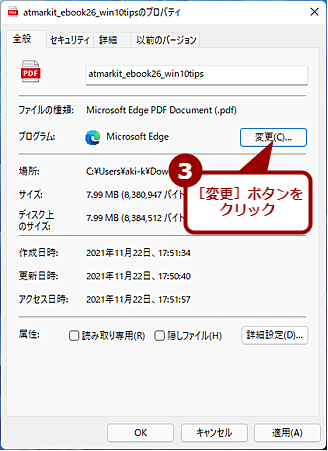ひと手間増えたぞ、Windows 11のデフォルトブラウザ変更:Tech TIPS
Windows 11では、デフォルトのWebブラウザがMicrosoft Edgeになっている。さらに、Google ChromeやMozilla Firefoxなどの他のWebブラウザに変更するのも面倒になっている。デフォルトを、Microsoft Edgeから他のWebブラウザに変更する方法を紹介しよう。
この記事は会員限定です。会員登録(無料)すると全てご覧いただけます。
対象:Windows 11
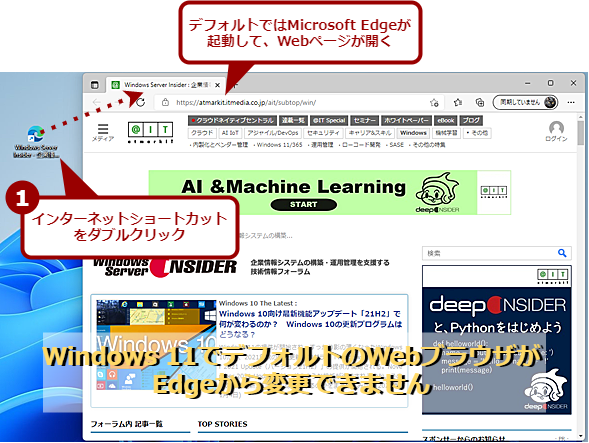 Windows 11のデフォルトブラウザをMicrosoft Edge以外にしたい!
Windows 11のデフォルトブラウザをMicrosoft Edge以外にしたい!Windows 11では、デフォルトのWebブラウザがMicrosoft Edgeになっている。このデフォルトブラウザを変更する方法が、Windows 10に比べて面倒になっている。その手順を紹介しよう。
「Windows 11」では、Windows 10と同様、デフォルトのWebブラウザ(デフォルトブラウザ)が、Microsoft Edge(以下、Edge)になっている。Google Chrome(以下、Chrome)やMozilla Firefox(以下、Firefox)など他のWebブラウザを利用している場合、デフォルトブラウザもこれらに変更したいところだろう。
Windows 10の場合、[Windowsの設定]アプリの[アプリ]−[既定のアプリ]画面で「Webブラウザー」の[Microsoft Edge]をクリックすると、Chromeなどに変更できる(Tech TIPS「Windows 10のデフォルトのWebブラウザをMicrosoft Edgeから別のブラウザに変更する」参照のこと)。
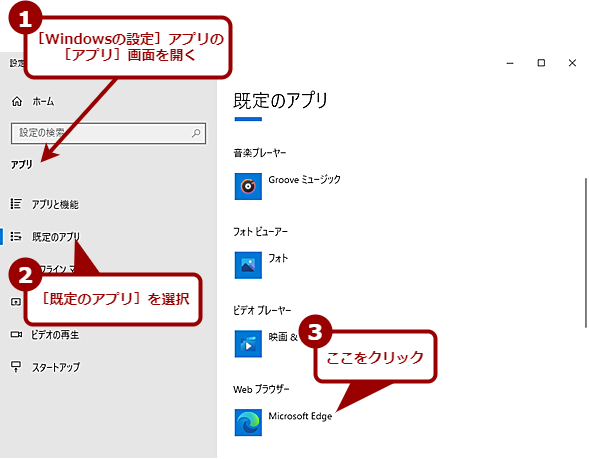 Windows 10でのデフォルトブラウザの変更方法(1)
Windows 10でのデフォルトブラウザの変更方法(1)[Windowsの設定]アプリの[アプリ]−[既定のアプリ]画面を開き、右ペインで「Webブラウザー」の[Microsoft Edge]をクリックする。
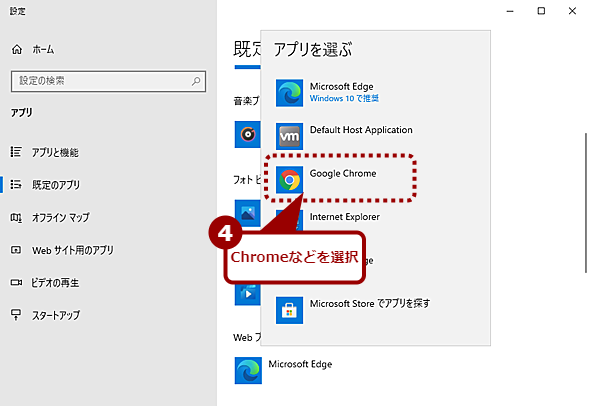 Windows 10でのデフォルトブラウザの変更方法(2)
Windows 10でのデフォルトブラウザの変更方法(2)[アプリを選ぶ]メニューが表示されるので、ここで変更したいWebブラウザ(画面では「Google Chrome」)を選択すればよい。初回は、[切り替え前に]という警告ダイアログが表示されるので、[強制的に変更する]リンクをクリックすればよい。
ところが、Windows 11では[設定]アプリの[アプリ]−[既定のアプリ]画面のデザインがWindows 10から変更になっており、デフォルトブラウザの変更のやり方が分かりにくくなっている。そこで、本Tech TIPSではWindows 11でデフォルトブラウザを変更する方法を紹介しよう。
なお、Windows 10からWindows 11にアップグレードした場合は、Windows 10で設定したデフォルトブラウザが引き継がれる。ただ、デフォルトブラウザがEdgeに戻ってしまう可能性もあるので、他のWebブラウザに変更する方法を覚えておくとよいだろう。
[既定のアプリ]画面でデフォルトブラウザを変更する
デフォルトブラウザを変更するには、[設定]アプリの[アプリ]−[既定のアプリ]画面で行う。[既定のアプリ]画面を開き、「アプリケーションの既定値を設定する」欄で[Microsoft Edge]や[Google Chrome]などのWebブラウザをクリックする(Webブラウザならば何でもよい)。
拡張子やプロトコルごとに「既定(デフォルト)のアプリ」が設定できるので、最低限「.htm」「.html」「.shtml」「.xhtml」「HTTP」「HTTPS」の6項目をChromeなどに変更する。それには、各項目の[Microsoft Edge]をクリックし、表示された[切り替え前に]ダイアログで[強制的に変更する]リンクをクリックしてから、変更したいWebブラウザを選択すればよい([切り替え前に]ダイアログが表示されるのは1回のみ)。
![[既定のアプリ]画面でデフォルトブラウザを変更する(2)](https://image.itmedia.co.jp/ait/articles/2111/25/wi-win11defaultbrowser05.png) [既定のアプリ]画面でデフォルトブラウザを変更する(2)
[既定のアプリ]画面でデフォルトブラウザを変更する(2)[既定のアプリ]画面が開き、インストールされているアプリが表示される。ここで、Webブラウザ(デフォルトにしたいもの以外でも構わない)をクリックする。
![[既定のアプリ]画面でデフォルトブラウザを変更する(3)](https://image.itmedia.co.jp/ait/articles/2111/25/wi-win11defaultbrowser06.png) [既定のアプリ]画面でデフォルトブラウザを変更する(3)
[既定のアプリ]画面でデフォルトブラウザを変更する(3)アプリに関連付けられている拡張子やプロトコルを設定できる画面が開くので、変更したい拡張子やプロトコルをクリックする。初回は、[切り替え前に]という警告ダイアログが表示されるので、[強制的に変更する]リンクをクリックする。
![[既定のアプリ]画面でデフォルトブラウザを変更する(4)](https://image.itmedia.co.jp/ait/articles/2111/25/wi-win11defaultbrowser07.png) [既定のアプリ]画面でデフォルトブラウザを変更する(4)
[既定のアプリ]画面でデフォルトブラウザを変更する(4)選択した拡張子やプロトコルに関連付けるアプリの選択メニューが表示されるので、デフォルトブラウザに設定したいWebブラウザ(画面では「Google Chrome」)を選択し、[OK]ボタンをクリックする。
PDFファイルの関連付けをEdgeからPDFビュワーに変更する
Windows 10では、PDFファイルの関連付けは、何らかのPDFファイルをエクスプローラで右クリックして[プロパティ]を選び、表示されたダイアログで[変更]ボタンをクリック、デフォルトのアプリをPDFビュワーに切り替える必要があった。
Windows 11では、[既定のアプリ]画面でいずれかのWebブラウザ(例えば、[Google Chrome])を選択して、その画面で「.pdf」の設定をEdgeから好みのPDFビュワーに変更できるようになった。
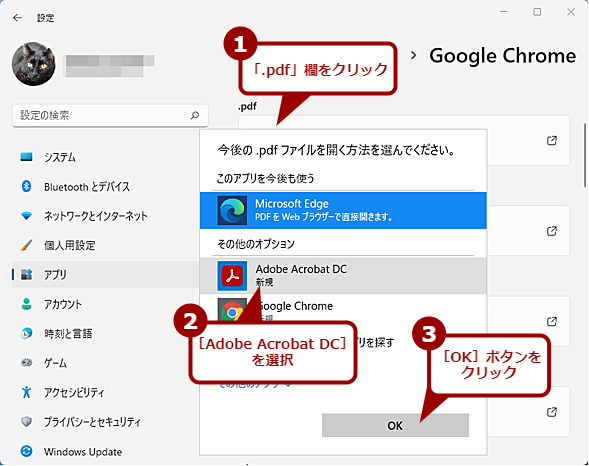 PDFファイルの関連付けをPDFビュワーに変更する(1)
PDFファイルの関連付けをPDFビュワーに変更する(1)ここでは、HTML関連だけでなく、デフォルトでEdgeに関連付けられているPDFファイルなどの関連付けも変更できる。「.pdf」の下の[Microsoft Edge]をクリックし、表示されたメニューで[Adobe Acrobat DC]などのPDFビュワーを選択し、[OK]ボタンをクリックすればよい。
もちろん、従来通り、PDFファイルのプロパティダイアログで変更することも可能だ。
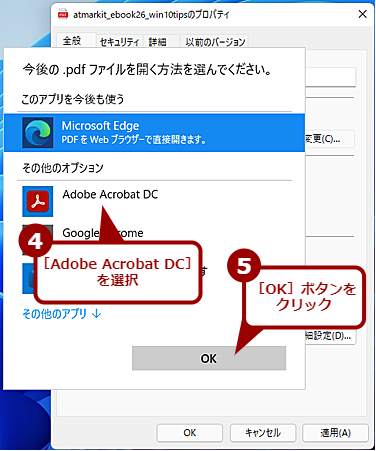 プロパティの関連付けでPDFファイルをPDFビュワーで開くように設定する(3)
プロパティの関連付けでPDFファイルをPDFビュワーで開くように設定する(3)[今後の.pdfファイルを開く方法を選択してください。]ダイアログが開くので、[Adobe Acrobat DC]などのPDFビュワーを選択して、[OK]ボタンをクリックする。これで、PDFファイルが選択したPDFビュワーで開くようになる。
Chromeなどをタスクバーにピン留めする
Edgeから他のWebブラウザにデフォルトブラウザを変更したら、タスクバーのピン留めも変更しておくとよい。Edgeが不要ならば、タスクバー上の[Microsoft Edge]ボタンを右クリックして、メニューの[タスクバーからピン留めを外す]をクリックすればよい。タスクバーから[Microsoft Edge]ボタンが消える。
ChromeなどのWebブラウザをピン留めしたい場合は、一度、Webブラウザを起動して、タスクバーにボタンを表示して、それを右クリックする。メニューの[タスクバーにピン留めする]を選択すると、タスクバーにピン留めされる。これで、アプリを閉じてもタスクバーに常にボタンが表示された状態になる。
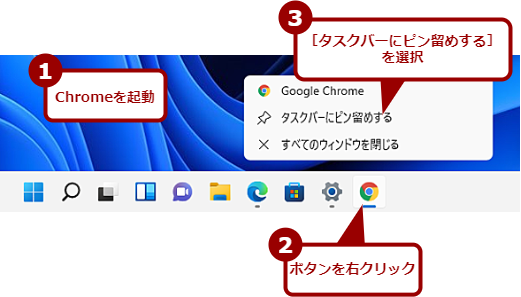 Chromeをタスクバーにピン留めする
Chromeをタスクバーにピン留めするChromeを起動し、タスクバーに[Google Chrome]ボタンを表示する。[Google Chrome]ボタンを右クリックし、メニューで[タスクバーにピン留めする]を選択する。これで、タスクバーにChromeがピン留めされ、常に表示されるようになる。
このようにWindows 11では、拡張子やプロトコルごとに既定のアプリが設定できるようになっている。PCに詳しい人にとっては、この画面だけで細かく既定のアプリの設定が行えるようになったため、便利になったと感じる人もいるだろう。
一方で、拡張子やプロトコルごとに設定が必要なため、設定変更の工数が多く、面倒になっている面もある。また、拡張子やプロトコルなどを十分に理解していない人にとっては、デフォルトブラウザの変更は難しいものとなってしまった。
Edgeからデフォルトブラウザを変更してほしくないというMicrosoftの意思を感じるが、ユーザーとしてはもう少し簡単にデフォルトブラウザを変更できる方法も提供してほしいと思う。
Copyright© Digital Advantage Corp. All Rights Reserved.

![[既定のアプリ]画面でデフォルトブラウザを変更する(1)](https://image.itmedia.co.jp/ait/articles/2111/25/wi-win11defaultbrowser04.png)