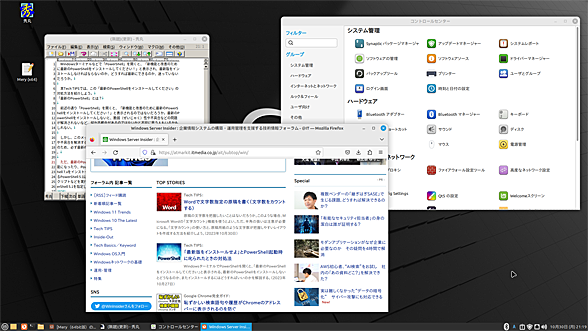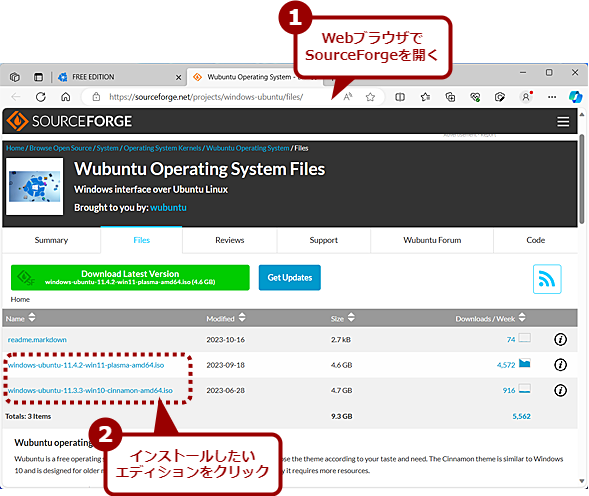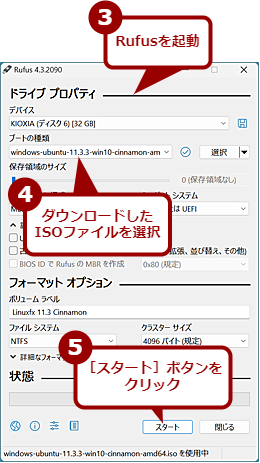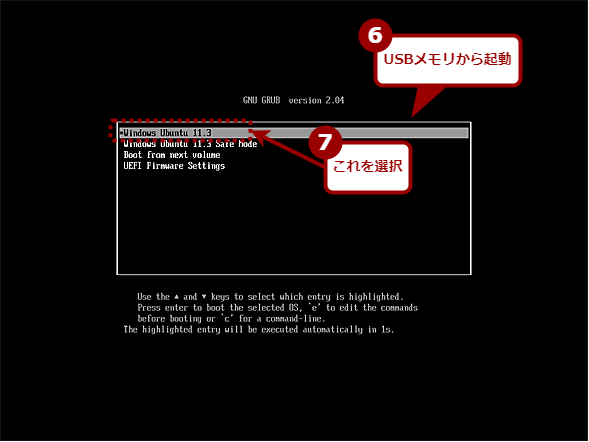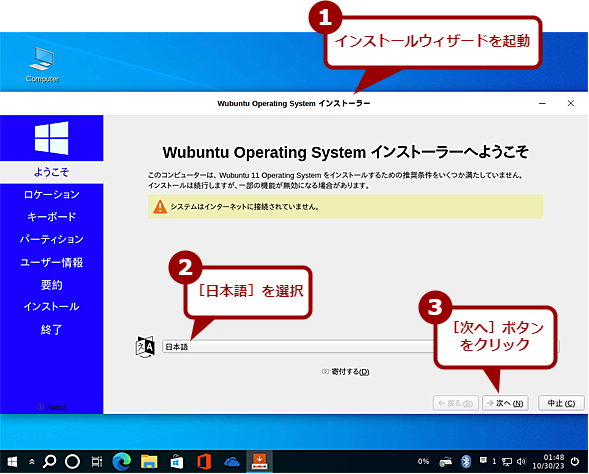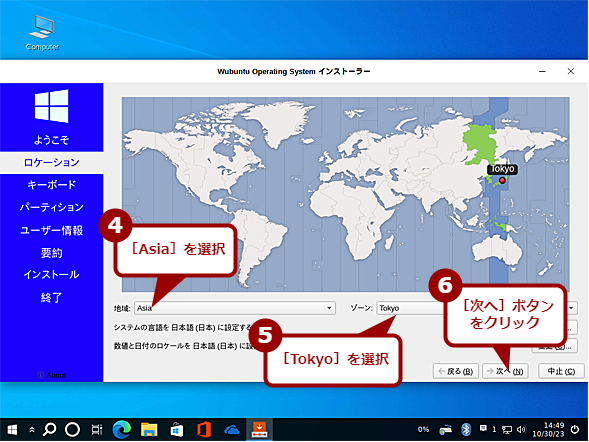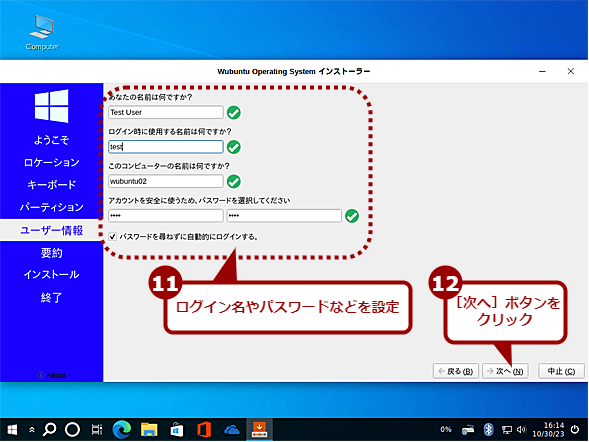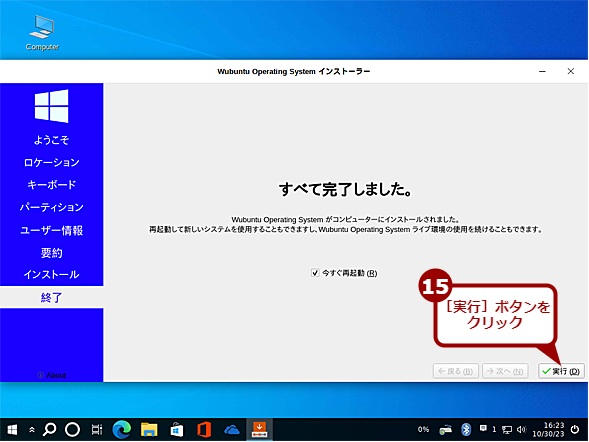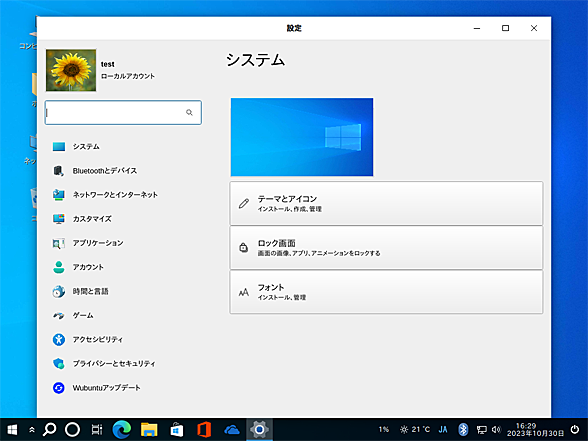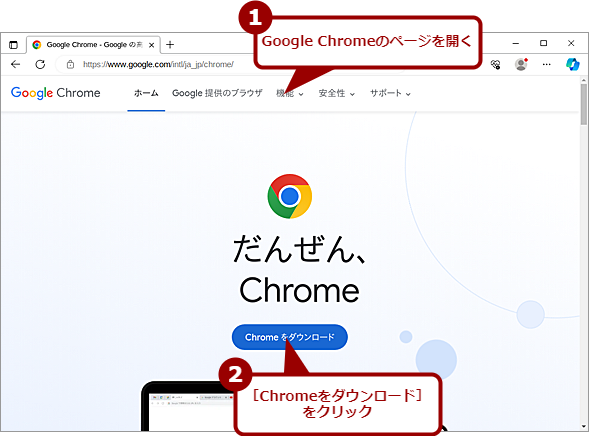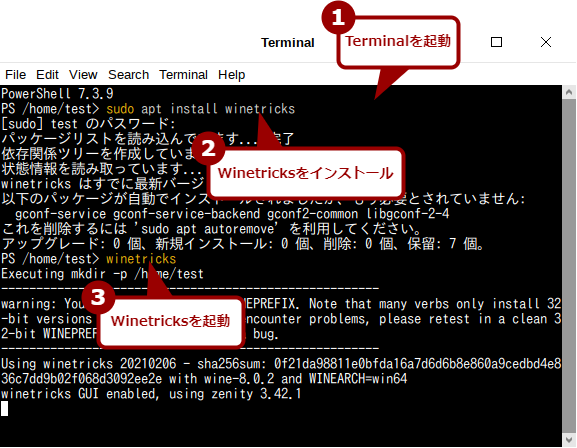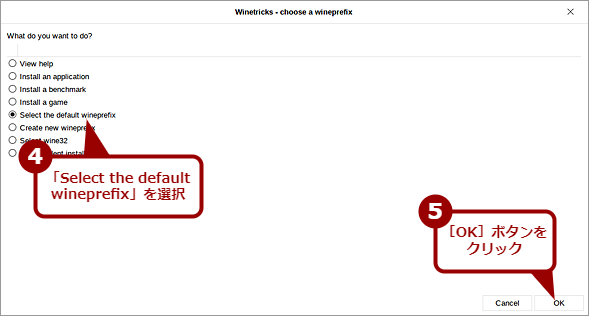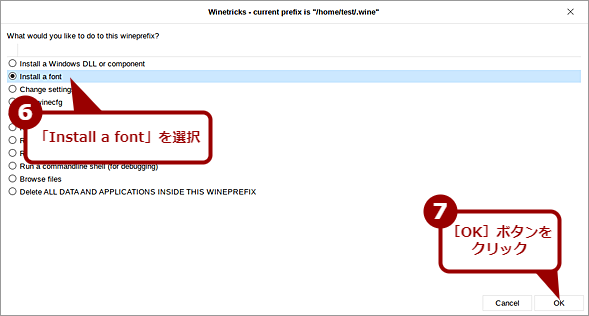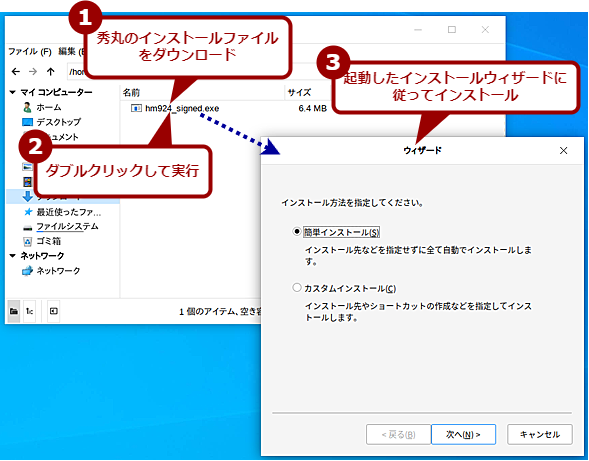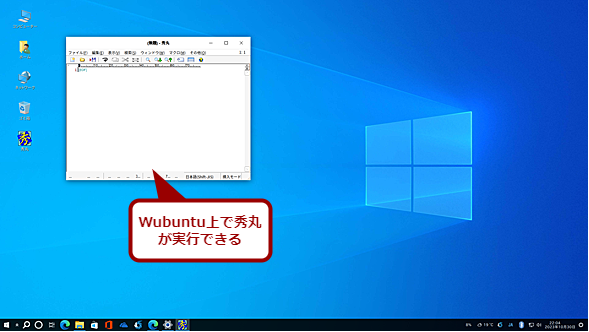【検証】Windows風LinuxはどこまでWindows的になるのか:中古PC活用
Windows 10のサポート終了まで時間が少なくなってきた。とはいえ、「新しいPCを購入する予算がない」というのであれば、Windows風のユーザーインタフェース(UI)を採用したLinuxを使ってみるのはどうだろうか。ここでは、Windows 10にかなり似たUIを採用する「Wubuntu Cinnamon」を取り上げる。
 Windows 11の代わりにWindows風Linuxに移行する
Windows 11の代わりにWindows風Linuxに移行するWindows 10のサポート終了が迫ってきている。Windows 11にアップグレードするのが順当だが、PCの買い替えが必要な場合もある。このような場合、Windows 11ではなく、Windows風のユーザーインタフェース(UI)をサポートするLinuxを使って見るという手もある。本稿では、数あるWindows風Linuxの中からWindows 10風のUIをサポートする「Wubuntu Cinnamon」を取り上げる。
いよいよWindows 10のサポート終了が見えてきた。「そろそろWindows 11に移行しないと」と思っている人も多いのではないだろうか。しかし、Windows 11は、ご存じの通り、プロセッサやTPM 2.0の有無によって実行できない。Tech TIPS「システム要件を満たさないPCをWindows 11 2022 Update(バージョン22H2)にアップデートする方法」で紹介している方法などを使って、裏技的にインストールすることも可能だが、今後の機能更新プログラムの適用などに問題が生じる可能性がある。
性能的には十分実用的なのにWindows 11に移行できないため、PCを廃棄するしかないのはもったいない話だ。また最近では、Windows 11をサポートしない中古PCが比較的安価に販売されており、こうしたPCが活用できれば、導入コストが大幅に抑えられる。そこで、Windows 11に移行できない、Windows 10 PCを活用する方法を考えてみよう。
Windows 10 PCを活用する方法
Windows 10のサポート終了までは、まだ少し時間がある。それまでWindows 10で使い続けるというのは1つの手だ。
より長く活用するのであれば、別のOSを使うという方法もある。Googleが正式にWindows PC用として提供している「Chrome OS Flex」を使うというのがその一つだ(Chrome OS Flexについては、中古PC活用「GoogleのPC向け無料OS新版『Chrome OS Flex』をインストールしてみる」参照のこと)。ただ、Chrome OS Flexは、比較的使いやすいOSだが、Windows 10/11と比べて、アプリケーションのラインアップが少ないところが難点だ。
もう1つは、Linuxを使うという方法だ。最近ではオープンソースのアプリケーションも増えてきており、以前に比べてOSの設定なども容易になってきている。また、Windowsエミュレータ「Wine」によって、Windowsアプリケーションの一部がLinux上で実行可能なため、Windows 10からも移行しやすい。
ただ、Linuxは難しいと思っている人も多いことだろう。そこで、本記事ではWindowsユーザーに「やさしい」Linuxディストリビューションを取り上げてみる。Windows 10から移行するための検討材料としてほしい。
Windowsユーザーに向いたLinuxディストリビューションとは
Linuxには、多くのディストリビューションがあり、どれを選べばよいのか分かりにくい。Windows 10で普段からLinux用サブシステム(WSL)を使っており、Ubuntuに慣れているのであれば、Ubuntuを選択するのがよい。しかし、多くのWindows 10ユーザーにとって、Ubuntuのユーザーインタフェース(UI)に慣れるのは少々ハードルが高いようだ。
そんなWindowsユーザー向けに、Windows 10/11のデスクトップに近い使い勝手を実現しているLinuxディストリビューションも提供されている。その多くが、デスクトップLinuxとして定評のある「Ubuntu」をベースにWindows風UIを実装したものだ。
代表的なWindows風Linuxを下表にまとめてみた。これ以外にも、多くのLinuxディストリビューションが提供されており、デスクトップ環境を変更することでもWindows風に仕立てることが可能だ。
| 名前 | ベースOS | 提供バージョン | 備考 |
|---|---|---|---|
| Chalet OS | Ubuntu | 16.04.2 | 開発終了 |
| Linux Mint | Ubuntu | 21.2 | CinnamonとMATE、Xfceの3種類のデスクトップ環境がある |
| Linux Mint | Debian | LMDE 5 | デスクトップ環境はCinnamonのみ |
| Wubuntu Plasma | Ubuntu | 11.4.2 LTS | Windows 11風デスクトップ |
| Wubuntu Cinnamon | Ubuntu | 11.3 LTS | Windows 10風デスクトップ |
| Zorin OS | Ubuntu | 16.3 | 機能が異なるPro/Core/Liteの3種類がある |
「提供バージョン」は執筆時点の最新バージョンだ。
バージョンによって有償であったり、アドオンがサブスクリプションであったりするので、インストール前に確認するとよい。それぞれ簡単にどのようなLinuxディストリビューションなのか説明しておこう。
開発が終了してしまった「Chalet OS」
Chalet OSは、比較的使いやすいWindows風Linuxディストリビューションだったのだが、バージョン16.04.2で開発を終了してしまったとのことだ。セキュリティ面での不安があるので、特別な理由がない限り、別のLinuxディストリビューションを選択した方がよいだろう。
豊富なデスクトップ環境から選べる「Linux Mint」
Linux Mintには、Ubuntuをベースにしたものと、Debianをベースにしたものがある。Ubuntuベースには、デスクトップ環境の違いでCinnamon/MATE/Xfceの3種類、DebianベースにはCinnamonの1種類が提供されている。
プロセッサやメモリなどのシステム要件が比較的低いので、少し古めのPCでも快適に実行可能だ。
Windows 10/11のデスクトップにそっくりな「Wubuntu」
Wubuntuは、「Windowsfx」と呼ばれていたもので、その後、「Linuxfx」に名称を変更、さらにWindows Ubuntu(Wubuntu)に変わったものだ。
Wubuntuには、Windows 11風のデスクトップを実現している「Wubuntu Plasma」とWindows 10風のデスクトップを実現している「Wubuntu Cinnamon」の2種類がある。
デスクトップの背景は、Windows 10/11のデフォルトの画像が使われており、Windowsアプリケーションの実行が可能な「Wine」も統合されているなど、ぱっと見た目にはWindows 10/11そのものである。あまりに外観やUIが似ているため、「著作権的に大丈夫だろうか?」という気がするほどだ。
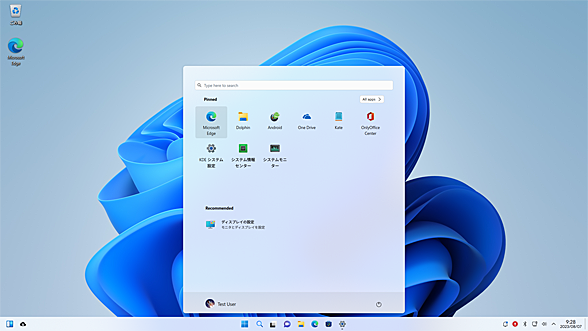 Wubuntu Plasmaのデスクトップ画面
Wubuntu Plasmaのデスクトップ画面Wubuntu Plasmaは、Windows 11風のUIをサポートする。壁紙もWindows 11のデフォルトと同じなので、一見では判別しにくいほどだ。
Wubuntuには、「PowerToys Control Tools」と呼ぶ、Windows OS風の設定画面やAndroidアプリのサポートを可能にするツールが用意されている。この機能を全て利用可能にするには有償(35ドル)の「PROFESSIONAL KEY」の入力が必要になる。「PowerToys Control Tools」の全機能を有効化すると、さらにWindows 10/11のUIに近づくようだ。
Wubuntu Cinnamonは、Windows 10のUIに近いので、Windows 10からも移行しやすそうだ。
バランスの取れたWindows風Linux「Zorin OS」
Zorin OSについては、中古PC活用「Windows PCにLinuxをインストールして再利用する」でも取り上げているので、そちらも参照してほしい。
Zorin OSには、有償(7000円)のPro版、一般的なPCで実行可能なCore版、ロースペックなPCでも動作可能なLite版の3種類が提供されている。Pro版ではWindows 11風やmacOS風のデスクトップ環境が選択できる他、豊富なプリインストールアプリケーションがサポートされている。
Wubuntuをインストールしよう
前述の通り、Wubuntuには、「Plasma」と「Cinnamon」の2つのエディションが用意されている。Windows 11風のUIが希望ならば「Plasma」、Windows 10風のUIが希望ならば「Cinnamon」を選ぶとよい。
Wubuntuのインストールイメージ(ISOファイル)は、オープンソースソフトウェアの開発/ダウンロードサイト「SourceForge」で提供されており、以下のURLでダウンロードできる。
- Wubuntu Operating System Files(SourceForge)
Webブラウザで上記のURLを開くと、「Wubuntu Operating System Files」画面が開くので、「Plasma」は「windows-ubuntu-11.4.2-win11-plasma-amd64.iso」を、「Cinnamon」は「windows-ubuntu-11.3.3-win10-cinnamon-amd64.iso」のリンクをクリックする。
ダウンロードしたISOファイルをRufusなどの書き込みツールを使って、USBメモリに書き込めば、インストールUSBメモリが作成できる(Rufusについては、Tech TIPS「Windows OSのインストールUSBメモリを作る(Rufus編)」参照のこと)。このインストールUSBメモリは、Live CDでもあるので、USBメモリから起動すると、Wubuntuが起動する。この状態でWubuntuを試すことが可能なので、UIや動作などを確認するとよい。
以下、Windows 10風のUIを採用する「Wubuntu Cinnamon」を例にインストール方法やアプリケーションのインストール方法などを紹介していく。
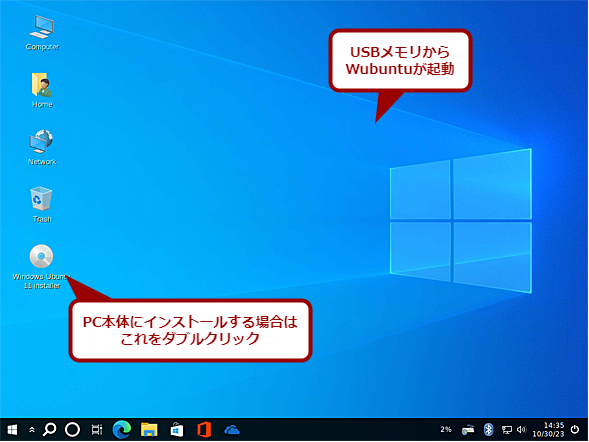 Wubuntuをインストールする(4)
Wubuntuをインストールする(4)しばらくすると、USBメモリからWubuntuが起動する。この状態でもWubuntuを実行することが可能なので、UIなどを確認するとよい。PC本体のストレージにインストールする場合は、[Windows Ubuntu 11 Installer]アイコンをダブルクリックする。
PC本体のストレージにインストールしたい場合は、デスクトップ上にある[Windows Ubuntu Installer]アイコンをダブルクリックすればよい。インストールウィザードが起動するので、指示に従って言語やタイムゾーンなどを設定すれば、インストールが完了する。
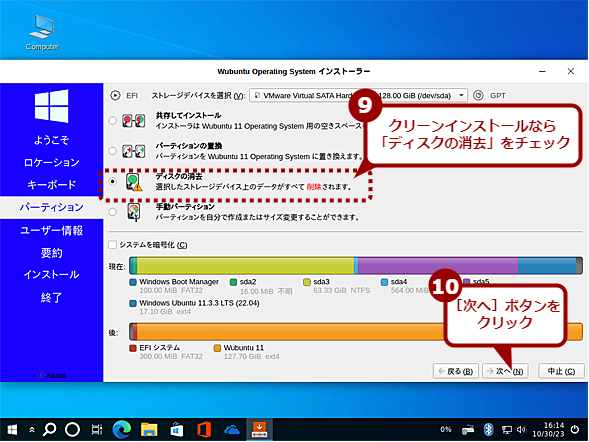 WubuntuをPC本体にインストールする(4)
WubuntuをPC本体にインストールする(4)Windows 10とのデュアルブートにする場合は、「共存してインストール」を選択して、インストール先のパーティションを作成する。クリーンインストールの場合は、「ディスクの消去」を選択する。
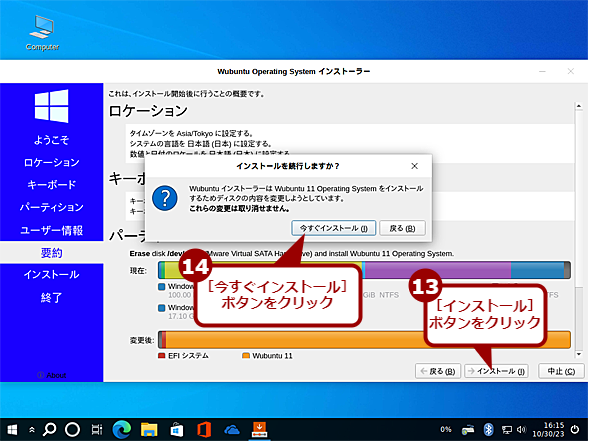 WubuntuをPC本体にインストールする(6)
WubuntuをPC本体にインストールする(6)これまでウィザードで設定した内容を確認し、[インストール]ボタンをクリックする。確認ダイアログが表示されるので、[今すぐインストール]ボタンをクリックすると、PC本体のストレージへのインストールが開始される。
Wubuntuの全機能を利用するには有償のPowerToys Control Toolsが必要
Wubuntuには、Windows OS風の設定画面やAndroidアプリのサポートを可能にするツール「PowerToys Control Tools」が有償で提供されている。インストール後、この機能が試用版状態で有効になっている。しかし、しばらくすると試用版の期限が過ぎて、OneDriveの機能などが利用できなくなるので注意してほしい。
ただ、OneDriveはWebブラウザ経由でアップロードやダウンロードが可能だし、特に「PowerToys Control Tools」がなくてもそれほど不便ではないと思う。
なお、「PowerToys Control Tools」の利用を継続したい場合は、35ドルの「PROFESSIONAL KEY」の購入が必要になる。
Linux版Google Chromeをインストールする
Wubuntuのデフォルトブラウザは、Linux版Microsoft Edgeである。Google Chromeを使いたい場合は、別途、インストールが必要になる。
それには、Microsoft Edgeで以下のWebページを開き、[Chromeをダウンロード]ボタンをクリックする。[Chrome for Linuxをダウンロード]ダイアログが表示されるので、「64ビット .deb(Debian/Ubuntu用)」を選択し、[同意してインストール]ボタンをクリックする。インストーラーの「google-chrome-stable_current_amd64.deb」がダウンロードできるので、これをダブルクリックして実行する。
- Google Chrome(Google)
警告ダイアログが表示されるので、ここで[それでも実行する]ボタンをクリックし、表示された[google-chrome-stable]ダイアログで[インストール]ボタンをクリック、[認証が必要です]ダイアログでWubuntuをストレージにインストールした時に設定したパスワードを入力すれば、Google Chromeがインストールできる。
このように書くと面倒なようだが、実際にはWindows版Google Chromeとそれほど違いがない。
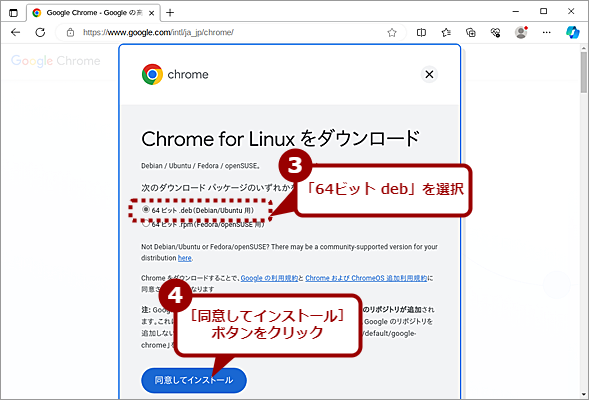 Linux版Google Chromeをインストールする(2)
Linux版Google Chromeをインストールする(2)この画面が表示されたら、「64ビット deb」を選択し、[同意してインストール]ボタンをクリックする。すると、インストールファイルがダウンロードできる。
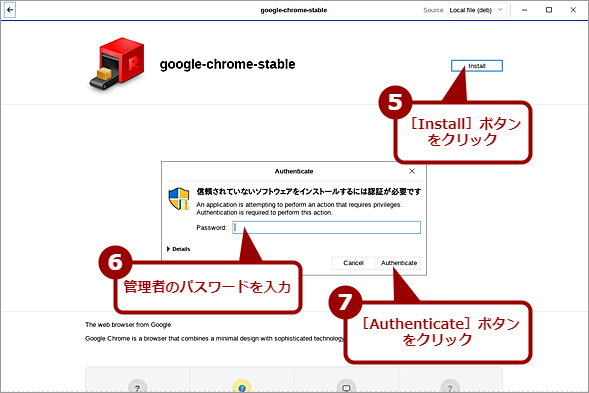 Linux版Google Chromeをインストールする(3)
Linux版Google Chromeをインストールする(3)ダウンロードしたインストールファイルを実行すると、このダイアログが表示されるので、右上の[Install]ボタンをクリックする。[Authenticate]ダイアログが表示されるので、ここでWubuntuのインストール時に設定したパスワードを入力して、[Authenticate]ボタンをクリックする。
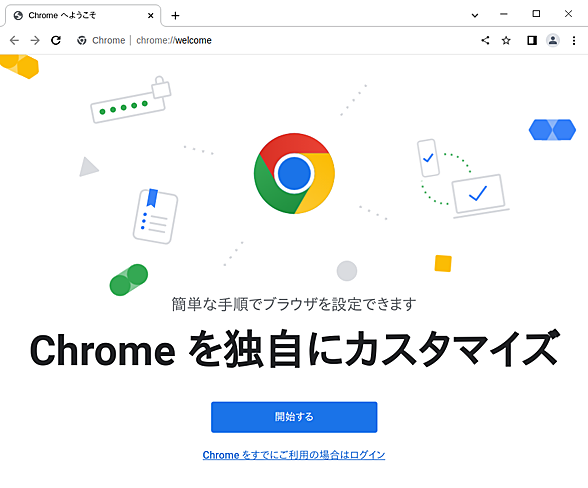 Linux版Google Chromeをインストールする(4)
Linux版Google Chromeをインストールする(4)Linux版Google Chromeがインストールできる。設定などはWindows OS版と同じで、Googleアカウントを使った同期なども可能だ。
WubuntuでWindowsアプリケーションを実行する
Linux向けにもさまざまなツールやアプリケーションが提供されており、意外と困らなくなっている。それでも、Windows OSで使い慣れたアプリケーションが使いたいということもあるだろう。
そのような場合、Wubuntuに標準装備されているWindowsエミュレーション環境「WINE」を使うことで、Windows OS用アプリケーションを実行可能だ。ただ、WINEは全てのアプリケーションに対応しているわけではないので注意してほしい。例えば、Microsoft Officeのデスクトップ版はインストールできない(Wubuntuの[スタート]メニューには、オンライン版のMicrosoft Officeが起動できるショートカットが用意されている)。
日本語フォントをインストールする
Windowsアプリケーションをインストールすると、インストールウィザードなどで文字化けが発生してしまい、メッセージが分からなくなることがある。これを解決するには、日本語フォントをインストールすればよい。
ただ、日本語フォントをインストールするための設定ツール「Winetricks」が古いようで、日本語フォントがインストールできないようだ。そこで、ターミナルを起動し、以下のコマンドを実行して、新しいWinetricksをインストールしてから起動する。
sudo apt install winetricks
winetricks
[Winetricks]ダイアログが開くので、「Select the default wineprefix」「Install a font」の順で選択し、フォント一覧の画面が開いたら「cjkfonts」にチェックを入れて、[OK]ボタンをクリックする。他のフォントも必要であれば、チェックを入れるとよい。場合によってエラーダイアログが表示されるが、無視して[OK]ボタンを押せばよい。
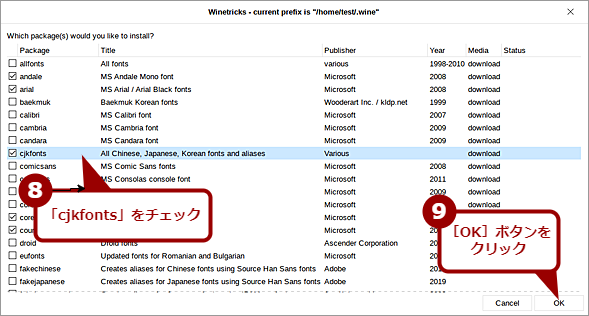 日本語フォントをインストールする(4)
日本語フォントをインストールする(4)「cjkfonts」にチェックを入れて、[OK]ボタンをクリックすると、フォントがインストールされる。チェックしたフォントの種類によってはエラーダイアログが表示されるが、その場合は[OK]ボタンをクリックして、無視していけばよい。
WindowsアプリケーションをWubuntuにインストールする
日本語フォントがインストールできたら、インストールしたいアプリケーションのインストールファイルをダウンロードして実行すればよい。Windows OSと同様、インストーラーが起動し、インストールが行えるはずだ。
ただ、Adobe Acrobat Readerはインストールこそ完了するものの、実行ファイルなどが完全にインストールできておらず、起動できなかった。
WINEを使って実行できるWindowsアプリケーションは、実際にインストールしてみないと分からない。7-Zipやテキストエディタなど、プログラムサイズが大きくないものはWINEを使って実行できるようだ。「Windowsアプリケーションが実行できる可能性がある」程度の期待で試してみるとよい。
Copyright© Digital Advantage Corp. All Rights Reserved.