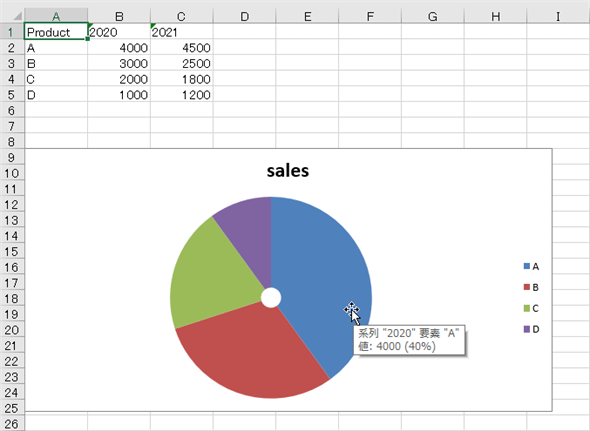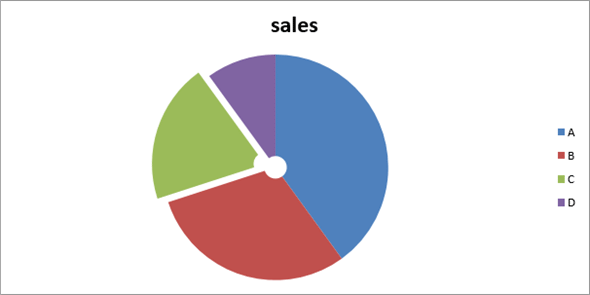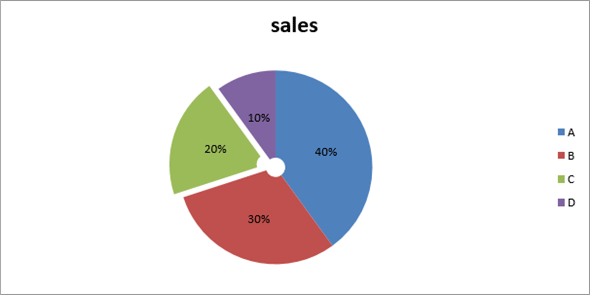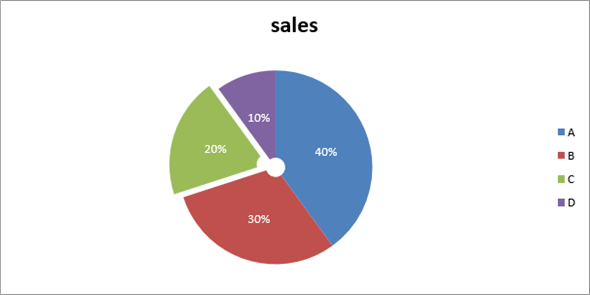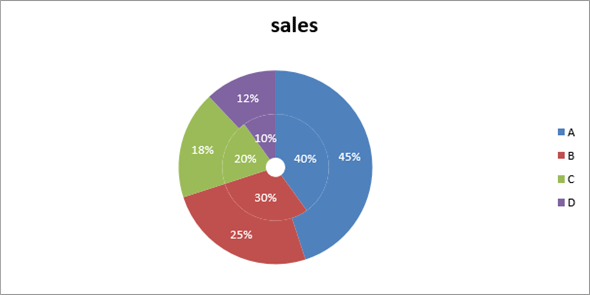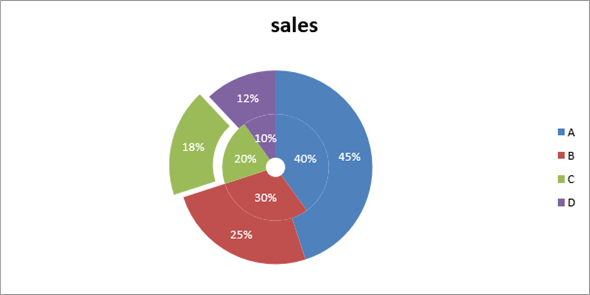[解決!Python]Excelワークシートにドーナツグラフを作成するには(OpenPyXL):解決!Python
DoughnutChartクラスを使って、ドーナツグラフを作成したり、そこにパーセンテージ表示を加えたり、同心円状に複数の系列のデータを表示したりする方法を紹介する。
この記事は会員限定です。会員登録(無料)すると全てご覧いただけます。
from openpyxl import Workbook
wb = Workbook()
ws = wb.active
values = [
['Product', '2020', '2021'],
['A', 4000, 4500],
['B', 3000, 2500],
['C', 2000, 1800],
['D', 1000, 1200]
]
for v in values:
ws.append(v)
wb.save('sample_chart.xlsx')
from openpyxl.chart import Reference, DoughnutChart
rmin = ws.min_row
rmax = ws.max_row
cmin = ws.min_column
cmax = ws.max_column
chart = DoughnutChart()
labels = Reference(ws, min_col=cmin, min_row=rmin+1, max_row=rmax) # 'Product'
src = Reference(ws, min_col=cmin+1, min_row=rmin, max_row=rmax) # '2020'列
chart.add_data(src, titles_from_data=True)
chart.set_categories(labels)
chart.title = 'sales' # グラフタイトル
chart.anchor = 'A9' # グラフの表示位置
chart.width = 16 # グラフのサイズ
chart.height = 8
ws.add_chart(chart)
wb.save('sample_chart.xlsx')
# ドーナツグラフから特定の構成要素を切り離して強調表示
from openpyxl.chart.series import DataPoint
slice = DataPoint(idx=2, explosion=10)
chart.ser[0].data_points = [slice]
wb.save('sample_chart.xlsx')
# パーセンテージの表示
from openpyxl.chart.label import DataLabel, DataLabelList
dLbls = [DataLabel(idx=idx, showPercent=True) for idx in range(rmax-rmin)]
dLbls = DataLabelList(dLbls)
chart.ser[0].dLbls = dLbls
wb.save('sample_chart.xlsx')
# パーセンテージ表示の文字色を変更する
from openpyxl.drawing.text import CharacterProperties, ParagraphProperties, Paragraph
from openpyxl.chart.text import RichText
char_props = CharacterProperties(solidFill='FFFFFF')
para_props = ParagraphProperties(defRPr=char_props)
para = Paragraph(pPr=para_props)
bodyPr = RichText(p=[para])
chart.ser[0].dLbls.textProperties = bodyPr
wb.save('sample_chart.xlsx')
# 同心円状にドーナツグラフを表示するように系列を追加
from openpyxl.chart import Series
src2 = Reference(ws, min_col=cmax, min_row=rmin, max_row=rmax) # '2021'列
series2 = Series(src2, title_from_data=True)
series2.dLbls = dLbls
series2.dLbls.textProperties = bodyPr
chart.ser.append(series2)
wb.save('sample_chart.xlsx')
slice = DataPoint(idx=2, explosion=10)
chart.ser[1].data_points = [slice]
wb.save('sample_chart.xlsx')
サンプルのワークシート
本稿では以下のコードで作成したワークシートを例に取る。
from openpyxl import Workbook
wb = Workbook()
ws = wb.active
values = [
['Product', '2020', '2021'],
['A', 4000, 4500],
['B', 3000, 2500],
['C', 2000, 1800],
['D', 1000, 1200]
]
for v in values:
ws.append(v)
これをExcelで表示したものを以下に示す。
ドーナツグラフ
OpenPyXLを使ってドーナツグラフを作成するには、openpyxl.chart.DoughnutChartクラスを使用する。ドーナツグラフは円グラフとよく似ているが、中央が空いていて、見た目がドーナツに似ている。また、複数の系列のデータを同心円状に描画することで、特定の要素の増減をビジュアルに表現できる。作成の手順は以下の通り。
- DoughnutChartクラスのインスタンス(グラフ)を生成する
- Referenceクラスを使って、グラフ作成の基となる範囲を指定する
- グラフにデータ(上で作成したReferenceクラスのインスタンス)を渡す
- グラフのタイトルなどの設定を行う
- ワークシートにグラフを挿入する
ドーナツグラフ(DoughnutChart)で設定できる項目としては以下がある(一部)。
| 属性 | 説明 |
|---|---|
| title属性 | グラフのタイトル |
| anchor属性 | グラフの挿入位置 |
| width属性 | グラフの横幅 |
| height属性 | グラフの高さ |
| ser属性 | 系列ごとのマーカーや線種の設定 |
| ドーナツグラフに設定可能な項目(一部) | |
ドーナツグラフを作成する基本的なコード例を以下に示す。
from openpyxl.chart import Reference, DoughnutChart
rmin = ws.min_row
rmax = ws.max_row
cmin = ws.min_column
cmax = ws.max_column
chart = DoughnutChart()
labels = Reference(ws, min_col=cmin, min_row=rmin+1, max_row=rmax) # 'Product'
src = Reference(ws, min_col=cmin+1, min_row=rmin, max_row=rmax) # '2020'
chart.add_data(src, titles_from_data=True)
chart.set_categories(labels)
chart.title = 'sales' # グラフタイトル
chart.anchor = 'A9' # グラフの表示位置
chart.width = 16 # グラフのサイズ
chart.height = 8
ws.add_chart(chart)
この例では、最初にDoughnutChartクラスのインスタンスを生成し、その後'Product'列にある'A'〜'D'を項目名としてピックアップして変数labelsに格納し、'2020'列をドーナツグラフ描画の元データとして変数srcに格納している('2021'列は後で同心円状にドーナツグラフを描く際に使用する)。そして、add_dataメソッドで変数srcをグラフにデータとして追加して、set_categoriesメソッドで変数labelsを項目名としてセットしている。その後はラベルやグラフの表示位置とサイズを設定している。
このコードを実行すると、次のようなグラフになる。
また、円グラフと同様に、ドーナツグラフの特定の要素を他の要素から切り離して、強調表示することも可能だ。これには、切り離したい要素のインデックス(0ベース)とどのくらい切り離すのかを指定して、DataPointクラスのインスタンスを生成し、それを系列の要素のdata_points属性に設定する(複数の要素を切り離したければ、インデックスと距離を指定したDataPointオブジェクトを複数用意して、それらを要素とするリストをdata_points属性に渡す)。
from openpyxl.chart.series import DataPoint
slice = DataPoint(idx=2, explosion=10) # 3つ目の要素を切り離す
chart.ser[0].data_points = [slice]
wb.save('sample_chart.xlsx')
これにより、グラフは次のようになる。
上のコードではidxに2を指定しているが、0ベースなので、これは3つ目の要素を示している。そのため、上の画像では3つ目の要素がグラフの他の要素から切り離されている。なお、この設定は同心円状にした場合には無効化される。
各要素が全体の何%を占めているのかを表示することも可能だ。これには、DataLabelクラスとDataLabelListクラスを使用する。具体的にはshowPercent属性がTrueのDataLabelオブジェクトを、パーセンテージを表示したい要素の数だけ用意して、それを要素としてDataLabelListクラスのインスタンスを作成する。
from openpyxl.chart.label import DataLabel, DataLabelList
dLbls = [DataLabel(idx=idx, showPercent=True) for idx in range(rmax-rmin)]
dLbls = DataLabelList(dLbls)
chart.ser[0].dLbls = dLbls
ここでは全ての要素についてパーセンテージを表示するものとして、リスト内包表記を使って、各要素のインデックスを持ち、showPercent属性をTrueとしたDataLabelオブジェクトを要素とするリストを作成して、そこからDataLabelListオブジェクトを作成している。それを系列の要素(ここでは系列は1つだけなので先頭要素)のdLbls属性に代入している。
これにより、ドーナツグラフには次のようにパーセンテージが表示されるようになる。
パーセンテージ表示の文字色は、上でDataLabelListクラスのインスタンスを代入した先、つまり系列のdLbls属性のtextProperties属性で設定できる。ただし、その手順は思ったよりも複雑で次のように、CharacterPropertiesクラス、ParagraphPropertiesクラス、Paragraphクラス、RichTextクラスを使用する。
from openpyxl.drawing.text import CharacterProperties, ParagraphProperties, Paragraph
from openpyxl.chart.text import RichText
char_props = CharacterProperties(solidFill='FFFFFF')
para_props = ParagraphProperties(defRPr=char_props)
para = Paragraph(pPr=para_props)
bodyPr = RichText(p=[para])
chart.ser[0].dLbls.textProperties = bodyPr
上のコード例では、文字色として「solidFill='FFFFFF'」を指定して、CharacterPropertiesクラスのインスタンスを生成し、それを基にParagraphPropertiesクラスのインスタンスを生成して、今度はParagraphクラスのインスタンスを生成し、最後にそれを基にRichTextクラスのインスタンスを生成している。そして生成したRichTextクラスのインスタンスを系列のdLbls.textProperties属性にセットする。
このコードの実行結果を以下に示す。
複数の系列のデータを、同心円状に描画するには、Seriesクラスを使って新しく系列を作成して、それをグラフの系列に追加する。
from openpyxl.chart import Series
src2 = Reference(ws, min_col=cmax, min_row=rmin, max_row=rmax) # '2021'列
series2 = Series(src2, title_from_data=True)
series2.dLbls = dLbls
series2.dLbls.textProperties = bodyPr
chart.ser.append(series2)
系列のデータ範囲の指定は、最初に作成した系列と同じだ。ここでは、上で行ったパーセンテージ表示の指定とその文字色の指定も行った。最後に系列(グラフのser属性)にappendメソッドで追加している。
これにより、グラフは次のようになる。
2つの系列のデータが同心円状に表示され、2020年と2021年で売り上げがどのように増減したかが分かりやすく表示されている点に注目しよう。また、上で設定した、グラフの構成要素を切り離しての強調表示が無効になっていることも確認できる(「del chart.ser[1]」を実行すると元に戻る)。
一番外側の系列では、先ほどと同様にして、特定の構成要素を切り離して強調表示できる。
slice = DataPoint(idx=2, explosion=10)
chart.ser[1].data_points = [slice]
実行結果を以下に示す。
Copyright© Digital Advantage Corp. All Rights Reserved.

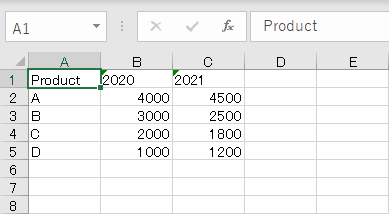 サンプルのワークシート
サンプルのワークシート