Windows 10ではできた[Windowsの設定]アプリの項目ごとのピン留めをWindows 11で実現するひと工夫:Tech TIPS
Windows 10では、[Windowsの設定]アプリの項目を右クリックすることで、[スタート]メニューにピン留めできた。ところが、Windows 11になり、この機能は削除されてしまった。[設定]アプリの項目を[スタート]メニューにピン留めするには、ひと工夫が必要だ。その方法を紹介しよう。
この記事は会員限定です。会員登録(無料)すると全てご覧いただけます。
対象:Windows 11
![Windows 11では[設定]アプリの項目がピン留めできない](https://image.itmedia.co.jp/ait/articles/2205/27/wi-win11settingstartmenu01.png) Windows 11では[設定]アプリの項目がピン留めできない
Windows 11では[設定]アプリの項目がピン留めできないWindows 10では[Windowsの設定]アプリの項目を右クリックすると、[スタート]メニューにピン留めできた。しかし、Windows 11の[設定]アプリでは、項目を右クリックしてもメニューが表示されず、ピン留めできない。ピン留めするには、ひと工夫が必要だ。
Windows 10では、[Windowsの設定]アプリの項目を右クリックすることで、[スタート]メニューにピン留めできた。「Windows Update」や「VPN」といったよく利用する項目をピン留めして、すぐに開けるようにしていた人もいるのではないだろうか。
ところがWindows 11では、項目を右クリックしても、[スタートにピン留めする]が表示されず、ピン留めができなくなってしまった。[設定]アプリの項目をピン留めしたいのであれば、手順は少々面倒になるが、「ms-settings:URI」のショートカットを作成することで、Windows 11の[スタート]メニューの「ピン留め済み」に登録できる(URIは項目名を示すアドレス)。その手順を紹介しよう。
デスクトップに[設定]アプリの項目のショートカットを作成する
[設定]アプリの特定の項目ページには、「ms-settings:URI」というアドレスが付けられており、コマンドで直接開くことができる。このアドレスをショートカットとして登録し、[スタート]メニューにピン留めすればよい。
デスクトップの空いているところを右クリックし、[新規作成]−[ショートカット]を選択する。[ショートカットの作成]ウィザードが開くので、「どの項目のショートカットを作成しますか?」の画面で、ピン留めしたい[設定]アプリの項目の「ms-settings:URI」を入力する。
例えば、[設定]アプリの[VPN]画面をピン留めしたいのであれば、「ms-settings:network-vpn」と入力して、[次へ]ボタンをクリックする。Windows 11の主な「ms-settings:URI」は、下表にまとめたので参考にしてほしい。
| 項目 | ms-settingsコマンド | |
|---|---|---|
| システム | ms-settings:system | |
| ディスプレイ | ms-settings:display | |
| サウンド | ms-settings:sound | |
| 通知 | ms-settings:notifications | |
| 集中モード | ms-settings:quiethours | |
| 電源 | ms-settings:powersleep | |
| 記憶域 | ms-settings:storagesense | |
| 近距離共有 | ms-settings:crossdevice | |
| マルチタスク | ms-settings:multitasking | |
| ライセンス認証 | ms-settings:activation | |
| トラブルシューティング | ms-settings:troubleshoot | |
| 回復 | ms-settings:recovery | |
| このPCへのプロジェクション | ms-settings:project | |
| リモートデスクトップ | ms-settings:remotedesktop | |
| クリップボード | ms-settings:clipboard | |
| バージョン情報 | ms-settings:about | |
| Bluetoothとデバイス | ||
| Bluetooth | ms-settings:bluetooth | |
| デバイス | ms-settings:connecteddevices | |
| プリなt-とスキャナー | ms-settings:printers | |
| スマホ同期 | ms-settings:mobile-devices | |
| カメラ | ms-settings:camera | |
| マウス | ms-settings:mousetouchpad | |
| タッチパッド | ms-settings:devices-touchpad | |
| タッチ | ms-settings:devices-touch | |
| ペンとWindows Ink | ms-settings:pen | |
| 自動再生 | ms-settings:autoplay | |
| USB | ms-settings:usb | |
| ネットワークとインターネット | ms-settings:network | |
| Wi-Fi | ms-settings:network-wifi | |
| 携帯電話 | ms-settings:network-cellular | |
| イーサネット | ms-settings:network-ethernet | |
| VPN | ms-settings:network-vpn | |
| モバイルホットスポット | ms-settings:network-mobilehotspot | |
| 機内モード | ms-settings:network-airplanemode | |
| プロキシ | ms-settings:network-proxy | |
| ダイヤルアップ | ms-settings:network-dialup | |
| ネットワークの詳細設定 | ms-settings:network-advancedsettings | |
| 個人用設定 | ms-settings:personalization | |
| 背景 | ms-settings:personalization-background | |
| 色 | ms-settings:personalization-colors | |
| 色 | ms-settings:colors | |
| テーマ | ms-settings:themes | |
| ロック画面 | ms-settings:lockscreen | |
| タッチキーボード | ms-settings:personalization-touchkeyboard | |
| スタート | ms-settings:personalization-start | |
| タスクバー | ms-settings:taskbar | |
| フォント | ms-settings:fonts | |
| デバイスの使用状況 | ms-settings:deviceusage | |
| アプリ | ||
| アプリと機能 | ms-settings:appsfeatures | |
| 既定のアプリ | ms-settings:defaultapps | |
| オフラインマップ | ms-settings:maps | |
| オプション機能 | ms-settings:optionalfeatures | |
| Webサイト用のアプリ | ms-settings:appsforwebsites | |
| ビデオの再生 | ms-settings:videoplayback | |
| スタートアップ | ms-settings:startupapps | |
| アカウント | ms-settings:accounts | |
| ユーザーの情報 | ms-settings:yourinfo | |
| メールとアカウント | ms-settings:emailandaccounts | |
| サインインオプション | ms-settings:signinoptions | |
| 家族とその他のユーザー | ms-settings:eek:therusers | |
| Windowsバックアップ | ms-settings:backup | |
| 職場または学校にアクセスする | ms-settings:workplace | |
| 時刻と言語 | ||
| 日付と時刻 | ms-settings:dateandtime | |
| 言語と地域 | ms-settings:regionlanguage | |
| 入力 | ms-settings:typing | |
| 音声認識 | ms-settings:speech | |
| ゲーム | ||
| Xbox Game Bar | ms-settings:gaming-gamebar | |
| キャプチャ | ms-settings:gaming-gamedvr | |
| ゲームモード | ms-settings:gaming-gamemode | |
| アクセシビリティ | ms-settings:easeofaccess | |
| 視覚 | ||
| テキストのサイズ | ms-settings:easeofaccess-display | |
| 視覚効果 | ms-settings:easeofaccess-visualeffects | |
| マウスポインターとタッチ | ms-settings:easeofaccess-mousepointer | |
| テキストカーソル | ms-settings:easeofaccess-cursor | |
| 拡大鏡 | ms-settings:easeofaccess-magnifier | |
| カラーフィルター | ms-settings:easeofaccess-colorfilter | |
| コントラストテーマ | ms-settings:easeofaccess-highcontrast | |
| ナレーター | ms-settings:easeofaccess-narrator | |
| 聴覚 | ||
| オーディオ | ms-settings:easeofaccess-audio | |
| 字幕 | ms-settings:easeofaccess-closedcaptioning | |
| 操作 | ||
| 音声認識 | ms-settings:easeofaccess-speechrecognition | |
| キーボード | ms-settings:easeofaccess-keyboard | |
| マウス | ms-settings:easeofaccess-mouse | |
| 視線制御 | ms-settings:easeofaccess-eyecontrol | |
| プライバシーとセキュリティ | ms-settings:privacy | |
| セキュリティ | ||
| Windowsセキュリティ | ms-settings:windowsdefender | |
| デバイスの検索 | ms-settings:findmydevice | |
| 開発者向け | ms-settings:developers | |
| Windowsのアクセス許可 | ||
| 全般 | ms-settings:privacy | |
| 音声認識 | ms-settings:privacy-speech | |
| 手書き入力と入力の個人用設定 | ms-settings:privacy-speechtyping | |
| 診断とフィードバック | ms-settings:privacy-feedback | |
| アクティビティの履歴 | ms-settings:privacy-activityhistory | |
| 検索アクセス許可 | ms-settings:search-permissions | |
| Windows検索 | ms-settings:cortana-windowssearch | |
| アプリのアクセス許可 | ||
| 位置情報 | ms-settings:privacy-location | |
| カメラ | ms-settings:privacy-webcam | |
| マイク | ms-settings:privacy-microphone | |
| 音声によるアクティブ化 | ms-settings:privacy-voiceactivation | |
| 通知 | ms-settings:privacy-notifications | |
| アカウント情報 | ms-settings:privacy-accountinfo | |
| 連絡先 | ms-settings:privacy-contacts | |
| カレンダー | ms-settings:privacy-calendar | |
| 電話をかける | ms-settings:privacy-phonecalls | |
| 通話履歴 | ms-settings:privacy-callhistory | |
| メール | ms-settings:privacy-email | |
| タスク | ms-settings:privacy-tasks | |
| メッセージング | ms-settings:privacy-messaging | |
| 無線 | ms-settings:privacy-radios | |
| 他のデバイス | ms-settings:privacy-customdevices | |
| アプリの診断 | ms-settings:privacy-appdiagnostics | |
| ファイルの自動ダウンロード | ms-settings:privacy-automaticfiledownloads | |
| ドキュメント | ms-settings:privacy-documents | |
| ダウンロードフォルダー | ms-settings:privacy-downloadsfolder | |
| 音楽ライブラリ | ms-settings:privacy-musiclibrary | |
| ピクチャ | ms-settings:privacy-pictures | |
| ビデオ | ms-settings:privacy-documents | |
| ファイルシステム | ms-settings:privacy-broadfilesystemaccess | |
| スクリーンショットの境界線 | ms-settings:privacy-graphicscapturewithoutborder | |
| スクリーンショットとアプリ | ms-settings:privacy-graphicscaptureprogrammatic | |
| Windows Update | ms-settings:windowsupdate | |
| 更新の履歴 | ms-settings:windowsupdate-history | |
| 詳細オプション | ms-settings:windowsupdate-options | |
| Windows Insider Program | ms-settings:windowsinsider | |
| Windows 11の主な「ms-settings:URI」 | ||
「ショートカットの名前を付けてください」の画面に変わるので、ここで適当なショートカット名を入力する。「ms-settings:network-vpn」ならば、「VPN」などとしておけばいいだろう。[Enter]キーを押すか、[完了]ボタンを押すと、デスクトップに[設定]アプリと同じアイコンでショートカットが作成されるはずだ。
作成されたショートカットをダブルクリックすると、ms-settingsコマンドで指定した項目の設定ページが開いた状態で[設定]アプリが起動するはずだ。
ショートカットを[スタート]メニューの[すべてのアプリ]に登録する
通常のアプリケーションのショートカットであれば、デスクトップ上のショートカットアイコンを右クリックして表示されるメニューに[スタートメニューにピン留めする]という項目があり、これを選択するだけで[スタート]メニューにピン留めできる。しかし、「ms-settings:URI」のショートカットを右クリックしても、[スタートメニューにピン留めする]という項目はなく、[スタート]メニューにピン留めできない。
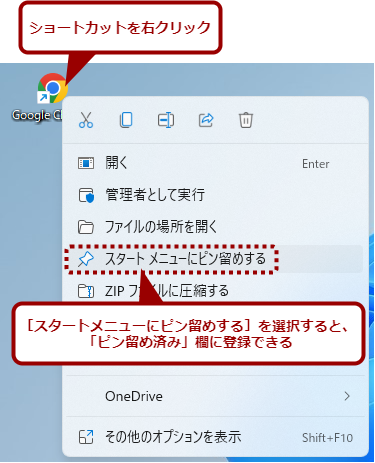 通常のアプリケーションのショートカットなら右クリックでピン留めできる
通常のアプリケーションのショートカットなら右クリックでピン留めできるGoogle Chromeなどのアプリのショートカットを右クリックすると、メニューに[スタートメニューにピン留めする]があり、これをクリックすると[スタート]メニューの「ピン留め済み」欄に登録できる。
「ms-settings:URI」のショートカットを[スタート]メニューの[ピン留め済み]欄に登録するには、[スタート]メニューの[すべてのアプリ]に登録するというひと工夫が必要になる。
エクスプローラーを起動し、アドレスバーに「shell:start menu」(startとmenuの間に半角スペースを入れること)と入力して、[Enterキー]を押す。
[C:\Users\<ユーザー名>\AppData\Roaming\Microsoft\Windows\Start Menu]フォルダが開くはずだ。ここの[プログラム]フォルダを開くと、[スタート]メニューの[すべてのアプリ]画面に表示されているアプリ(の一部)が表示されているはずだ。このフォルダに、作成したショートカットをデスクトップからドラッグ&ドロップで移動する。
[スタート]メニューの[すべてのアプリ]画面を開くと、アプリの一覧に作成したショートカット名が表示され、これをクリックすると、該当する項目画面が開いた状態で[設定]アプリが起動するはずだ。
[スタート]メニューの[ピン留め済み]欄に登録する
[スタート]メニューの[ピン留め済み]欄に登録するには、[スタート]メニューの[すべてのアプリ]画面を開き、作成したショートカットを右クリックし、[スタートにピン留めする]を選択すればよい。これで[スタート]メニューの[ピン留め済み]欄に[設定]アプリの特定の項目を開くアイコンが登録できる。
[スタート]メニューから登録したアイコンを削除する
[スタート]メニューの[ピン留め済み]欄に登録したアイコンを削除するには、アイコンを右クリックし、[スタートからピン留めを外す]を選択すればよい。
![[スタート]メニューから登録したアイコンを削除する](https://image.itmedia.co.jp/ait/articles/2205/27/wi-win11settingstartmenu15.png) [スタート]メニューから登録したアイコンを削除する
[スタート]メニューから登録したアイコンを削除する[スタート]メニューを開き、登録したショートカットを右クリック、メニューの[スタートからピン留めを外す]を選択する。「ピン留め済み」欄からショートカットが削除できる。
[すべてのアプリ]画面からも削除したい場合は、エクスプローラーで前述の[スタート メニュー]−[プログラム]フォルダを開き、ドラッグ&ドロップしたアイコンを削除すればよい。
![[スタート]メニューの[すべてのアプリ]画面から登録したアイコンを削除する](https://image.itmedia.co.jp/ait/articles/2205/27/wi-win11settingstartmenu16.png) [スタート]メニューの[すべてのアプリ]画面から登録したアイコンを削除する
[スタート]メニューの[すべてのアプリ]画面から登録したアイコンを削除するエクスプローラーで前述の[スタート メニュー]−[プログラム]フォルダを開き、ショートカットを[Delete]キーもしくは右クリックメニューの[削除]で削除すれば、[すべてのアプリ]画面から登録したアイコンが削除できる。
[Windowsの設定]アプリ上で右クリックして、簡単に[スタート]メニューに登録できたWindows 10と比較すると、かなり手間がかかるようになってしまった。頻繁に登録する必要があるものでもないので、よく利用する[設定]アプリの項目は、この手順で[ピン留め済み]欄に登録するとよいだろう。
Copyright© Digital Advantage Corp. All Rights Reserved.

![デスクトップに[設定]アプリの項目のショートカットを作成する(1)](https://image.itmedia.co.jp/ait/articles/2205/27/wi-win11settingstartmenu02.png)
![デスクトップに[設定]アプリの項目のショートカットを作成する(2)](https://image.itmedia.co.jp/ait/articles/2205/27/wi-win11settingstartmenu03.png)
![デスクトップに[設定]アプリの項目のショートカットを作成する(3)](https://image.itmedia.co.jp/ait/articles/2205/27/wi-win11settingstartmenu04.png)
![デスクトップに[設定]アプリの項目のショートカットを作成する(4)](https://image.itmedia.co.jp/ait/articles/2205/27/wi-win11settingstartmenu05.png)
![作成したショートカットは直接[スタート]メニューに登録できない](https://image.itmedia.co.jp/ait/articles/2205/27/wi-win11settingstartmenu07.png)
![ショートカットを[スタート]メニューの[すべてのアプリ]に登録する(1)](https://image.itmedia.co.jp/ait/articles/2205/27/wi-win11settingstartmenu08.png)
![ショートカットを[スタート]メニューの[すべてのアプリ]に登録する(2)](https://image.itmedia.co.jp/ait/articles/2205/27/wi-win11settingstartmenu09.png)
![ショートカットを[スタート]メニューの[すべてのアプリ]に登録する(3)](https://image.itmedia.co.jp/ait/articles/2205/27/wi-win11settingstartmenu10.png)
![ショートカットを[スタート]メニューの[すべてのアプリ]に登録する(4)](https://image.itmedia.co.jp/ait/articles/2205/27/wi-win11settingstartmenu11.png)
![[スタート]メニューの[ピン留め済み]欄に登録する(1)](https://image.itmedia.co.jp/ait/articles/2205/27/wi-win11settingstartmenu12.png)
![[スタート]メニューの[ピン留め済み]欄に登録する(2)](https://image.itmedia.co.jp/ait/articles/2205/27/wi-win11settingstartmenu13.png)
![[スタート]メニューの[ピン留め済み]欄に登録する(3)](https://image.itmedia.co.jp/ait/articles/2205/27/wi-win11settingstartmenu14.png)



