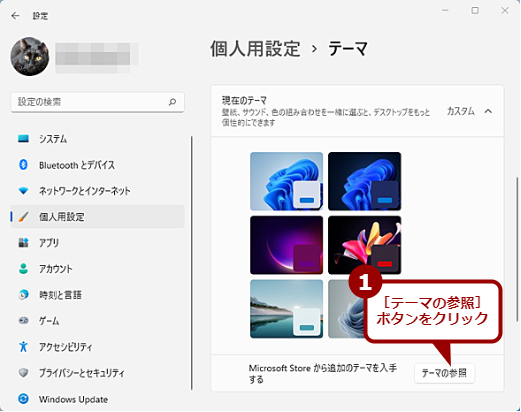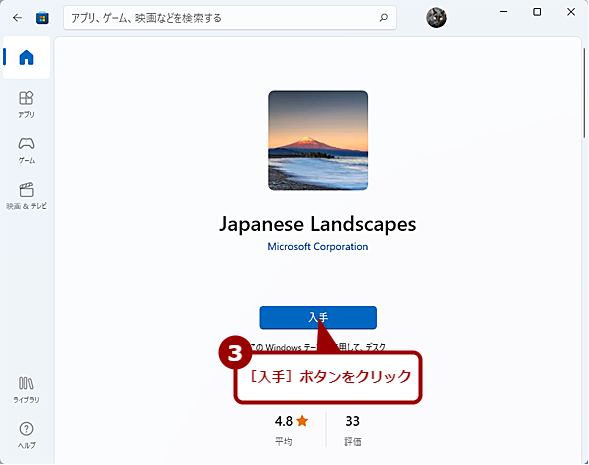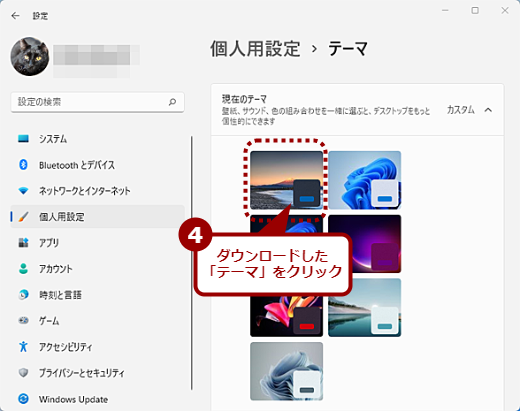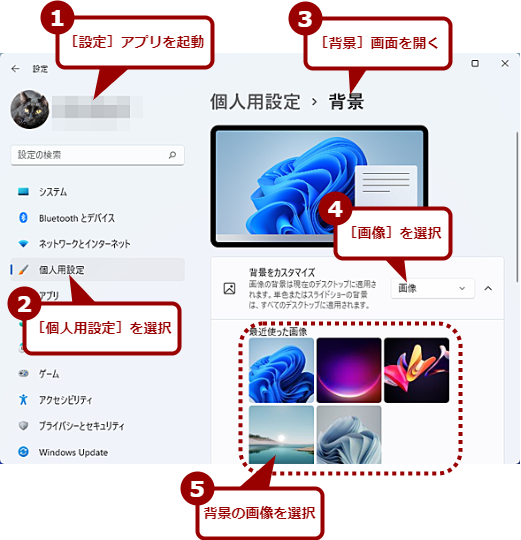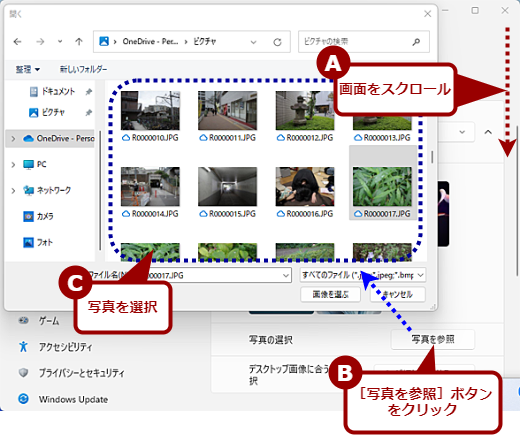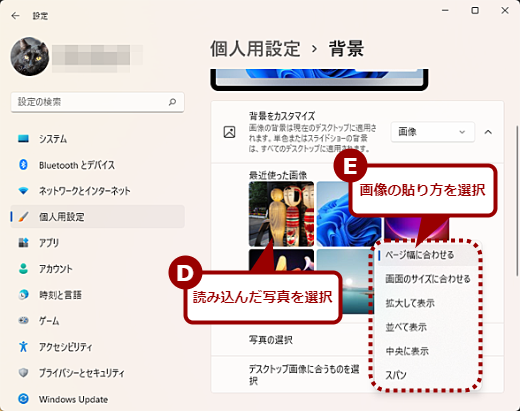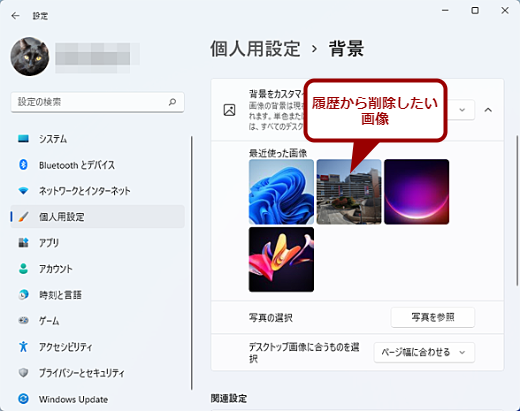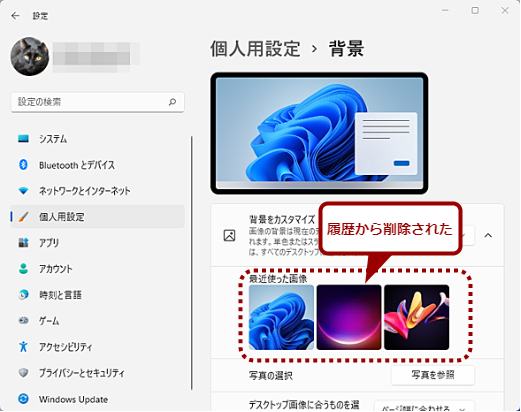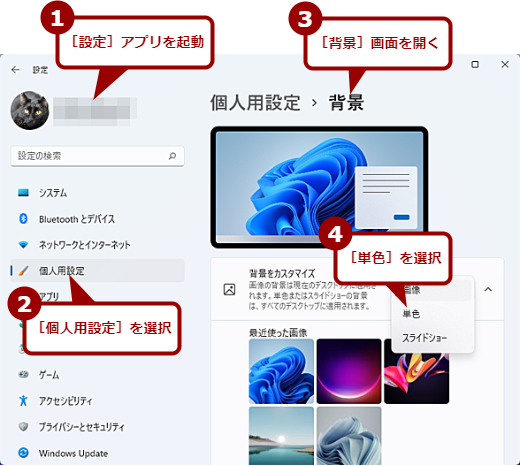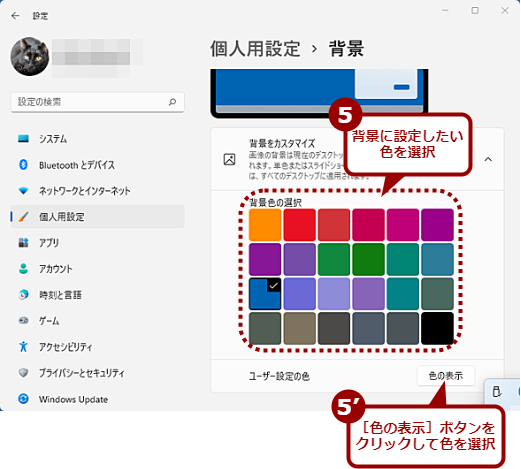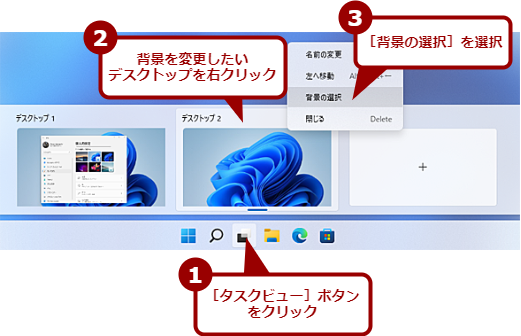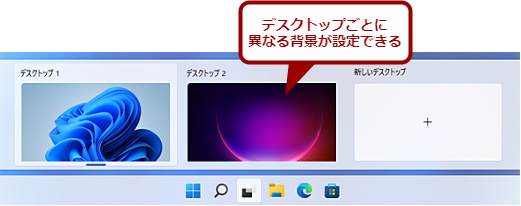【Windows 11】デスクトップ背景のカスタマイズまとめ:Tech TIPS
Windows 11のテーマや背景(壁紙)を変更して、お気に入りのデスクトップにしよう。テーマは、Windows 11にデフォルトで保存されているものだけでなく、Microsoft Storeからダウンロードすることも可能だ。背景も自分の撮った写真に設定できる。テーマや背景の設定方法を紹介しよう。
この記事は会員限定です。会員登録(無料)すると全てご覧いただけます。
対象:Windows 11
 デスクトップをカスタマイズする
デスクトップをカスタマイズするWindows 11のデフォルトの背景では落ち着かない、単色の背景にしたい、といったこともあるだろう。そこで、好きな写真を背景にしたり、単色に設定したりする方法を解説しよう。
「Windows 11」のデフォルトでは、「Windows(ライト)」と呼ばれるテーマが採用されており、青い布のひだのような背景(壁紙)が設定されている。テーマは、背景や色などがまとめて設定されたもので、テーマを変えるだけで、デスクトップの背景やウィンドウの色などをまとめて変更できる。
Windows 11では、デフォルトで6種類のテーマが用意されており、これらの中から選択できる。また、Microsoft Storeからダウンロードして追加することも可能だ。
デフォルトの背景が気に入らなければ、テーマを変更したり、背景を変更したりして、自分の好みのデスクトップに変更するとよい。また、仮想デスクトップを利用している場合は、デスクトップごとに背景を変更しておくと、ひと目で判別できるようになる。その方法を解説しよう。
テーマを変更して背景を変える
テーマを変更するには、[設定]アプリの左ペインで[個人用設定]を選択し、右ペインの「テーマを選択して適用する」欄でテーマを選択する。
また、右ペインの[テーマ]をクリックして、[テーマ]画面の「現在のテーマ」欄で設定したいテーマを選んでもよい。
「現在のテーマ」欄に気に入ったテーマがない場合は、Microsoft Storeからダウンロードすることも可能だ。「現在のテーマ」欄の下側にある「Microsoft Storeから追加のテーマを入手する」欄の[テーマの参照]ボタンをクリックすると、Microsoft Storeアプリが起動し、ダウンロード可能なテーマが表示される。気に入ったテーマをクリックし、開いた画面で[入手]ボタンをクリックすればよい。ダウンロードが完了すると、[設定]アプリの[個人用設定]−[テーマ]画面の「現在のテーマ」欄に新しいテーマが追加される。
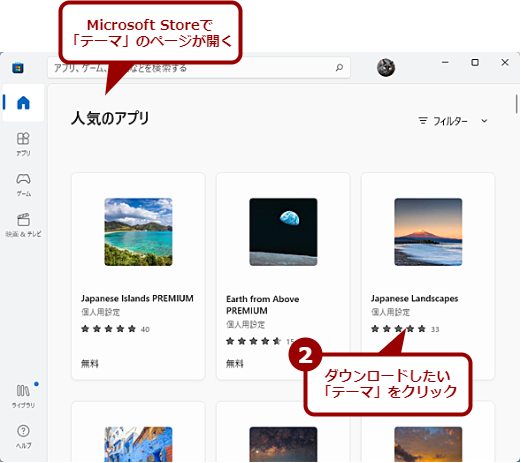 Microsoft Storeから「テーマ」をダウンロードする(2)
Microsoft Storeから「テーマ」をダウンロードする(2)Microsoft Storeアプリが起動し、配布されている「テーマ」が一覧表示される。ここで、ダウンロードしたい「テーマ」をクリックする。
背景のみ変更する
テーマを変更してしまうと、ウィンドウやタスクバーの色まで変わってしまうことがある。背景だけを変更したい場合は、[設定]アプリの左ペインで[個人用設定]を選択し、右ペインで[背景]をクリックする。[背景]画面が開くので、ここで背景を変更できる。
なお、[設定]アプリの[個人用設定]−[色]画面の「アクセントカラー」欄を[自動]に設定していると、背景を変更することでタスクバーなどの色が変更されてしまうことがあるので注意してほしい。
画像を背景にする
背景を画像にしたい場合は、「背景をカスタマイズ」のプルダウンリストで[画像](デフォルト)を選択、「最近使った画像」欄で好みの画像を選択すればよい。
自分の撮った写真などに変更する場合は、「写真の選択」欄の[写真を参照]ボタンをクリックし、フォルダから好みの写真を選べばよい。
画像の貼り方は、「デスクトップ画像に合うものも選択」欄のプルダウンリストで[ページ幅に合わせる][画面のサイズに合わせる][拡大して表示][並べて表示][中央に表示][スパン]から選択する。
デスクトップの解像度よりも、写真の解像度が大きな場合は、[ページ幅に合わせる]か[画面のサイズに合わせる]を選択する。写真の解像度が低い場合は、[拡大して表示][並べて表示][中央に表示][スパン]のいずれかを選択すればよい。
不要になった画像を「最近使った画像」一覧から削除する
「最近使った画像」欄の不要な画像を削除したい場合は、レジストリを編集する必要がある。
[注意]
レジストリに不正な値を書き込んでしまうと、システムに重大な障害を及ぼし、最悪の場合、システムの再インストールを余儀なくされることもあります。レジストリエディターの操作は慎重に行うとともに、あくまでご自分のリスクで設定を行ってください。何らかの障害が発生した場合でも、本編集部では責任を負いかねます。ご了承ください。
[Windows]+[R]キーを押して[ファイル名を指定して実行]ダイアログを開き、入力ボックスに「regedit」と入力して[Enter]キーを押す。レジストリエディターが起動するので、以下のキーを開き、「データ」に不要な画像のパスがセットされた値「BackgroundHistoryPath<数字>」を削除すればよい。
| 項目 | 内容 |
|---|---|
| キー | HKEY_CURRENT_USERの\SOFTWARE\Microsoft\Windows\CurrentVersion\Explorer\Wallpapers |
| 値の名前 | BackgroundHistoryPath<数字> |
| 型 | 文字列値(REG_SZ) |
| 値のデータ | 画像のパス |
| 「最近使った画像」欄の履歴が記録されているレジストリキー | |
上記のキーと名前がよく似た「Wallpaper」(単数形)というキーが同じ階層に存在している場合があるので、間違えないように注意すること。
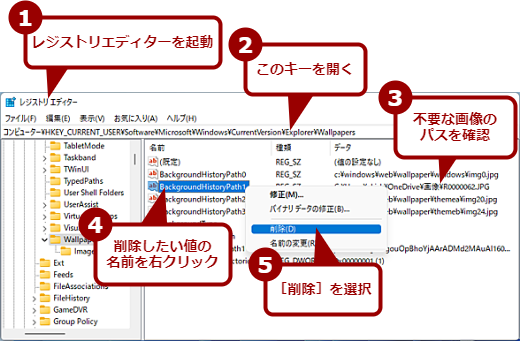 「最近使った画像」欄の不要な画像を削除する(2)
「最近使った画像」欄の不要な画像を削除する(2)レジストリエディターを起動し、上表のキーを開き、「データ」に不要な画像のパスがセットされた値「BackgroundHistoryPath<数字>」を削除する。
背景を単色にする
画面のキャプチャーを撮りたいような場合、背景を単色にしておくと画面の切り抜き作業などが楽になる。それには、「背景をカスタマイズ」のプルダウンリストで[単色]を選択、「背景色の選択」欄で背景にしたい色を選択すればよい。ここに好みの色がない場合は、「ユーザー設定の色」欄の[色の表示]ボタンをクリックし、カラーチャートから色を選択してもよい。
背景をスライドショーにする
背景を指定したフォルダ内にある写真などを順番に表示させたい場合は、「背景をカスタマイズ」のプルダウンリストで[スライドショー]を選択、「スライドショー向けに写真アルバムを選択する」欄の[参照]ボタンをクリックし、表示したい写真が保存されたフォルダを選択する。「画像の切り替え間隔」欄で指定した間隔で背景が切り替わるようになる。
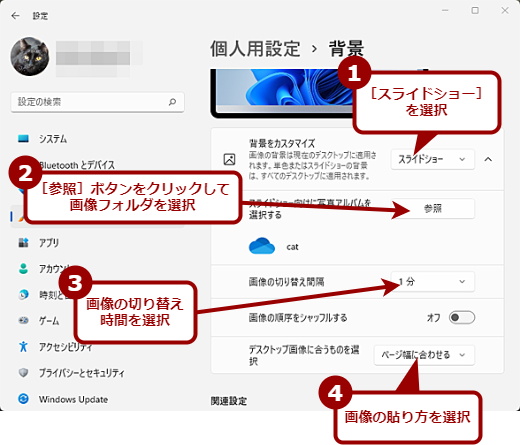 背景をスライドショーにする
背景をスライドショーにする「背景をカスタマイズ」のプルダウンリストで[スライドショー]を選択、[参照]ボタンをクリックして、スライドショーにしたい画像フォルダを選択する(スライドショー用の画像フォルダを作成しておくとよい)。画像の切り替え時間や貼り方も合わせて設定する。
仮想デスクトップの背景を変える
仮想デスクトップを利用している場合、デスクトップごとに背景を変更しておくと、サムネイルを見ただけで目的の仮想デスクトップが判別できるようになって便利だ(仮想デスクトップの使い方は、Tech TIPS「【Windows 11】『仮想デスクトップなんて』と言わずに知ってほしい、けっこう便利な活用法」参照のこと)。
目的のデスクトップの背景を変更するには、タスクバーの[タスクビュー]ボタンをクリックし、仮想デスクトップのサムネイルを表示する。目的のデスクトップを右クリックし、メニューの[背景の選択]を選択すると、[設定]アプリの[個人用設定]−[背景]画面が開く。ここで、好みの背景画像や色を選択すればよい。
Copyright© Digital Advantage Corp. All Rights Reserved.

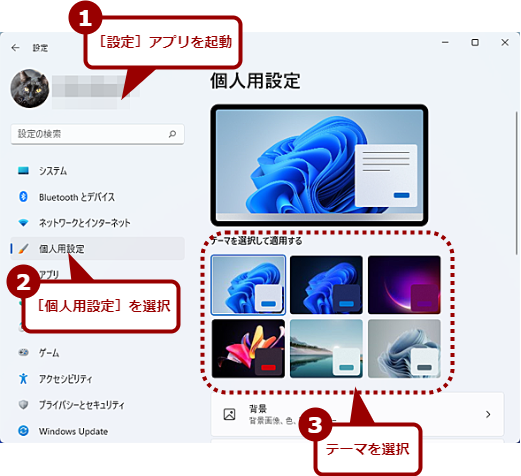
![[テーマ]画面を開いてテーマを変更する(1)](https://image.itmedia.co.jp/ait/articles/2205/30/wi-win11background03.png)
![[テーマ]画面を開いてテーマを変更する(2)](https://image.itmedia.co.jp/ait/articles/2205/30/wi-win11background04.png)